3.3 Porträt-Retusche 

Die Retusche von Gesichtern ist für viele Fotografen und Gestalter das tägliche Brot. In diesem Bereich haben die meisten User im Laufe der Zeit ihren eigenen Arbeitsstil entwickelt. Das geht in Photoshop auch immer gut, denn durch die Vielfalt der Funktionen führen oft mehrere Wege zum Ziel. Außerdem sind viele Werkzeuge und Methoden für die Retusche bereits seit langer Zeit in Photoshop verfügbar. Wir wollen diese Gewohnheiten nicht umwerfen, denn schließlich ist es ja Ihre im Laufe der Jahre erworbene Routine, mit der Sie beim Geldverdienen Zeit sparen. Aber vielleicht können Sie aus dem folgenden Workshop die eine oder andere Anregung für Ihre tägliche Arbeit gewinnen.
Schritt für Schritt: Porträt-Foto retuschieren
Am Beginn der Bildbearbeitung sollten an sich die globalen Korrekturen wie Tonwert- und Farbkorrektur erfolgen. Dies sei hier ausgespart und dafür auf das entsprechende Kapitel verwiesen (ab Seite 135). Retusche ist meist eine lokale Detailkorrektur.
Abbildung 3.32 Originalbild als Ausgangspunkt für eine Porträt-Retusche
Bild säubern
Zuerst sollten singuläre Fehlstellen beseitigt werden, also Pickel, andere Hautunreinheiten, Sommersprossen, Muttermale und Ähnliches. Zu beurteilen ist natürlich, wie sehr sie jeweils stören und die Aufmerksamkeit des Betrachters auf sich ziehen. Manches ist ja auch charakteristisch für eine Person. Unbedingt entfernt werden müssen natürlich Speisereste! Das Beispielfoto ist ein 6-Megapixel-Bild und so etwas ist schon gnadenlos scharf. Freistehende Schadstellen wie Pickel können gut mit dem Bereichsreparatur-Pinsel-Werkzeug entfernt werden. Die Krümel vom Rand der Lippe und zwischen den Zähnen gehen damit nicht fehlerfrei weg. Hier muss man manuell mit dem Kopierstempel-Werkzeug arbeiten.
Abbildung 3.33 Pickel entfernen mit dem Bereichsreparatur-Pinsel-Werkzeug
Abbildung 3.34 Krümel entfernen mit dem Kopierstempel-Werkzeug
Bildrauschen entfernen
|
Daten auf der DVD Sie finden die Datei zu diesem Workshop auf der Buch-DVD unter Workshops/03_Retusche/03_Portraet_Retusche.psd. |
Erst nach dem Entfernen von Einzelfehlstellen sollte man an die Bekämpfung des Bildrauschens gehen. So werden diese Stellen von Anti-Rausch-Werkzeugen nicht als Rauschen interpretiert und ein solches Werkzeug neigt dann nicht zu übertriebenen Reaktionen. Gegen das Rauschen wurde hier der Dritthersteller-Filter »Noise Ninja« (Abbildung 3.35) verwendet (siehe Seite 47).
Insgesamt war das Rauschen in dieser Aufnahme aber so moderat, dass man auch Photoshops Störungen reduzieren (siehe Seite 45) hätte verwenden können. Angenehmer Nebeneffekt ist bei vielen Anti-Rausch-Werkzeugen, dass sie gleichzeitig bereits die Porenstruktur der Haut ein wenig zurückdrängen und für einen ruhigeren und glatteren Teint sorgen. Das müsste sonst noch separat z. B. mit dem Weichzeichner-Werkzeug erledigt werden.
Abbildung 3.35 Rauschen bekämpfen mit dem Filter Noise Ninja
| TIPP |
|
Grundsätzlich sollte bei Retusche-Arbeiten immer mit kopierten Ebenen gearbeitet werden. So hat man stets das Original greifbar und muss nicht jedes Mal ein externes Backup bemühen, wenn man mal einen Fehler gemacht hat. |
Abbildung 3.36 Bildrauschen entfernen: vorher und nachher
Augenpartie verbessern
In unserem Beispielbild ist die Augenpartie nicht gut beleuchtet. Das Licht ist vorwiegend von oben gekommen und lässt die Lidbögen finster ausschauen. Dazu versehen wir eine Kopie der Original-Ebene mit einer Ebenenmaske (siehe Seite 239), die in etwa die Augenhöhlen umfasst.
Nun wenden wir auf diese beiden »Augen-Flecken« eine Einstellungsebene (siehe Seite 140) mit einer Gradationskurve (siehe Seite 148) an, um die Augenpartie heller zu machen (Ebene · Neue Einstellungsebene · Gradationskurven). Diese Einstellungsebene wird mit ![]() /
/ ![]() +
+ ![]() /
/ ![]() +
+ ![]() oder Ebene · Schnittmaske erstellen in ihrer Wirkung auf die Ebene unter ihr beschränkt, damit nicht das ganze Bild von dieser Korrektur betroffen ist, sondern nur die Augen. Die Einstellungsebene wird als Zeichen dafür in der Ebenen-Palette eingerückt. Bei der Aufhellung durch die Gradationskurven sind die Rottöne etwas zu stark geworden. Das wird im Rot-Kanal des Einstellungsdialogs der Gradationskurven nachkorrigiert.
oder Ebene · Schnittmaske erstellen in ihrer Wirkung auf die Ebene unter ihr beschränkt, damit nicht das ganze Bild von dieser Korrektur betroffen ist, sondern nur die Augen. Die Einstellungsebene wird als Zeichen dafür in der Ebenen-Palette eingerückt. Bei der Aufhellung durch die Gradationskurven sind die Rottöne etwas zu stark geworden. Das wird im Rot-Kanal des Einstellungsdialogs der Gradationskurven nachkorrigiert.
Abbildung 3.37 Aufhellung und Rot-Absenkung der Augenpartie durch Einstellungsebene mit Gradationskurven
Abbildung 3.38 Korrektur der Augenpartie: vorher und nachher
Grübchen verbessern
Die junge Dame auf dem Foto lächelt zwar nett, aber das Lächeln macht bei dieser etwas ungünstigen Beleuchtung die Grübchen ein wenig scharf. Um das zu korrigieren, erzeugen wir eine weitere Ebenenkopie und grenzen mit einer Ebenenmaske den Wirkungsbereich der Operation ein.
Abbildung 3.39 Ebenenmaske für die Korrektur der Grübchen
Für die Aufhellung und Kontrastverminderung der Mundwinkelpartie nehmen wir das Abwedler-Werkzeug ![]() (Abbildung 3.39). Es hellt auf, ohne Farbton und Sättigung zu stark anzugreifen. Die Pinselspitze dafür wird recht groß und mit sehr weicher Kante gewählt. Auch die Belichtung wird schwach gehalten. Wichtig ist, unter Bereich die Tiefen einzustellen, damit die Mitten und Lichter nicht mit angehoben werden.
(Abbildung 3.39). Es hellt auf, ohne Farbton und Sättigung zu stark anzugreifen. Die Pinselspitze dafür wird recht groß und mit sehr weicher Kante gewählt. Auch die Belichtung wird schwach gehalten. Wichtig ist, unter Bereich die Tiefen einzustellen, damit die Mitten und Lichter nicht mit angehoben werden.
Abbildung 3.40 Einstellungen in den Optionen für das Abwedler-Werkzeug
Man sollte diesen Eingriff eher vorsichtig und sanft ausführen und dafür lieber mehrmals, wenns nicht genug sein sollte. Diese Manipulation greift mitunter massiv in den Gesichtsausdruck ein. Da kann man flott mal etwas verderben.
Abbildung 3.41 Korrektur der Mundwinkelpartie mit den Grübchen: vorher und nachher
Lippen behandeln
Lippen sind meist gut von der umgebenden Haut abgegrenzt, sodass man sie in der Regel gut mithilfe des Zeichenstift-Werkzeugs ![]() (siehe Seite 242) maskieren kann. Zuerst sollte man in der Pfade-Palette einen Neuen Pfad erstellen und dort die Außenkontur der Lippen nachzeichnen. Anschließend geschieht in einem zweiten Pfad für die Innenkontur das Gleiche. Nun werden die Pfade nötigenfalls mit dem Direkt-Auswahl-Werkzeug
(siehe Seite 242) maskieren kann. Zuerst sollte man in der Pfade-Palette einen Neuen Pfad erstellen und dort die Außenkontur der Lippen nachzeichnen. Anschließend geschieht in einem zweiten Pfad für die Innenkontur das Gleiche. Nun werden die Pfade nötigenfalls mit dem Direkt-Auswahl-Werkzeug ![]() an allen Punkten und Anfassern korrigiert, wo die Konturen nicht optimal nachgezeichnet wurden.
an allen Punkten und Anfassern korrigiert, wo die Konturen nicht optimal nachgezeichnet wurden.
Abbildung 3.42 Pfade für die Außen- und Innenkontur der Lippen
Nun klickt man in der Pfade-Palette mit gedrückter ![]() /
/ ![]() - Taste auf den Pfad für die Außenkontur. Der Pfad wird als Auswahl geladen. Dann klickt man mit gedrückter
- Taste auf den Pfad für die Außenkontur. Der Pfad wird als Auswahl geladen. Dann klickt man mit gedrückter ![]() /
/ ![]() +
+ ![]() /
/ ![]() - Taste auf den Pfad für die Innenkontur. Dadurch wird der zweite Pfad als Auswahl geladen und gleichzeitig von der ersten Auswahl abgezogen. Das »Loch« ist für die Zähne. Diese Auswahl ist scharf gezeichnet, weil sie von Pfaden stammt und muss nun mit Auswahl · Weiche Auswahlkante (
- Taste auf den Pfad für die Innenkontur. Dadurch wird der zweite Pfad als Auswahl geladen und gleichzeitig von der ersten Auswahl abgezogen. Das »Loch« ist für die Zähne. Diese Auswahl ist scharf gezeichnet, weil sie von Pfaden stammt und muss nun mit Auswahl · Weiche Auswahlkante (![]() /
/ ![]() +
+ ![]() /
/ ![]() +
+ ![]() ) etwa 5 Pixel aufgeweicht werden, damit sich die Lippen auch nach der Bearbeitung noch gut ins Gesicht integrieren. Während die Auswahl noch aktiv ist, wird die Ebenenkopie für die Lippen mit Ebene · Ebenenmaske · Auswahl einblenden maskiert.
) etwa 5 Pixel aufgeweicht werden, damit sich die Lippen auch nach der Bearbeitung noch gut ins Gesicht integrieren. Während die Auswahl noch aktiv ist, wird die Ebenenkopie für die Lippen mit Ebene · Ebenenmaske · Auswahl einblenden maskiert.
Abbildung 3.43 Die beiden Kontur-Pfade wurden zu einer Auswahl kombiniert, die nun aufgeweicht wird.
Abbildung 3.44 Maskierte Ebene für die Lippen und Einstellungsebene für deren Farbkorrektur mit Farbton/Sättigung
Die Lippen sollen etwas weniger kräftiger werden und ein bisschen mehr in Richtung warmes Rot getrimmt werden. Das geht am einfachsten mit einer Einstellungsebene mit Farbton/Sättigung. Diese wird wieder mit ![]() /
/ ![]() +
+ ![]() /
/ ![]() +
+ ![]() zu einer Schnittmaske und damit ausschließlich für die Lippen-Ebene »zuständig«. Die Farbe der Lippen wird nun etwas satter gemacht (+20), etwas weniger blass (Helligkeit: –8) und der Ton leicht zum Warmen hin verschoben (Farbton: +5). Weil dieser Eingriff mit einer separaten maskierten Ebene und mit einer Einstellungsebene durchgeführt wurde, bleibt diese Veränderung weiterhin editierbar.
zu einer Schnittmaske und damit ausschließlich für die Lippen-Ebene »zuständig«. Die Farbe der Lippen wird nun etwas satter gemacht (+20), etwas weniger blass (Helligkeit: –8) und der Ton leicht zum Warmen hin verschoben (Farbton: +5). Weil dieser Eingriff mit einer separaten maskierten Ebene und mit einer Einstellungsebene durchgeführt wurde, bleibt diese Veränderung weiterhin editierbar.
Abbildung 3.45 Einstellungsebene für ein kräftigeres wärmeres Rot der Lippen
Zähne heller und weißer machen
Nun wollen wir noch etwas Zahnkosmetik betreiben und die Zähne weißer machen. Auch für die Zähne wird eine separate Ebene mit Ebenenmaske erstellt. Mit dem Pipetten-Werkzeug ![]() wird an der hellsten Stelle der Zähne eine Farbprobe als Vordergrundfarbe aufgenommen. Im Farbwähler wird nun dazu eine etwas hellere und etwas weniger gesättigte Variante gewählt.
wird an der hellsten Stelle der Zähne eine Farbprobe als Vordergrundfarbe aufgenommen. Im Farbwähler wird nun dazu eine etwas hellere und etwas weniger gesättigte Variante gewählt.
Abbildung 3.46 Neue Farbwahl auf Basis der alten Zahnfarbe
Diese Farbe wird nun nicht einfach aufgetragen, sondern vorsichtig mit dem Pinsel-Werkzeug ![]() zuerst im Modus Sättigung und dann mit dem Modus Luminanz sanft in Richtung heller und weniger gelblich getrimmt. Die Deckkraft ist eher niedrig eingestellt, weil man vorsichtig vorgehen muss.
zuerst im Modus Sättigung und dann mit dem Modus Luminanz sanft in Richtung heller und weniger gelblich getrimmt. Die Deckkraft ist eher niedrig eingestellt, weil man vorsichtig vorgehen muss.
Abbildung 3.47 Das Pinsel-Werkzeug wird einmal im Modus Sättigung und einmal im Modus Luminanz benutzt.
Abbildung 3.48 Korrektur der Zähne
Zähne haben ein sehr subtiles Farbenspiel, weil sie ja teilweise durchscheinend sind. Schnell hat man übertrieben und dieses zerstört. Entweder wirken die Zähne wie aus Plastik oder man bekommt ein grelles Zahnpasta-Lächeln.
Iris der Augen korrigieren
Es ist nur eine feine Korrektur, aber die Augen sind nun einmal extrem wichtig beim Porträt. Die Methode ist ziemlich ähnlich wie bei den Lippen in Schritt 5. Es wird wieder die Original-Ebene kopiert und mit einer Ebenenmaske versehen.
Abbildung 3.49 Maskierte Ebene mit der Iris der Augen
Wieder geht es um eine lokale Farbkorrektur. In diesem Fall wird allerdings mit Farbton/Sättigung der Einstellungsebene gezielt nur das grünliche Blau der Iris korrigiert. Zuerst stellt man im Dialog Bearbeiten · Cyantöne ein, nimmt mit der Pipette einen helleren Ton aus der Iris und macht ihn dann heller und satter. Auch diese Korrektur muss man sehr vorsichtig durchführen.
Abbildung 3.50 Einstellungen für Farbkorrektur und die Korrektur der Iris: vorher und nachher
Letzte Korrekturen: Ohr, Haare
Das Ohr ist ein wenig zu rot und die Haare ein wenig zu fahl. Diese beiden Korrekturen kommen noch dran, bevor eine ab-schließende Farbkorrektur vorgenommen wird.
Diese drei Korrekturen sollen aber bereits am fast fertigen Bild vorgenommen werden. Der Übersichtlichkeit halber werden nun die einzelnen maskierten Ebenen mit den korrigierten Einzelteilen des Gesichts in einem Ordner (»retuschen«) zusammengefasst (Abbildung 3.50).
Abbildung 3.51 Zusammenfassen der retuschierten Bildteile in einem Ebenen-Ordner
Das Ergebnis aller Retusche-Operationen wird nun mit Auswahl · Alles auswählen oder ![]() /
/ ![]() +
+ ![]() , Bearbeiten · Auf eine Ebene reduziert kopieren oder
, Bearbeiten · Auf eine Ebene reduziert kopieren oder ![]() /
/ ![]() +
+ ![]() +
+ ![]() und Bearbeiten · Einfügen oder
und Bearbeiten · Einfügen oder ![]() /
/ ![]() +
+ ![]() in einer neuen Ebene (»copy merged«) zusammengefasst. Klappt man den Ordner zu, ist der umfangreiche Ebenen-Stapel sehr viel aufgeräumter.
in einer neuen Ebene (»copy merged«) zusammengefasst. Klappt man den Ordner zu, ist der umfangreiche Ebenen-Stapel sehr viel aufgeräumter.
Für das etwas zu rötliche Ohr wählt man das Pinsel-Werkzeug ![]() , nimmt mit gleichzeitig gedrückter
, nimmt mit gleichzeitig gedrückter ![]() /
/ ![]() - Taste einen weniger rotstichigen Farbton von der Wange auf und trägt diesen beim Ohr im Modus Farbton auf. Helligkeit und Kontrast ändern sich dabei am Ohr nicht. Vorsicht dabei bzgl. der Haare!
- Taste einen weniger rotstichigen Farbton von der Wange auf und trägt diesen beim Ohr im Modus Farbton auf. Helligkeit und Kontrast ändern sich dabei am Ohr nicht. Vorsicht dabei bzgl. der Haare!
Abbildung 3.52 Farbkorrektur für das zu rote Ohr
Für die Haare wählt man die gleiche Methode wie bei den Zähnen. Die Haarfarbe wird aufgenommen, im Farbwähler heller und satter gemacht und ein wenig in Richtung Gelb veschoben. Anschließend trägt man mit dem Pinsel-Werkzeug im Modus Farbton und danach strichweise noch im Modus Luminanz auf.
Abbildung 3.53 Leichte Umfärbung der Haare
Finale Farbkorrektur
Zum Schluss wird noch die Farbigkeit des Porträts ein wenig wärmer und satter gemacht. Das wäre an sich die Aufgabe einer globalen Farbkorrektur des Bildes gewesen, die hier der Übersichtlichkeit halber weggelassen wurde. Eine solche Farb- und Tonwertkorrektur (siehe Seite 135) sollte auch deswegen vorher durchgeführt werden, weil sich manche Unzulänglichkeiten des Bildes durch eine solche Korrektur entweder von selbst erledigen oder aber auch erst dann auftauchen. Auch kann es passieren, dass manche Detailretuschen nach einer globalen Farb- und Tonwertkorrektur gar nicht mehr sichtbar sind. Hier ist die Reihenfolge also durchaus entscheidend (siehe Seite 136).
Für diese letzte Korrektur wurde eine Einstellungsebene mit Farbton/Sättigung gewählt, mit der die Rottöne etwas verstärkt und leicht in die gelbe Richtung verschoben wurden.
Abbildung 3.54 Abschließende Farbkorrektur mit einer Einstellungsebene (Farbton/Sättigung)
Dieser kleine Workshop ist nur ein Beispiel von wahrscheinlich dutzenden Möglichkeiten, mit denen man dieses Porträtfoto verbessern kann. Entscheidend sind Ihr Geschmack und/oder der Wunsch des Kunden.
Abbildung 3.55 Porträt-Retusche: Vorher-Nachher
Ihre Meinung
Wie hat Ihnen das Openbook gefallen? Wir freuen uns immer über Ihre Rückmeldung. Schreiben Sie uns gerne Ihr Feedback als E-Mail an kommunikation@rheinwerk-verlag.de.





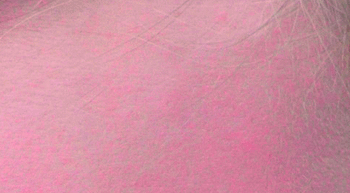
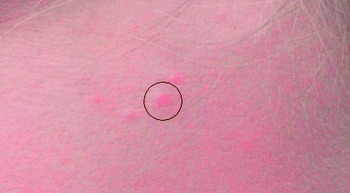


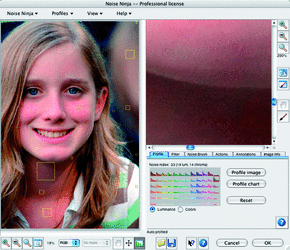
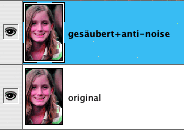
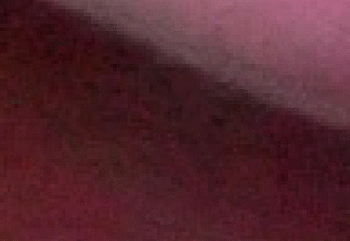
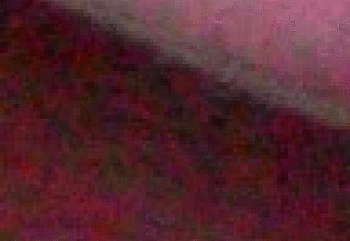
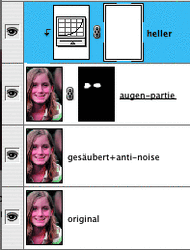
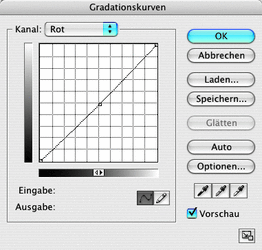
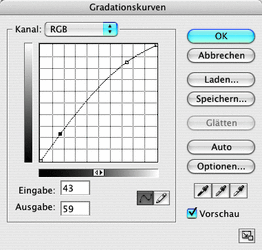
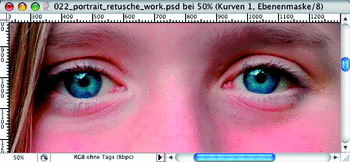
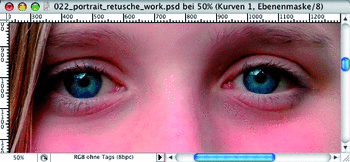
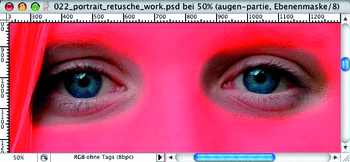
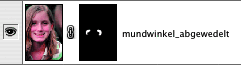
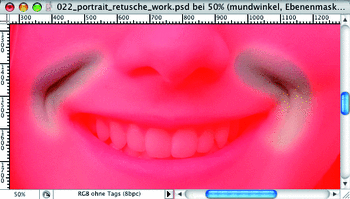

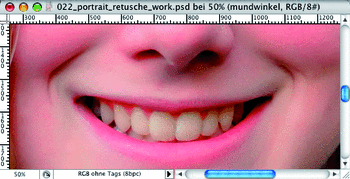
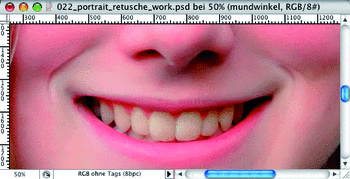
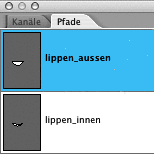
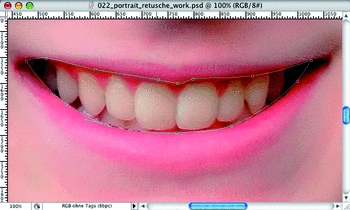
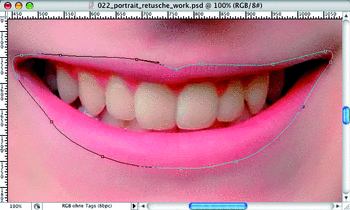
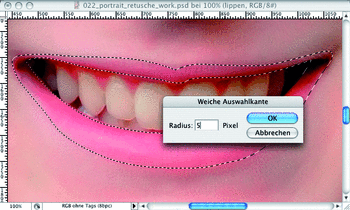
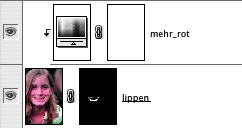
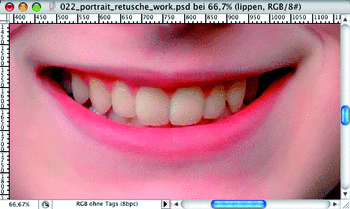
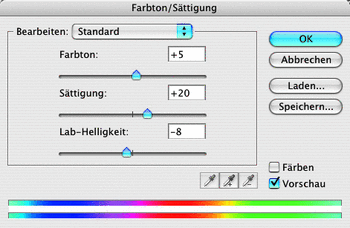
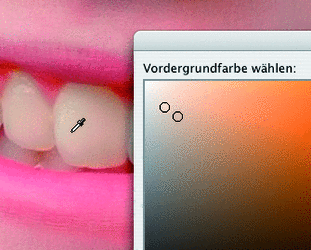


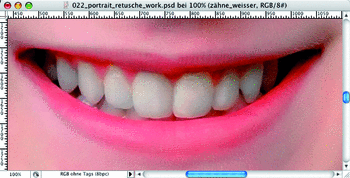
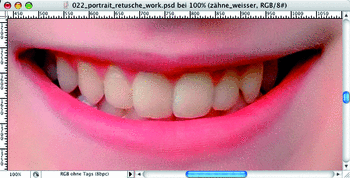
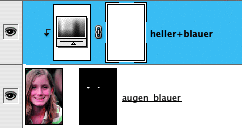
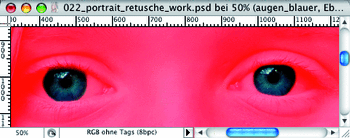
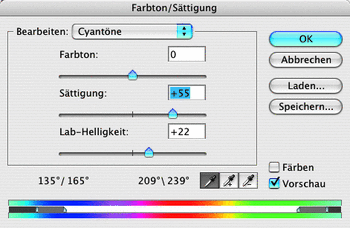

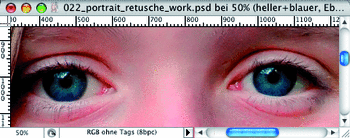
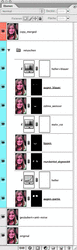
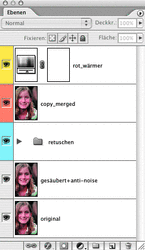

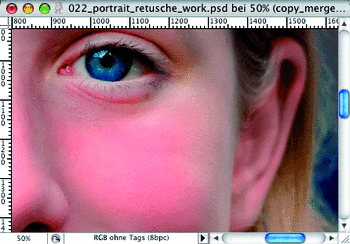
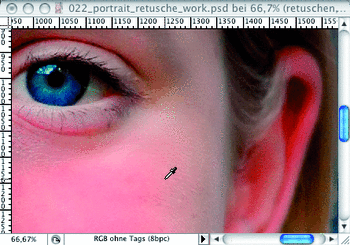
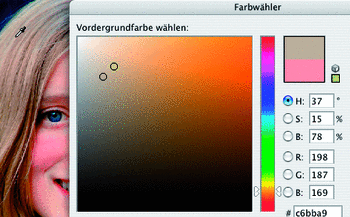
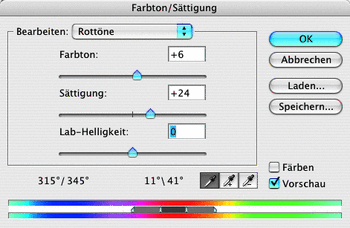


 Jetzt bestellen
Jetzt bestellen



