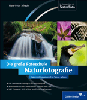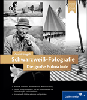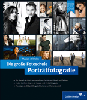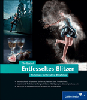6.4 Die Aufnahmen zusammenfügen 

Nachdem Sie Ihre Bilder aufgenommen, gesichtet und vorbereitet haben, geht es daran, die Einzelaufnahmen zu einem HDR-Panorama zusammenzufügen. Achten Sie bei der Vorbereitung darauf, die Bilder in der Größe zu reduzieren und in einem Format abzuspeichern, das einen Kompromiss zwischen Qualität und Dateigröße bietet (beispielsweise JPEG 90 %).
Die Empfehlung, zur Erstellung von Tonemapped-HDRI mit möglichst hoher Auflösung und bester Qualität zu arbeiten, gilt für HDR-Panoramen nur bedingt. Um ein sechs oder acht Bilder großes Multi-Picture-Panorama großformatig ausdrucken zu können, sollten Sie nicht an der Auflösung sparen. Bei einem zylindrischen oder sphärischen Panorama, das für die Bildschirmdarstellung gedacht ist, ist dieses Vorgehen jedoch kaum sinnvoll. Die Dateien werden mit jedem Arbeitsgang kombiniert und verrechnet, entsprechend steigt die Dateigröße, und die Software benötigt unnötig lange zur Verarbeitung. Panoramen aus Originaldateien erreichen leicht eine Größe von mehr als 1000 MB. Abgesehen von den benötigten Speicherressourcen müssten Sie die Panoramen am Schluss wieder zuschneiden und komprimieren, um sie am Bildschirm anzeigen zu können.
| TIPP |
|
Um Speicherressourcen zu sparen, können Sie die Aufnahmen auch gleich zuschneiden und in ein weniger speicherintensives Format, wie das JPEG-Format, umwandeln. |
Es gibt zwei Möglichkeiten, ein Tonemapped-HDR-Panorama aus den Quellbildern zu erstellen. Bei der ersten Vorgehensweise werden die Ausgangsaufnahmen zu Panoramen gestitcht und anschließend mit der HDR-Software verarbeitet und ausgegeben (Panorama zu HDR). Mit der zweiten Methode werden erst die HDR-Bilder erstellt und anschließend zu einem Panorama verarbeitet (HDR zu Panorama).
6.4.1 Vom Panorama zum HDR-Workflow 

Bei der ersten Methode erstellen Sie zuerst die Panoramen und erzeugen erst im zweiten Arbeitsgang das HDR-Bild. Der Vorteil dieser Methode liegt im gleichbleibenden Tonwertumfang der gesamten Panoramareihe, bevor sie zum Tonemapped-HDRI verarbeitet wird. Nachteil ist, dass eine einfache Stitching-Software, beispielsweise Autostitch, dafür nicht eingesetzt werden kann. Die Stitching-Software muss die Möglichkeit anbieten, die angewendeten Einstellungen zu speichern, um diese dann exakt auf die nachfolgenden Panoramen zu übertragen. Ansonsten kann es passieren, dass die unterschiedlich belichteten Panorama-Bilderreihen verschieden gestitcht werden und bei der HDR-Erzeugung nicht mehr übereinander passen. Das folgende Beispiel zeigt Ihnen einen möglichen Workflow mit dem Photoshop-Werkzeug Photomerge.
Abbildung 6.22 Für jedes zu erstellende Panorama wird ein eigener Ordner angelegt.
Abbildung 6.23 Die Quellbilder: Belichtungsreihen für ein Panorama aus vier Bildern, je zwei Belichtungsstufen Unterschied, im RAW-Format aufgenommen, ISO 100 bei 41 mm Brennweite
Abbildung 6.24 Die Aufnahmen wurden direkt bei der Umwandlung ins DNG-Format umbenannt. Die Aufnahmen in den zwei weiteren Ordnern sollten dieselben Dateinamen bekommen.
| TIPP |
|
Im Rahmen der Vorarbeiten sollten die Aufnahmen möglichst keine Tonwertkorrektur beziehungsweise Tonwertbeschneidungen erfahren. Vor allem Schärfe und Kontrast sollten Sie erst ganz am Ende des Workflows regulieren. |
Bevor die drei Panoramen erstellt werden, wird für jedes Panorama ein eigener Ordner angelegt. Die Ausgangsbilder für die drei Panoramen müssen die gleichen Dateinamen haben. Dies ist für das spätere Stitchen wichtig, damit das gespeicherte Skript angewendet werden kann. Alternativ lässt sich auch das Skript in einem Texteditor anpassen, indem die zu bearbeitenden Dateinamen umbenannt werden. Dieses Vorgehen macht jedoch mehr Arbeit, und es können sich so wesentlich leichter Fehler einschleichen.
Das erste Panorama | Photomerge rufen Sie aus der Bridge heraus auf. Um die markierten Bilder für die Panorama-Erstellung zu laden, wählen Sie über das Menü den Eintrag Werkzeuge Photoshop Photomerge.
Die ausgewählten Bilder werden Ihnen nun im Photomerge-Fenster angezeigt. Wählen Sie in der linken Leiste die Option Interaktives Layout, und bestätigen Sie mit Ok.
Abbildung 6.25 Die markierten Bilder lassen sich aus der Bridge heraus direkt in Photomerge laden.
Abbildung 6.26 Mit der Option Interaktives Layout 1 öffnet sich vor dem endgültigen Stitchen ein Vorschau- und Bearbeitungsfenster.
Im nächsten Fenster können Sie jetzt eine Vorschau des Panoramas in Augenschein nehmen. Die Vorschau stimmt nicht immer exakt mit dem Ergebnis überein, gibt aber einen ersten Eindruck, ob Photomerge die Aufnahmen richtig miteinander verknüpft. Ist alles in Ordnung, können Sie an dieser Stelle die Vorgaben für das Zusammensetzen des Panoramas abspeichern. Dies geschieht in Form eines Skriptes unter dem Menüpunkt Komposition speichern. Das gespeicherte Skript wird später auf die anderen Aufnahmen angewendet.
Abbildung 6.27 In der Vorschau können Sie das Panorama auf Fehler überprüfen und zwischen der Einstellung Nur repositionieren und Perspektivisch 1 wählen. Hier wird auf eine perspektivische Ansicht verzichtet, da sich das Panorama am besten für die Bildschirmausgabe oder den Druck eignet.
Mit der Bestätigung des Dialogfensters beginnt das eigentliche Stitchen. Das kann, je nach Dateiformat und Größe, etwas Zeit in Anspruch nehmen. Das Ergebnis wird Ihnen dann im Arbeitsfenster von Photoshop angezeigt. Ist das Gesamtergebnis zufriedenstellend, können Sie die Ebenen auf die Hintergrundebene reduzieren, um Speicherplatz zu sparen.
Abbildung 6.28 Die Ebenen werden auf eine Hintergrundebene reduziert und das Bild wird abgespeichert.
Abbildung 6.29 Das Skript mit den Stitching-Einstellungen muss in die zwei anderen Ordner kopiert werden.
Die zwei anderen Panoramen erstellen | Um die nächsten zwei Panoramen mit identischen Einstellungen zu stitchen, ist es notwendig, das Skript zu kopieren und in die zwei Ordner mit den anderen Belichtungsreihen zu legen.
Um das zweite Panorama zu erstellen, laden Sie die Quellbilder wie schon beim ersten Mal in Photomerge. Anstatt nun die Option Interaktives Layout zu markieren, rufen Sie unter der Option Laden Ihr eben abgespeichertes Skript auf. Photoshop fängt dann sofort mit der Arbeit an und holt sich sämtliche Informationen aus dem Skript. Das Vorschaufenster müssen Sie dann nur noch mit dem Ok-Button bestätigen, und nach dem Stitchen werden die Ebenen auf eine Hintergrundebene reduziert. Genauso verfahren Sie auch, um das dritte und letzte Panorama zu erstellen.
Abbildung 6.30 Über die Option Laden kann das Skript aufgerufen werden, ohne weitere Einstellungen vorzunehmen.
Die Panoramen zuschneiden und abspeichern | Die Panoramen werden nun deckungsgleich übereinandergelegt und zugeschnitten. Hier sollen die finalen Maße des Panoramas 20x40 cm betragen, und der Zuschnitt erfolgt dementsprechend. Vor dem Abspeichern der drei Ebenen als TIFF-Dateien könnten Sie eventuell noch die Person im Vordergrund auf allen drei Ebenen wegretuschieren. Über den Menüeintrag Datei Skripten Ebenen in Dateien exportieren lassen sich die drei Panoramen wieder als einzelne Dateien abspeichern.
Abbildung 6.31 Die deckungsgleichen Panorama-Ebenen können über den Menüpunkt Skripten in drei Dateien exportiert werden. Sie können dann Ort und Format der Zieldateien bestimmen.
| TIPP |
|
Ziehen Sie die Hintergrundebenen aus den zwei Dateien mit gedrückter (Strg)/(°)-Taste auf die dritte geöffnete Datei. Dadurch wird gewährleistet, dass die Ebenen exakt ausgerichtet und somit deckungsgleich übereinandergelegt werden. |
Abbildung 6.32 Als Ergebnis liegen nun drei deckungsgleiche, aber unterschiedlich belichtete Panoramen vor, die auf die Weiterverarbeitung in Photomatix warten.
HDR erzeugen und Tone Mapping | Abschließend werden die Panoramen in Photomatix zum Tonemapped-HDRI verarbeitet. Beim Laden der Dateien kann Photomatix die Belichtungswerte nicht aus den EXIF-Daten auslesen, so dass Sie die Werte in diesem Fall manuell eingeben müssen.
Abbildung 6.33 Die Aufnahmen wurden mit einem Belichtungsunterschied von 2 EV aufgenommen. Sollte Photomatix andere Werte schätzen, können Sie dies korrigieren.
Für das Tone Mapping wurde hier die Methode Details Enhancer gewählt. Es kommt allerdings weniger darauf an, welche Einstellungen Sie wählen. Notieren Sie sich Ihre Einstellungen oder speichern Sie sie über das Tone-Mapping-Menü ab, damit Sie dieselben Parameter auch für die Methode »HDR zu Panorama« verwenden können und die Ergebnisse vergleichbar sind.
Abbildung 6.34 Die HDR-Einstellungen können Sie auf den Standardwerten belassen. Trotz des Spaziergängers im Vordergrund wird auf die Reduzierung von Geisterbildern verzichtet, da dies den direkten Vergleich der Methoden beeinträchtigt.
Abbildung 6.35 Bei einer Stärke von 70 % und einer Farbsättigung von 60 % hat die Vorschau schon den typischen HDR-Look.
6.4.2 Vom HDR-Workflow zum Panorama 

Bei dieser Methode werden zuerst die Belichtungsreihen zu HDR-Bildern zusammengefügt und diese anschließend zum Panorama gestitcht. Es muss also nur ein Panorama gestitcht werden, nicht drei wie im vorherigen Fall, und somit müssen Sie keine Rücksicht auf spezielle Features der Panoramasoftware nehmen. Der Nachteil an dieser Vorgehensweise ist der unterschiedliche Motivkontrast der Einzelaufnahmen nach dem Tone Mapping. Hier kann es zu Problemen beim Stitching kommen beziehungsweise zu einem erhöhten Nachbearbeitungsbedarf, weil die Bildübergange und Farbtöne korrigiert werden müssen. Damit die Abweichungen so gering wie möglich gehalten werden, ist es wichtig, dass Sie immer dasselbe HDR- und Tone-Mapping-Verfahren mit denselben Einstellungen für jede Belichtungsreihe einsetzen. Auch diese Vorgehensweise wird wiederum anhand von Photomerge und Photomatix demonstriert.
Abbildung 6.36 Für die Methode »HDR zu Panorama« können die Aufnahmen mit durchlaufender Nummerierung in einem einzigen Ordner liegen.
| TIPP |
|
Wenn Sie eines der kommerziellen und professionellen Panoramaprogramme wie PTGui haben, können Sie alternativ die HDR-Bilder auch vor dem Tone Mapping stitchen. |
Die HDR-Bilder erstellen | Die Verarbeitung der Quellbilder erledigen Sie am schnellsten über die Batch-Funktion in Photomatix. Dazu legen Sie die Aufnahmen mit fortlaufender Nummerierung am besten in einem Ordner ab. Dadurch ist gewährleistet, dass die Automatikfunktion die Bilder korrekt abarbeitet.
Abbildung 6.37 In den HDR-Einstellungsparametern für die Batch-Verarbeitung wird die Anzahl der gleichzeitig zu verarbeitenden Bilder auf 3 1 gestellt. Das Aufteilen der Belichtungsreihen auf Unterordner ist damit überflüssig.
| 360°-Bild |
|
Diese Option sollten Sie auswählen, wenn es sich um eine rechtwinklige Projektion eines 360°-Panoramas handelt. Dadurch werden die künftigen Nahtstellen am rechten und linken Bildrand angeglichen. |
Für das Tone Mapping wird auch hier die Methode Details Enhancer gewählt. Die Einstellungen sollten dieselben sein wie bei der vorigen Methode »Panorama zu HDR«, um die Vergleichbarkeit zu gewährleisten. Geben Sie die Einstellungen entweder manuell ein oder laden Sie sie, wenn Sie sie als Datei abgespeichert haben.
Abbildung 6.38 Der Details Enhancer wird mit denselben Einstellungen wie bei der Methode »Panorama zu HDR« konfiguriert.
Abbildung 6.39 Die Ausgangsbilder für das Panorama nach dem Tone Mapping
Das Panorama mit Photomerge erstellen | Photomatix legt die Ergebnisse in einem neu erstellten Unterordner mit dem Namen Photomatix Results ab. Nach einer kurzen Sichtprüfung werden die Dateien markiert und über die Bridge an den Photomerge-Dialog übergeben. Für die Panorama-Erstellung wird die Option Interaktives Layout gewählt und im darauffolgenden Vorschaufenster die Ausgabe Nur repositionieren.
Abbildung 6.40 Wie gehabt: Die Bilder werden in den Photomerge-Dialog geladen und die Einstellungen, wie schon bei der Methode »Panorama zu HDR«, übernommen.
| HINWEIS |
|
Mit der Option Füllbilder ergänzen legt Photoshop Ebenenmasken an und überblendet mit deren Hilfe die Einzelaufnahmen. Im Ergebnis ist dadurch kein Übergang zwischen den Einzelbildern sichtbar. Das funktioniert sehr gut und reduziert die Nachbearbeitung erheblich. |
Nachdem das Panorama zusammengebaut ist, zeigt Photoshop es in seinem Arbeitsfenster an. Nach einer kurzen Überprüfung des Ergebnisses können Sie die Ebenen und Masken auf die Hintergrundebene reduzieren und das Panorama zurechtschneiden. Bevor die Ebenen auf eine Hintergrundebene reduziert sind, können Übergänge der Einzelbilder wie Risskanten erscheinen. Dieses Phänomen ist abhängig vom Zoomfaktor und als ein Anzeigefehler von Photoshop einzustufen. In einer geänderten Zoomstufe oder nach der Reduzierung auf eine Ebene verschwindet die Erscheinung.
Abbildung 6.41 Die vermeintlichen Risskanten 1 im Bild, hier bei einer Anzeige von 25 %, verschwinden nach dem Reduzieren auf eine Ebene.
6.4.3 Der Methodenvergleich 

Wenn man die Ergebnisse beider Methoden gegenüberstellt, können Sie feststellen, dass es kaum Unterschiede gibt, die nicht mit wenigen Handgriffen in der Nachbearbeitung auszugleichen wären. Leicht unterschiedliche Tonwerte sollten kein Kriterium für die Wahl einer bestimmten Vorgehensweise sein.
Bei genauerem Hinsehen lässt sich bei der ersten Methode »Panorama zu HDR« ein etwas stärkeres Bildrauschen erkennen, während das Bild, das durch »HDR zu Panorama« entstanden ist, eine Spur kontrastreicher wirkt. Geisterbilder durch den sich bewegenden Fußgänger sind in beiden Ergebnisbildern in unterschiedlichem Ausmaß zu sehen. Hier hätte man natürlich schon vorher die Person im Vordergrund aus den Panoramen herausretuschieren können. Alternativ wäre es auch einen Versuch wert, Photomatix über die Option der Geisterbildunterdrückung die Retusche vornehmen zu lassen.
Letztendlich ist es Geschmacks- und Übungssache, mit welcher Methode Sie am besten zurechtkommen. Wichtig ist es auf jeden Fall, exakt zu arbeiten. Das gilt schon für die Aufnahme der Ausgangsbilder. Insgesamt durchlaufen die Bilder zwei Prozesse, den der Panorama-Erstellung und den der HDR-Erstellung. Für beide Arbeitsgänge gelten besondere Aufnahme- und Verarbeitungsregeln, die maßgeblich sind für ein zufriedenstellendes Ergebnis. Persönlich bevorzuge ich die Methode »HDR zu Panorama«, lasse jedoch häufig mit Hilfe der Methode »Panorama zu HDR« ein Vergleichspanorama erstellen. Die Unterschiede sind in den meisten Fällen relativ gering, wie auch in diesem Beispiel des Mannheimer Wasserturms.
Abbildung 6.42 Das Ergebnis der Methode »Panorama zu HDR« (oben). Das Ergebnis der Methode »HDR zu Panorama« (unten).
6.4.4 Die Panoramen nachbearbeiten 

Für die Nachbearbeitung der HDR-Panoramen gelten die gleichen Vorgaben wie auch für die Nachbearbeitung von HDR-Bildern. Der einzige Unterschied ist, dass das Panoramabild sowohl Korrekturbedarf durch den Panorama- als auch durch den HDR-Workflow haben kann.
Die folgende Vorgehensweise ist empfehlenswert:
- Nach einer ersten Sichtprüfung und eventuellen Retusche der Übergänge reduzieren Sie das Panorama auf eine Ebene und schneiden es auf das Ausgabemaß zu.
- Suchen Sie Ihr Panorama in hoher Zoomstufe (mindestens 100 %, siehe Abbildung 6.43) systematisch nach Fehlern ab. Störende Elemente werden entfernt und Bildfehler, die im Rahmen des Workflows entstanden sind, retuschiert.
- Jetzt folgt die Anpassung der Tonwerte mit Hilfe der Gradationskurve. Farbanpassungen runden die Bearbeitung ab.
- Ganz zuletzt führen Sie weitere Schritte aus, wie Schärfen, Filtern etc. Jetzt ist Ihr HDR-Panorama reif für die Ausgabe.
Abbildung 6.43 Schritt für Schritt wird das Panorama abgelaufen, um nach möglichen Fehlern zu suchen.
Ihre Meinung
Wie hat Ihnen das Openbook gefallen? Wir freuen uns immer über Ihre Rückmeldung. Schreiben Sie uns gerne Ihr Feedback als E-Mail an kommunikation@rheinwerk-verlag.de.


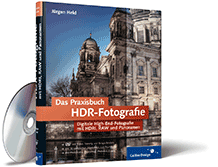
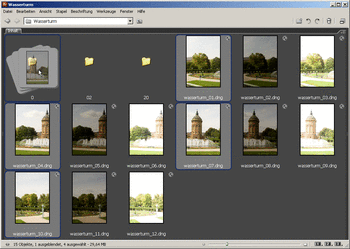
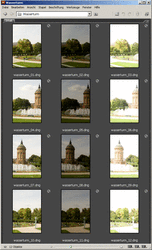
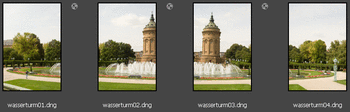
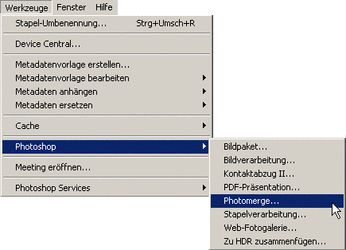
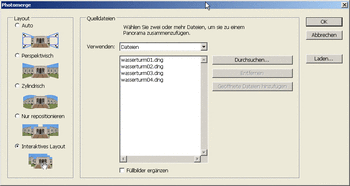
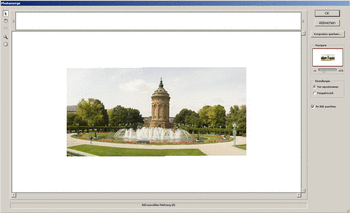
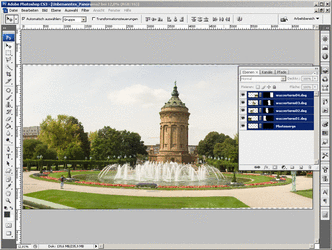
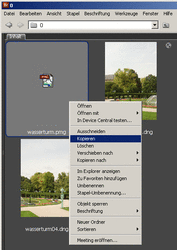
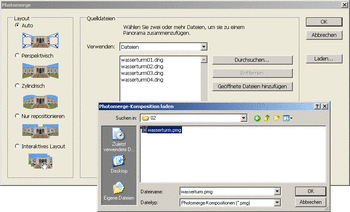
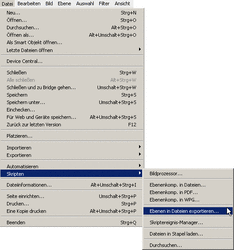
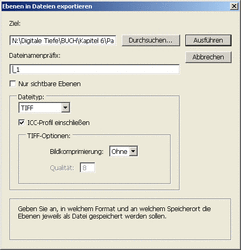



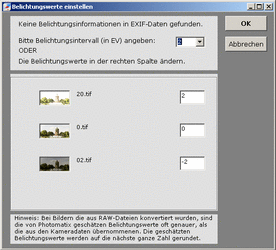
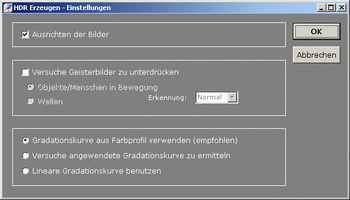
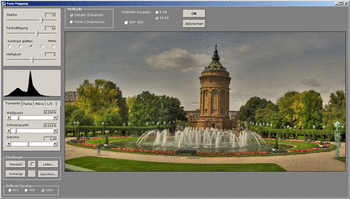
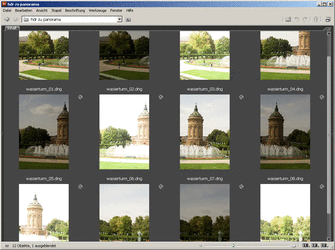
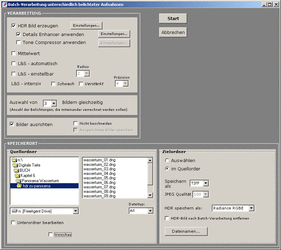
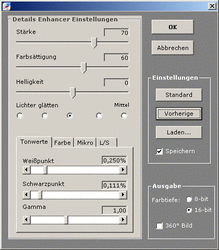




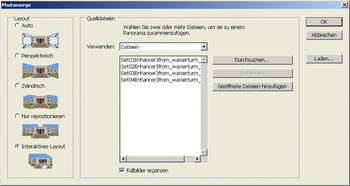
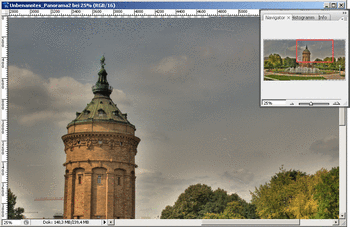


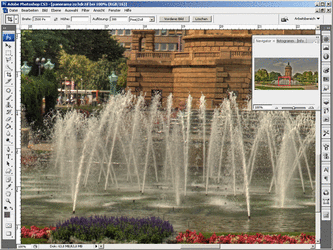
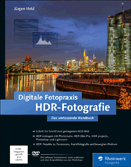
 bestellen
bestellen