23.4 Entwurf von Formularen 

Die Meldungs- und Eingabedialoge, die Sie im letzten Abschnitt kennen gelernt haben, sind nur für minimale Ein- und Ausgaben geeignet. Sobald größere Mengen von Eingaben vorgenommen werden sollen, wird es lästig, wenn für jede einzelne Eingabe ein eigenes Dialogfeld auftaucht. Hinzu kommt, dass die Eingabemöglichkeiten der Eingabefenster sehr beschränkt sind: Sie können weder Listenfelder enthalten, aus denen Eingaben ausgewählt werden können, noch Optionsfelder oder Kontrollkästchen, die einfach nur angeklickt werden müssen.
Das zentrale Werkzeug, um für ein Programm in VBA komplette Dialogfelder zu erstellen, ist das Formular, das im Fenster des VBA-Editors erstellt werden kann. Diese Formulare haben seit Excel 97 die Dialogblätter früherer Excel-Versionen abgelöst, die allerdings weiter lauffähig sind.
23.4.1 Entwicklung eines Eingabeformulars 

Über das Formular kann der Benutzer seine Anweisungen an das Programm geben, Daten eingeben, abfragen oder auswählen. Um die Formulartechnik etwas näher kennen zu lernen, soll hier ein kleines Formular entwickelt werden, in dem Daten aus zwei Listen ausgewählt werden können. Es handelt sich um eine Liste von Mitarbeitern und eine von Projekten. Über das Formular soll jeweils ein Mitarbeiter einem Projekt zugeordnet werden, zugleich soll noch eine Notiz möglich sein.
1 Zunächst öffnen Sie die Arbeitsmappe, die das Programm mit dem Formular enthalten soll. Wechseln Sie mit2 Öffnen Sie mit Einfügen/UserForm ein Fenster für den Entwurf eines Formulars. Ändern Sie die Größe nach Wunsch durch Ziehen mit der Maus an den Markierungen.
3 Als Erstes soll ein Bezeichnungsfeld, ein Label, eingefügt werden, das eine Bezeichnung für das nächste Steuerelement, das Listenfeld für die Mitarbeiter, liefern soll. Klicken Sie in der Werkzeugsammlung – sie wird automatisch eingeblendet – auf das Symbol Bezeichnungsfeld und ziehen Sie dann mit dem kleinen Fadenkreuz ein passendes Feld für die Anzeige der Listenbeschriftung auf.
4 Das Feld lässt sich mit der Maus frei verschieben oder auch an den Rasterpunkten ausrichten. Durch Ziehen an den Markierungspunkten kann die Größe und Proportion geändert werden.
5 Im Entwurfsfenster erscheint zunächst eine vorgegebene Beschriftung, die ersetzt werden soll. Öffnen Sie mit
![]() das Eigenschaftenfenster für das erste Steuerelement. Klicken Sie auf das Register Nach Kategorien. Unter Darstellung finden Sie einige Eigenschaften, die für das Projekt wichtig sind. Unter Name erscheint zunächst der Name, den VBA dem Steuerelement automatisch zugewiesen hat. Unter diesem Namen kann das Steuerelement im Programmcode angesprochen werden. Es ist zu empfehlen, hier einen sprechenden Namen einzugeben, es ist aber nicht notwendig.
das Eigenschaftenfenster für das erste Steuerelement. Klicken Sie auf das Register Nach Kategorien. Unter Darstellung finden Sie einige Eigenschaften, die für das Projekt wichtig sind. Unter Name erscheint zunächst der Name, den VBA dem Steuerelement automatisch zugewiesen hat. Unter diesem Namen kann das Steuerelement im Programmcode angesprochen werden. Es ist zu empfehlen, hier einen sprechenden Namen einzugeben, es ist aber nicht notwendig.
6 Unter Caption wird zunächst noch einmal der gerade erwähnte Name als vorläufiger Text vorgegeben. Dieser Text wird hier durch die Beschriftung der vorgesehenen Liste ersetzt, für die ein Kombinationsfeld verwendet werden soll.
7 Um die Hintergrundfarbe und die Textfarbe zu ändern, klicken Sie in die Zeile von BackColor bzw. ForeColor, dann auf die kleine Pfeilschaltfläche und auf Palette. Hier lässt sich die gewünschte Farbe dann mit einem weiteren Mausklick festlegen.8 Soll die Schriftart geändert werden, klicken Sie unter Schriftart in die Font-Zeile und dann auf die Schaltfläche mit den Pünktchen. Im Dialogfeld kann die gewünschte Schrift dann wie in Excel gewohnt ausgewählt werden.
9 An dieser Stelle sollte möglichst auch noch ein anderer Titel für die Titelzeile des Formulars festgelegt werden. Klicken Sie auf das Formular, solange das Eigenschaftenfenster geöffnet ist. Geben Sie unter Caption einen anderen Titel ein, etwa »Auswahlformular«. Auch hier kann unter Name eine andere Bezeichnung für das Formular eingegeben werden, unter der das Formular im Programm angesprochen werden kann, etwa »Projektformular«.
| Orientierung an Raster |
|
Um Steuerelemente exakt in einem Formular zu platzieren, ist es meistens praktisch, die Ausrichtung an den Rasterpunkten eingeschaltet zu haben. Dies erfolgt im Dialogfeld Extras/Optionen unter Allgemein. Um ein feineres Raster zu erreichen, müssen Sie dort nur den Punktwert für die Rastereinheiten vermindern. |
23.4.2 Eingabeelemente einbauen 

Sie können das Eigenschaftenfenster geöffnet lassen, um die anderen Steuerelemente einzugeben. Wenn die Werkzeugsammlung mal nicht eingeblendet ist, klicken Sie auf das Symbol Werkzeugsammlung.
1 Zunächst soll ein Kombinationsfeld für die Liste der Mitarbeiter hinzugefügt werden, das die Namen der Mitarbeiter zur Auswahl stellt. Klicken Sie das Symbol für ein Kombinationsfeld in der Werkzeugsammlung an. Ziehen Sie ein Rechteck für das Feld im Formular auf. Als Name des Steuerelements soll wieder ein sprechender Name verwendet werden: »Mitarbeiterliste«.2 Der nächste Schritt ist ein zweites Bezeichnungsfeld, das als Caption-Eigenschaft den Text »Projekte« erhält. Der Text kann auch direkt eingegeben werden, ohne das Eigenschaftenfenster zu öffnen.3 Auch für die Projekte wird wieder ein Kombinationsfeld benötigt, am besten mit dem Namen »Projektliste«. Ansonsten verfahren Sie entsprechend wie beim Feld für die Mitarbeiter.
4 Für die Eingabe der Notizen wird ein Textfeld herangezogen. Klicken Sie auf das Steuerelement Textfeld und ziehen Sie ein größeres Feld im Formular auf.
5 Hier sind nun folgende Eigenschaften wichtig: Um auch längere Eingaben zu ermöglichen, sollten Bildlaufleisten hinzugefügt werden. Unter Bildlauf und ScrollBars wählen Sie den Wert 3.6 Unter Verhalten setzen Sie den Wert für MultiLine auf True, um mehrzeilige Einträge zu gestatten.
23.4.3 Einbau von Schaltflächen 

Nun fehlen noch zwei Schaltflächen: Eine, um die ausgewählten und eingegebenen Daten in die Arbeitsmappe zu übernehmen, und eine, um das Dialogfeld abzubrechen, wenn die Daten nicht übernommen werden sollen.
1 Klicken Sie in der Werkzeugsammlung auf das Symbol für Befehlsschaltfläche. Ziehen Sie die gewünschte Schaltfläche im Formular auf.2 Klicken Sie noch einmal auf die neue Schaltfläche und überschreiben Sie die Beschriftung mit OK. Auch hier wird so die Caption-Eigenschaft geändert.
3 Verfahren Sie mit der anderen Schaltfläche entsprechend.
4 Ändern Sie jeweils im Eigenschaftenfenster unter Name den Namen, über den Sie im Programm die Schaltfläche ansprechen. Das macht das Programm lesbarer.5 Speichern Sie das bisherige Ergebnis noch einmal ab. Ein Klick auf das Symbol Speichern genügt.
Die Reihenfolge, in der die einzelnen Steuerelemente ausgewählt werden, wenn Sie beim Ausfüllen mit der
![]() -Taste arbeiten, wird durch den TabIndex gesteuert. Excel verfährt nach der Reihenfolge, in der die Steuerelemente angelegt worden sind. Passt dies nicht, müssen Sie im Eigenschaftenfenster die Werte für die verschiedenen Steuerelemente unter TabIndex entsprechend ändern.
-Taste arbeiten, wird durch den TabIndex gesteuert. Excel verfährt nach der Reihenfolge, in der die Steuerelemente angelegt worden sind. Passt dies nicht, müssen Sie im Eigenschaftenfenster die Werte für die verschiedenen Steuerelemente unter TabIndex entsprechend ändern.
23.4.4 Eingabe der Prozeduren 

Nachdem das Formular für die Kommunikation zwischen Benutzer und Programm entworfen ist, kann mit der Programmierung der Prozeduren begonnen werden, um das Formular aufzurufen und die Daten am Ende in die Arbeitsmappe zu übernehmen.
1 Öffnen Sie das Fenster des Projekt-Explorers. Im Baum des Projekts ist unter Formulare das entwickelte Formular sichtbar.2 Wählen Sie nun Einfügen/Modul, um das kleine Programm einzugeben. Excel öffnet ein Modulfenster und erwartet zunächst die Deklarierung von Variablen. Links steht deshalb Allgemein und rechts Deklarationen. Nötig ist in diesem Fall eine Deklaration für drei Variable.3 Tragen Sie im Textbereich die Deklarationen für notiz, person und proj jeweils als String ein.4 Wählen Sie nun den Befehl Einfügen/Prozedur. Geben Sie einen Namen für die Prozedur ein, etwa »Personalauswahl« und übernehmen Sie als Typ die Option Sub.5 In den ersten Zeilen der Prozedur werden den oben deklarierten Variablen zunächst leere Zeichenfolgen als Eingangswerte zugewiesen.
6 Dann wird das Formular angezeigt, wobei einfach auf das Objekt Formular die Methode Show angewendet wird.
Der Code zum Formular 

Mit dem Befehl Show geht die Programmkontrolle vorübergehend an das Formular über. Dieses soll aber natürlich nicht leer angezeigt werden, sondern mit den Namen der Mitarbeiter und Projekte. Die Benutzung des Formulars wird mit einer der beiden Schaltflächen abgeschlossen. Für diese beiden Ereignisse – Aktivierung des Formulars und Klick auf eine der Schaltflächen – kann der Programmcode nun direkt bezogen auf das Formular eingegeben werden.
1 Klicken Sie im Projektfenster das Formular an einer freien Stelle doppelt an, sodass die Code-Anzeige geöffnet wird.2 In der Objektliste des Modulfensters ist UserForm, also das Formular ausgewählt. Wählen Sie aus der rechten Liste das Ereignis Activate, also den Fall, in dem das Formular durch den Show-Befehl vorhin aktiviert wird.3 Sofort wird wieder ein Prozedur-Skelett für dieses Ereignis bereitgestellt. Hier müssen nun zunächst die beiden Listen mit Einträgen gefüllt werden. Das geschieht mit der Methode AddItem. In diesem Fall werden die Werte für die Liste einfach direkt eingegeben. Sie könnten natürlich auch aus einem Zellbereich im Tabellenblatt übernommen werden, z. B. mit AddItem Range("F1") etc.
4 Mit der letzten Zeile wird der erste Eintrag der Liste markiert. Dazu wird die Eigenschaft Text verwendet und dieser Eigenschaft der erste Listeneintrag zugeordnet, der den Index 0 hat, da von 0 aus gezählt wird.
Nun fehlen noch die Prozeduren für die beiden Schaltflächen.
1 Sie können im Fenster bleiben und links den Namen der Schaltfläche auswählen, rechts das Ereignis Click.2 Bei der Prozedur für die OK-Schaltfläche müssen nun die in den Listen für Mitarbeiter und Projekte jeweils ausgewählten Einträge an die beiden Variablen person und proj übergeben werden. Dies geschieht mit Hilfe der Eigenschaft Text, die den ausgewählten Eintrag liefert.3 Dann wird die in dem Textfeld eingegebene Notiz an die Variable notiz übergeben, die ja als Public deklariert worden ist. Dies geschieht dadurch, dass die Value-Eigenschaft des Steuerelements Notizen abgefragt wird. Anschließend wird diese Eigenschaft für die nächste Eingabe zurückgesetzt und das Formular wieder verborgen.
4 Für die Prozedur zu der Schaltfläche Abbrechen wird nur der letzte Befehl benötigt.Abschluss der Hauptprozedur 

Nun wechselt die Kontrolle wieder zur Hauptprozedur. Hier bleibt noch die Übergabe der Variablen an das Tabellenblatt. Dazu wird einfach dreimal die Value-Eigenschaft der Range-Objekte benutzt. Die Auswahl und die Eingaben aus dem Formular können direkt in bestimmte Zellen geschrieben werden, ohne sie erst auszuwählen.
Die fertige Hauptprozedur
Sichern Sie das Projekt mit Datei/... speichern. Wechseln Sie mit Datei/Schließen und zurück zu Microsoft Office Excel wieder in das Arbeitsmappen-Fenster. Wenn Sie das Makro starten – über Entwicklertools/Code/Makros oder über ein Symbol, das Sie dem Makro zuordnen –, kann das Formular ausgefüllt werden.
Eingabe in das Formular
Die Daten im Tabellenblatt
Das Beispiel ist bewusst einfach gehalten. Es ging ja hier zunächst nur darum, zu zeigen, wie Daten in einem Formular überhaupt eingetragen und dann in eine Arbeitsmappe übernommen werden können. Sie können das Projekt leicht weiter ausbauen. Zum Beispiel könnten die Werte aus dem Formular direkt in eine Tabellenvorlage – einen Arbeitsauftrag – geschrieben werden, der dann ausgedruckt wird. Mit Hilfe einer Schleife können gleich mehrere solcher Arbeitsaufträge ausgefüllt werden.
Außerdem können Sie mit benannten Bereichen arbeiten, in denen die Namen der Mitarbeiter und die der Projekte abgelegt sind. Für die Übernahme der Namen in die Formularlisten kann dann mit einer For Each-Schleife gearbeitet werden, z. B.:
For Each c In Worksheets("Tabelle1").Range(Mitarbeiter).Cells
Projektformular.Mitarbeiterliste.Additem c.Value
Next c23.4.5 Erweiterbare Werkzeugsammlung 

Die Werkzeugsammlung von VBA enthält eine Reihe vorgegebener Elemente, von denen die geläufigsten hier kurz vorgestellt werden. Abgesehen von dem Symbol Objekte auswählen, ist der Umgang mit den Elementen immer gleich. Sie werden in der Werkzeugsammlung angeklickt und auf das Formular wird mit gedrückter linker Maustaste ein Rechteck für den Ort gezogen, den das Element einnehmen soll. Die Elemente werden dabei immer zunächst mit durchnummerierten englischen Vorgabenamen belegt.
Label – Bezeichnungsfeld: Labels oder Bezeichnungsfelder können im Dialogfeld überall als Beschriftungen, Hinweistexte und dergleichen verwendet werden. Sie haben meist weiter keine Funktion für die spätere Arbeit mit dem Dialogfeld, ihr Inhalt kann aber über das Programm geändert werden, d. h., sie können auch zur Anzeige von nicht veränderbaren Daten verwendet werden.
Textbox – Textfeld: Für die Eingabe von Inhalten – Texte, Zahlen, Bezüge oder Formeln – werden Textfelder verwendet. Diese können beliebig groß angelegt werden, sodass auch mehrzeiliger Text Platz findet.
ComboBox – Kombinationsfeld: Listenfeld, das mit einem Textfeld kombiniert ist, in dem der ausgewählte Listeneintrag erscheint und ausgegeben wird.
ListBox – Listenfeld: Ein Listenfeld steht für eine Liste mit einer Bildlaufleiste, in der später im Formular ein Element ausgewählt werden kann.
CheckBox – Kontrollkästchen: Die Kontrollkästchen ähneln den Optionsfeldern, schließen sich aber gegenseitig nicht aus. Sie können auch in Positionsrahmen untergebracht werden, um ihre Zusammengehörigkeit zu unterstreichen.
OptionButton – Optionsfeld: Zusammengehörige Optionsfelder, d. h. Optionsfelder, von denen jeweils nur eines aktiviert sein darf, sollten immer innerhalb eines gemeinsamen Positionsrahmens untergebracht werden. Damit ist gewährleistet, dass bei der Aktivierung eines Feldes alle anderen deaktiviert werden.
ToggleButton – Umschaltfeld: Doppelschaltfläche zum Umschalten zwischen zwei Zuständen.
Frame – Rahmen: Sobald Optionsfelder benötigt werden, also mehrere runde Schaltflächen, von denen nur eine gewählt werden kann, sollten sie innerhalb eines Positionsrahmens angeordnet werden. Auch Kontrollkästchen oder andere Elemente können in einem Positionsrahmen untergebracht werden, was aber keinen Einfluss auf ihre Funktion hat.
CommandButton – Befehlsschaltfläche: Damit lassen sich beliebige Schaltflächen mit beliebigen Funktionen einrichten.
ScrollBar – Bildlaufleiste: Dieses Element gibt bei der Bedienung im Formular Werte zurück, die der Einstellung der Laufleiste entsprechen.
SpinButton – Drehfeld: Funktioniert ähnlich wie die Bildlaufleiste, wobei für die Einstellung aber nur die beiden Pfeile, nicht jedoch das Ziehkästchen zur Verfügung stehen.
Image – Anzeige: Das Anzeige-Steuerelement erlaubt es, ein Bild oder eine Grafik in das Formular einzufügen.
RefEdit: Mit diesem Steuerelement können Zellbereichsbezüge in einem Formular ausgewählt werden.
Weitere Steuerelemente einfügen 

Die Zahl der für den Entwurf zur Verfügung stehenden Steuerelemente kann jederzeit über den Befehl Extras/Zusätzliche Steuerelemente erweitert werden, insbesondere ActiveX-Controls bieten hier attraktive Möglichkeiten. Wird ein Steuerelement im Dialogfeld abgehakt, erscheint es sofort in der Werkzeugleiste. Ein sehr praktisches Beispiel ist etwa das Kalender-Steuerelement.
Das Kalender-Steuerelemente kann direkt in die Werkzeugsammlung integriert werden.
Angepasste Steuerelemente wiederverwenden 

Eine weitere Möglichkeit ist es, bearbeitete Steuerelemente für eine spätere Verwendung in der Werkzeugsammlung aufzubewahren.
1 Sie können Steuerelemente, die Sie im Formular in spezieller Weise gestaltet haben, mit der Maus wieder in die Werkzeugsammlung zurückziehen, sodass sie dort weiterhin angeboten werden. Ein Beispiel ist etwa eine Gruppe von Optionen zur Auswahl von Regionen in einem Positionsrahmen.2 Klicken Sie das neue Element mit der rechten Maustaste an und wählen Sie den Befehl Anpassen, um dem Element einen sinnvollen Namen zu geben.
3 Über Bild bearbeiten kann das Symbol selbst noch verändert werden. Sie können auch fertige Symbolabbildungen dafür laden.
Dialogfeld Steuerelement anpassen
Sie können die Werkzeugsammlung zudem auf mehrere Seiten verteilen, um die Steuerelemente zu ordnen. Klicken Sie dazu das Register mit rechts an und wählen Sie Neue Seite. Mit Umbenennen lässt sich die Registerbezeichnung leicht ändern. Solche Seiten lassen sich auch in Dateien vom Typ .PAG – Werkzeugsammlung-Seiten-Dateien – speichern. Verwenden Sie dazu den Befehl Seite exportieren. So können selbst definierte Werkzeugkästen an andere Benutzer weitergegeben werden. Mit Seite importieren lassen sich die Werkzeuge dann auf die aktuelle Seite einfügen. Auf diese Weise kann der Lego-Baukasten für VBA beliebig wachsen.
Ihre Meinung
Wie hat Ihnen das Openbook gefallen? Wir freuen uns immer über Ihre Rückmeldung. Schreiben Sie uns gerne Ihr Feedback als E-Mail an kommunikation@rheinwerk-verlag.de.



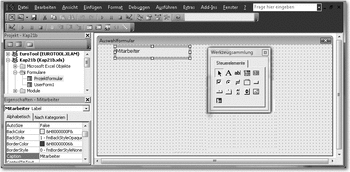
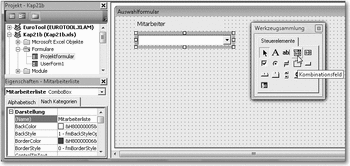
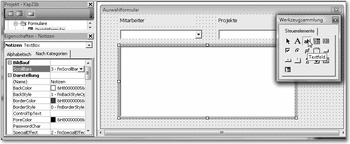
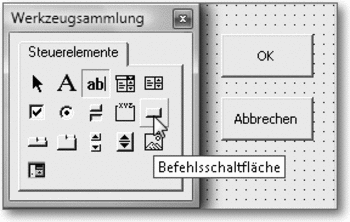
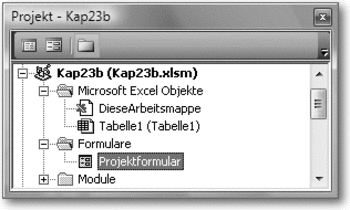
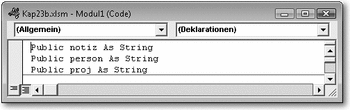
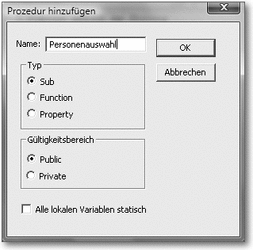
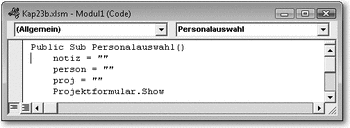
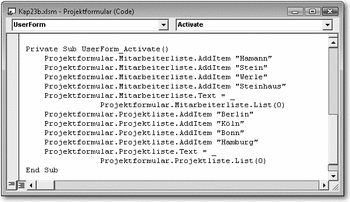
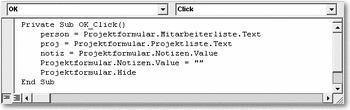
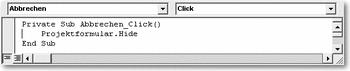
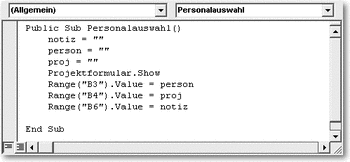
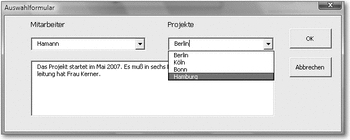
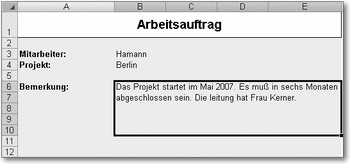
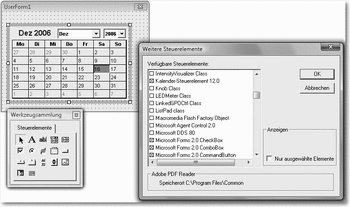
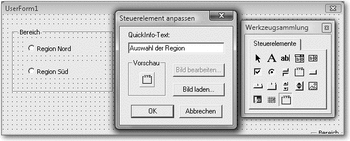

 Jetzt bestellen
Jetzt bestellen



