22.2 Makros in den Arbeitsablauf einbinden 

Was Sie bis jetzt kennen gelernt haben, ist die einfachste Form, ein Makro aufzuzeichnen und zu starten. Für einige Makros ist sie durchaus brauchbar. Wollen Sie dagegen häufiger mit Makros arbeiten, bleibt eine Reihe von Wünschen offen. Der Start über Tastenkombinationen ist zwar schnell, aber die Anzahl der möglichen Kombinationen begrenzt. Ein Problem ist ebenfalls, dass das normale menschliche Gedächtnis sich nicht viele Kombinationen merken kann.
Der Start über Entwicklertools/Code/Makros ist eher mühsam, gemessen an dem Ziel, mit Makros Dinge schneller zu erledigen. Bei Makros, die häufig verwendet werden, ist die Methode zu umständlich. In diesem Fall bieten sich einige andere Wege an. Zunächst ein kurzer Überblick:
- Symbole: Sie können das Makro mit einem Schaltflächensymbol verknüpfen und dieses in die Schnellzugriffssymbolleiste integrieren. Dies ist sinnvoll für Makros, die allgemeine Aufgaben erledigen und immer zur Verfügung stehen sollen.
- Schaltflächen oder grafische Objekte: Ähnlich wie bei den Symbolen kann ein Makro mit einer eigenen Schaltfläche gestartet werden, die direkt in der Arbeitsmappe angelegt wird. Statt der Schaltfläche können auch andere grafische Objekte verwendet werden. Dies empfiehlt sich für Makros, die nur in einer bestimmten Arbeitsmappe oder einem Formular benötigt werden.
- Ereignisse: Makros lassen sich auch über bestimmte Ereignisse automatisch starten. Ein einfaches Beispiel ist ein Makro, das anläuft, wenn die Arbeitsmappe, zu der es gehört, geöffnet oder geschlossen wird. Änderungen an einem Arbeitsblatt können ebenso ein Makro aufrufen.
Schnellstart mit Symbolen
Es ist sicher praktisch, ein häufig benötigtes Makro mit einem Klick in Gang zu setzen. Hier die Schrittfolge zu einem selbst definierten Symbol, mit dem ein Makro gestartet werden kann:
1 Klicken Sie die Schnellzugriffssymbolleiste mit der rechten Maustaste an und wählen Sie den Befehl Symbolleiste für den Schnellzugriff anpassen. Der Dialog Excel-Optionen wird mit dem Register Anpassen geöffnet.2 Wählen Sie unter Befehle auswählen den Eintrag Makros aus. Im Listenfeld rechts daneben legen Sie fest, ob die Anpassung für alle Dokumente oder nur für die aktuelle Arbeitsmappe gelten soll.3 Wählen Sie das gewünschte Makro aus und benutzen Sie die Schaltfläche Hinzufügen. Excel ordnet dem ausgewählten Makro zunächst ein Standardsymbol zu.
4 Soll eine andere Schaltfläche verwendet werden, benutzen Sie die Schaltfläche Ändern. Im Dialog werden zahlreiche Symbole angeboten. Der Anzeigename wird als Vorgabe vom Makronamen übernommen, kann hier aber auch geändert werden. Er entspricht dem Text, der beim Berühren der Schaltfläche angezeigt wird.Je nach der oben gewählten Einstellung wird die so vorgenommene Erweiterung der Schnellzugriffsleiste entweder für alle Arbeitsmappen oder nur für die ausgewählte Mappe angeboten.
Makrostart über Schaltflächen oder grafische Objekte 

Das Verfahren, um ein Makro mit einer im Tabellenblatt abgelegten Schaltfläche oder einem anderen grafischen Objekt zu verknüpfen, ist sehr einfach. Die Schaltfläche kann über das Register Entwicklertools eingefügt werden.
1 Benutzen Sie in der Gruppe Steuerelemente die Schaltfläche Einfügen, wenn Sie die Symbolleiste Formular einblenden.2 Klicken Sie auf das Symbol Schaltfläche und ziehen Sie mit der Maus eine Schaltfläche im Tabellenblatt auf.
3 Sofort wird das Dialogfeld Makro zuweisen geöffnet, um das Makro auszuwählen, das verknüpft werden soll.4 Ein Klick auf die Schaltfläche erlaubt es, anschließend die Beschriftung anzupassen.
5 Ein Klick auf eine beliebige Zelle schließt den Vorgang ab.
Bei Objekten, die mit den Werkzeugen in der Gruppe Einfügen/Illustrationen oder Einfügen/Text erstellt worden sind – ein grafisches Element oder ein WordArt-Schriftzug beispielsweise –, steht der Befehl Makro zuweisen zur Verfügung, wenn das ausgewählte Objekt mit rechts angeklickt wird.
| Schaltflächen oder Symbole? |
|
Obwohl diese beiden Varianten ganz ähnlich aussehen, bei beiden wird das Makro mit einem Mausklick gestartet, verkörpern sie zwei ganz unterschiedliche Möglichkeiten: Symbole sind sozusagen die globalste und Schaltflächen die lokalste Möglichkeit. Das hat natürlich auch Konsequenzen für den Ort, an dem die zugehörigen Makros abgespeichert sein sollten. Makros für Schaltflächen gehören in die gleiche Arbeitsmappe wie die Tabellen mit den Schaltflächen, Makros für Symbole möglichst in die persönliche Makroarbeitsmappe. |
Ihre Meinung
Wie hat Ihnen das Openbook gefallen? Wir freuen uns immer über Ihre Rückmeldung. Schreiben Sie uns gerne Ihr Feedback als E-Mail an kommunikation@rheinwerk-verlag.de.



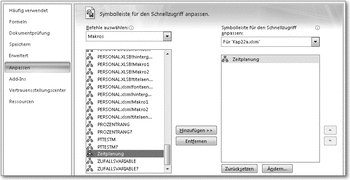
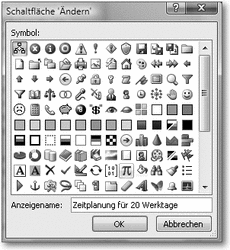

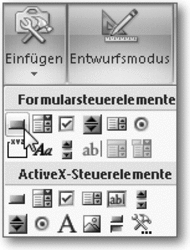
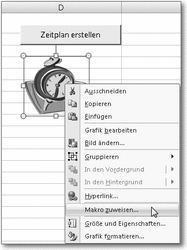

 Jetzt bestellen
Jetzt bestellen



