21.4 Ausgeliehene Leistungen mit eingebetteten Objekten 

Neben der oben behandelten Objektverknüpfung besteht auch die Möglichkeit, ein Objekt einer anderen Anwendung in die aktuelle Anwendung einzubetten. Hierbei geht es nicht unbedingt darum, bereits vorhandene Informationen aus einer anderen Anwendung zu übernehmen. Hauptsächlicher Vorteil des Einbettens von Objekten ist, dass Sie sich auf diese Weise die Fähigkeiten eines anderen Windows-Programms in Ihre Excel-Anwendung hineinholen können.
Mit dieser Methode entstehen Dokumente, bei denen Daten unterschiedlichen Typs – Tabellen, Texte, Bilder, Ton und Video – gemischt werden können. Die verschiedenen Objekte behalten jeweils die Verbindung zu dem Anwendungsprogramm bei, mit dem sie erstellt wurden.
Im Unterschied zur Objektverknüpfung werden beim Einbetten eines Objekts die gesamten Quelldaten in die Zieldatei übernommen, sofern das Objekt aus einer bereits vorhandenen Datei erstellt wird. Anschließend wird aber im Gegensatz zur Verknüpfung die Verbindung zu dieser Quelldatei abgeschnitten. Die Datei, die vorübergehend als Quelldatei dient, und die Datei mit dem eingebetteten Objekt sind also vollkommen unabhängig voneinander. Im anderen Fall wird das Objekt gleich ganz »an Ort und Stelle« entwickelt – nur mit Hilfe der »fremden« Programmfunktionen und ohne Rückgriff auf eine bestehende Datei.
Bedienungsanleitung als Word-Objekt 

Wenn es darum geht, die Textbearbeitungsmöglichkeiten von Word zu nutzen, etwa um eine gut lesbare Dokumentation zu einem Kalkulationsmodell zu erstellen, liegt es nahe, ein Word-Objekt in eine Arbeitsmappe einzubetten. Das Verfahren sieht so aus:
1 Zunächst markieren Sie die Zelle, die die linke obere Ecke des Textobjekts berührt. Dann verwenden Sie Einfügen/Text/Objekt.2 Auf dem Register Neu erstellen werden die verschiedenen Objekttypen angeboten, die auf Ihrem Gerät möglich sind. Welche das sind, hängt davon ab, welche Anwendungen bei Ihnen installiert und ordnungsgemäß registriert sind.3 In diesem Fall wählen Sie den Objekttyp Microsoft Office Word Dokument aus. In der Multifunktionsleiste erscheinen Befehle von Word. Innerhalb der Tabelle wird ein Rahmen für einen Text angelegt, der mit der Maus an den Markierungen vergrößert werden kann. In der Titelleiste erscheint Dokument von... als Hinweis auf das Textobjekt.
4 Nun können Sie den Text eingeben und mit den Werkzeugen von Word bearbeiten und gestalten. Zum Formatieren des Textes können Sie auch den Aufgabenbereich Formatvorlagen einblenden.5 Um die Bearbeitung abzuschließen, genügt ein Klick auf eine normale Excel-Zelle. Der Text erscheint wie in einem Textfeld. Das Objekt kann auch wie ein Textfeld verschoben oder in den Abmessungen geändert werden.
Wenn Sie das Objekt anklicken, finden Sie die Formel eingetragen:
=EINBETTEN("Word.Document.12";"")Wollen Sie den Text erweitern oder ändern, holt ein Doppelklick auf das Objekt die Word-Funktionen sofort wieder zurück. Ein so eingebettetes Objekt kann also »vor Ort« geändert werden.
Wird das Objekt ausgewählt, erscheint im Kontextmenü der Befehl Dokument-Objekt. Er bietet drei Unterpunkte: Bearbeiten entspricht dem Doppelklick zum Bearbeiten des Objekts. Öffnen zeigt das Textobjekt in einem eigenen Word-Fenster.
Das ist sinnvoll, wenn der Text doch zusätzlich noch als separates Word-Dokument gespeichert werden soll. Im Menü der Office-Schaltfläche steht dann dafür der Befehl Kopie speichern unter zur Verfügung. Mit Schließen und zurückkehren zu ... gelangen Sie wieder in das Excel-Fenster. Die Option Konvertieren erlaubt, das Objekt in ein anderes Dateiformat oder auch in ein Symbol zu verwandeln.
Um ein Objekt aus einem Dokument herauszunehmen, muss es zunächst ausgewählt werden. Benutzen Sie dann
![]() .
.
Eine vorhandene Datei als Objekt einbetten 

Soll beispielsweise ein bereits als Datei gespeichertes Word-Dokument als Objekt in eine Excel-Tabelle eingefügt werden, benutzen Sie im Dialogfeld von Objekt das Register Aus Datei erstellen und wählen die Datei, aus der ein Objekt erstellt werden soll. Ist das Objekt aus diesen Quelldaten eingefügt, wird die Verbindung wieder abgebrochen. Achten Sie aber darauf, dass das Kontrollkästchen Verknüpfen nicht abgehakt ist, denn sonst kommt ja, wie bereits beschrieben, eine Verknüpfung zustande.
Diagramme aus Excel in Word 

Wird ein Diagramm in Excel über die Zwischenablage nach Word kopiert, erscheint beim Einfügen ein Menü, das Ihnen verschiedene Möglichkeiten anbietet. Die erste ist ein Diagramm, das mit den Quelldaten in Excel verknüpft ist. Ändern sich diese, wird auch das Diagramm verändert.
Die zweite Option Excel-Diagramm (ganze Arbeitsmappe) bettet die dem Diagramm zugrunde liegenden Daten in dem Word-Dokument mit ein, sodass das Diagramm unabhängig von der Quellarbeitsmappe verwendet werden kann.
Diagrammübernahme in Word
Auf dem Register Entwurf steht dann in der Gruppe Daten die Schaltfläche Daten bearbeiten zur Verfügung, die die Daten des Diagramms wieder in Excel zur Bearbeitung anbietet. Die neuen Werte werden dann sofort in das Word-Diagramm übernommen.
Die dritte Option verwandelt das Diagramm in eine einfache Grafik, die keinen Bezug mehr zu den Quelldaten hat, dafür aber als grafisches Objekt bearbeitet werden kann.
Einbetten oder Verknüpfen? 

Wann ist Einbetten günstiger, wann Verknüpfen? Die Handhabung ist beim Einbetten sicher einfacher. Außerdem sind keine zusätzlichen Dateien notwendig, wenn die Objekte in der Tabelle eingebettet sind. Allerdings können die Dateien eine Menge Speicher benötigen, wenn mehrere Objekte in eine Arbeitsmappe eingebettet werden, insbesondere bei Bild-, Ton- oder Videoobjekten.
Verknüpfung ist dann interessant, wenn ein Objekt einheitlich in mehreren Dokumenten auftauchen soll. Da Änderungen ja zu allen verknüpften Dokumenten durchdringen, kann auf diese Weise leicht die Übereinstimmung gewährleistet werden.
Ihre Meinung
Wie hat Ihnen das Openbook gefallen? Wir freuen uns immer über Ihre Rückmeldung. Schreiben Sie uns gerne Ihr Feedback als E-Mail an kommunikation@rheinwerk-verlag.de.



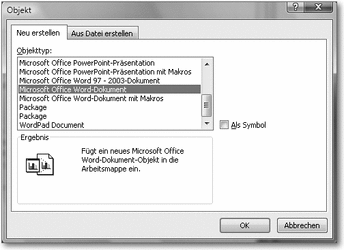
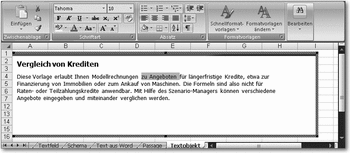
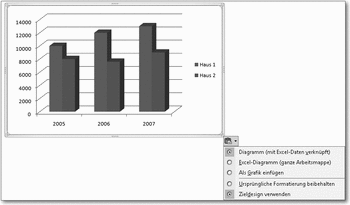

 Jetzt bestellen
Jetzt bestellen



