18.2 Dynamische Diagramme aus Pivot-Tabellen 

Schon seit Excel 2002 haben Sie auch bei den Pivot-Diagrammen die interaktiven Möglichkeiten, Daten neu zusammenzufassen oder zu gruppieren. Wer zusätzlich zur Pivot-Tabelle noch ein Pivot-Diagramm sehen will, muss in der Gruppe Einfügen/Tabelle die zweite Option der Schaltfläche PivotTable verwenden, die Option PivotChart.
Der aufgerufene Dialog PivotTable mit PivotChart erstellen entspricht zunächst dem, der auch für die Erstellung einer Pivot-Tabelle angeboten wird. Wenn Sie den Dialog quittieren, wird aber nicht nur eine noch leere Pivot-Tabelle angelegt, sondern zugleich ein damit verknüpfter Diagrammbereich.
Ein noch leeres Pivot-Diagramm und das Fenster mit den Feldschaltflächen
Um festzulegen, welche Daten in Tabelle und Diagramm ausgewertet werden, benutzen Sie wie sonst auch den Aufgabenbereich PivotTable-Feldliste. Allerdings sind die Zuordnungsoptionen im Kontextmenü eines Feldes oder im Abschnitt für Bereiche nun anders benannt. Anstelle des Bereichs Zeilenbeschriftungen wird der Bereich Achsenfelder angeboten, anstelle des Bereichs Spaltenbeschriftungen der Bereich Legendenfelder.
Um die Vertriebstabelle als Diagramm auszuwerten, kann beispielsweise das Feld Produktgruppe als Legendenfeld verwendet werden, die Region als Achsenfeld. Die Umsatzfelder bleiben dem Wertebereich zugeordnet. Um die Handhabung zu vereinfachen wird noch ein PivotChart-Filterbereich eingeblendet, über dessen Listenfelder Elemente aus dem Diagramm herausgenommen werden können, etwa eine bestimmte Produktgruppe.
Über diesen Bereich können insbesondere Berichtsfilter für das Diagramm genutzt werden. In der folgenden Abbildung ist beispielsweise das Feld Region als Berichtsfilter vorgesehen. Die Auswahl der gewünschten Region kann dann über das Listenfeld im PivotChart-Filterbereich erfolgen. Falls dieser nicht sichtbar ist, benutzen Sie auf dem Register Analyse in der Gruppe Einblenden/Ausblenden die Schaltfläche PivotChart-Filter.
Das Ergebnis ist als Vorgabe ein Säulendiagramm, in dem die Gesamtumsätze pro Region nach Produktgruppe unterschieden werden. Das Diagramm entspricht der Tabelle, die automatisch mit erstellt wird.
Durch Ziehen der Felder zwischen den Bereichen im Aufgabenbereich lässt sich das Diagramm beliebig umbauen, wobei die mit dem Diagramm verknüpfte Tabelle automatisch angepasst wird. So kann beispielsweise das Feld Region in den Bereich Berichtsfilter gezogen und das Feld Vertreter kann dann als Achsenfeld genutzt werden, sodass die Säulen für die Vertreter separat angezeigt werden.
Mit Hilfe der fünf Gruppen auf dem Register Entwurf lässt sich das Diagramm in der üblichen Weise bearbeiten, wenn es im Arbeitsblatt ausgewählt ist. Der Wechsel des Diagrammtyps oder die Zuordnung einer Diagrammformatvorlage erfolgt genau so, wie es für Diagramme überhaupt in Kapitel 8, Grafische Präsentation von Daten, beschrieben ist. Über Entwurf/Ort/Diagramm verschieben kann das Diagramm noch nachträglich auf ein eigenes Diagrammblatt verschoben oder umgekehrt ein Diagramm auf einem Diagrammblatt wieder in ein Tabellenblatt integriert werden.
Diagramm mit den Daten für die Vertreter in der ausgewählten Region
Diagramme nachträglich erstellen 

Ein Pivot-Diagramm kann für eine bereits existierende Pivot-Tabelle auch nachträglich erstellt werden.
1 Wählen Sie dazu zunächst eine Zelle in der Pivot-Tabelle aus.2 Benutzen Sie in der Gruppe Einfügen/Diagramme das Symbol für den gewünschten Diagrammtyp.
3 Excel erstellt ein Diagramm mit einer vorgegebenen Zuordnung von Spalten und Zeilen zu den Legenden- und Achsenfeldern, die jederzeit wieder geändert werden kann.
Das Register Analyse 

Anders als bei den Pivot-Tabellen bietet Excel bei ausgewählten PivotCharts noch ein Register Analyse an.
Diagramm mit den Daten für die Vertreter in der ausgewählten Region
In der Gruppe Aktives Feld lassen sich etwa zu einem Achsenfeld Detaildaten ein- oder ausblenden. Die Auswahl findet in einem kleinen Dialog statt, der die einzelnen Felder anbietet. Die Schaltfläche Löschen in der Gruppe Daten wird verwendet, um das komplette Diagramm und die Pivot-Tabelle oder um einzelne Filter zu löschen. Wurde beispielsweise für die Achse anstelle aller Vertreter nur eine Gruppe von drei Vertretern ausgewählt, kann dieser Filter mit Filter löschen wieder entfernt werden.
Ihre Meinung
Wie hat Ihnen das Openbook gefallen? Wir freuen uns immer über Ihre Rückmeldung. Schreiben Sie uns gerne Ihr Feedback als E-Mail an kommunikation@rheinwerk-verlag.de.



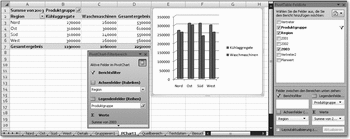
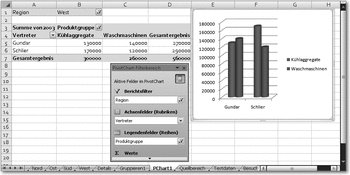


 Jetzt bestellen
Jetzt bestellen



