4.9 Kontrolle der Neuberechnung 

Normalerweise berechnet Excel 2007 unaufgefordert alle die Formeln neu durch, die von der Neueingabe oder Änderung von Werten oder Formeln oder von neuen Namensfestlegungen betroffen sind. Formeln, die nicht von einer Änderung berührt sind, werden auch nicht neu berechnet.
Berechnungsoptionen 

Alle Optionen, die die Berechnungsmethode von Excel 2007 beeinflussen, sind auf dem Register Formeln zusammengestellt, die der Befehl Excel-Optionen anbietet.
Wahl der Berechnungsoptionen
Unter Arbeitsmappenberechnung besteht hauptsächlich die Wahl zwischen Automatisch und Manuell. Diese Einstellung gilt immer so lange, bis sie geändert wird. Die automatische Neuberechnung ist in Excel 2007 zwar auf die Zellen beschränkt, die von einer Datenänderung berührt werden, dennoch kann es bei großen Arbeitsmappen sinnvoll sein, die automatische Neuberechnung auszuschalten, damit nicht bei jeder eingegebenen Zahl nachgerechnet wird.
Die Option Automatisch außer bei Datentabellen ist dazu gedacht, umfangreiche Datentabellen aus der automatischen Berechnung herauszunehmen.
Eine manuelle Neuberechnung wird eingeschaltet mit der Option Manuell. Dabei wird das Kontrollkästchen Vor dem Speichern die Arbeitsmappe neu berechnen automatisch aktiviert. Es gibt auch meist keinen Grund, daran etwas zu ändern, weil damit wenigstens garantiert ist, dass die Datei immer vollständig durchgerechnet ist, wenn sie abgespeichert wird. Wenn Sie allerdings an einer großen Arbeitsmappe arbeiten und häufiger zwischendurch abspeichern, kann es doch angenehmer sein, das Kontrollkästchen leer zu lassen.
Für den schnellen Wechsel zwischen den Berechnungsverfahren kann auch das Menü der Schaltfläche Berechnungsoptionen in der Gruppe Formel/Berechnung benutzt werden.
Optionen in der Gruppe Formeln/Berechnung
Ist die manuelle Neuberechnung eingeschaltet, wird die Neuberechnung der gerade offenen Arbeitsmappen mit
![]() oder Klick auf das Symbol Neu berechnen in der Gruppe Formeln/Berechnung gestartet. Soll nur das aktive Arbeitsblatt neu berechnet werden, kann auch die Schaltfläche Blatt berechnen angeklickt oder die Tastenkombination
oder Klick auf das Symbol Neu berechnen in der Gruppe Formeln/Berechnung gestartet. Soll nur das aktive Arbeitsblatt neu berechnet werden, kann auch die Schaltfläche Blatt berechnen angeklickt oder die Tastenkombination
![]() +
+
![]() gedrückt werden.
gedrückt werden.
Sobald in der Arbeitsmappe ein Wert eingegeben wird, der eine Formel betrifft, erscheint in der Statusleiste die Aufforderung: Berechnen. Klick auf diese Schaltfläche startet ebenfalls die Neuberechnung.
| Berechnung aktualisieren |
|
Insbesondere vor dem Drucken einer Tabelle oder der Anzeige einer Grafik sollten Sie darauf achten, dass das Blatt vorher durchgerechnet wird, weil Sie sonst ja eventuell falsche Ergebnisse zu Papier oder zur Darstellung bringen. |
Kontrolle iterativer Berechnungen
Iterative Berechnungen sind wiederholte Berechnungen, die mit Zirkelbezügen arbeiten. Von Zirkelbezügen wird bei Excel gesprochen, wenn z. B. in einer Formel in der Zelle C7 ein Operand oder ein Argument C7 auftaucht. Die Formel bezieht sich also in diesem Fall auf sich selbst, die Berechnung läuft sozusagen im Kreis.
Solche Zirkelbezüge können irrtümlich – durch die Markierung der falschen Zelle – entstehen. Dann sind sie natürlich unerwünscht. Sie können aber auch bewusst eingesetzt werden, um bestimmte Berechnungsprobleme zu lösen. Das gilt z. B. für Gleichungen, bei denen nur Näherungswerte errechnet werden können. Hier wird angenommen, dass durch Wiederholung der Berechnung allmählich eine Annäherung an einen Wert erfolgt, der sich auch bei erneuter Neuberechnung nicht mehr oder nicht mehr wesentlich verändert. Hier ein einfaches Beispiel aus der Kostenrechnung:
Iterative Umlageberechnung
In der betrieblichen Kostenstellenrechnung kann es zu einer wechselseitigen Entlastung der verschiedenen Vorkostenstellen kommen. Die Vorkostenstelle A übernimmt einen Prozentsatz der Kosten der Vorkostenstelle B, während umgekehrt die Vorkostenstelle B einen bestimmten Prozentsatz der Vorkostenstelle A übernimmt. Dies wird als ständige Umlage bezeichnet.
In der Abbildung ist die schrittweise Berechnung dieser ständigen Umlage an einem kleinen Beispiel demonstriert. Die etwas mühsame Hilfsrechnung von Umlage zu Umlage, bis nichts mehr umzulegen ist, kann ersetzt werden durch zwei Formeln, die Zirkelbezüge verwenden. Die Formel in D13 lautet:
=D6+(5%*F13)
während die Formel in F13
=F6+(20%*D13)
heißt. Das entspricht den Gleichungen:
D13=D6+(5%*(F6+(20%*D13))) F13=F6+(20%*(D6+(5%*F13)))
wobei D13 und F13 jeweils auf beiden Seiten des Gleichheitszeichens auftauchen. Die Formeln in D13 und F13 beziehen sich also praktisch auf sich selbst, denn D13 bezieht sich auf F13, das sich aber wiederum auf D13 bezieht. Für F13 gilt das gleiche.
Anzahl der Wiederholungen und minimale Abweichung 

Wenn in einer Tabelle Zirkelbezüge vorkommen sollen, haben Sie die Möglichkeit, das Verhalten von Excel zu steuern. Wird unter Excel-Optionen auf dem Register Formeln unter Berechnungsoptionen das Kontrollkästchen Iterative Berechnung aktivieren abgehakt, ist eine wiederholte Berechnung zugelassen.
Optionen zur iterativen Berechnung
Dabei kann die maximale Anzahl der Wiederholungen bestimmt werden. Excel gibt unter Maximale Iterationszahl den Wert 100 vor. Die Berechnung wird also spätestens nach der 100sten Wiederholung gestoppt und das erreichte Ergebnis angezeigt. In der Statusleiste wird angezeigt, wie viele Iterationen schon durchlaufen sind.
Der zweite Wert, mit dem die iterative Berechnung gesteuert werden kann, ist Maximale Änderung. Vorgabe ist 0,001. Damit ist gemeint, dass die Berechnung dann nicht mehr wiederholt wird, wenn die verschiedenen Berechnungen zu Ergebnissen führen, deren Differenz kleiner ist als der Änderungshöchstwert. Das ist wichtig, wenn es sich um die Berechnung eines Näherungswertes handelt.
Welcher Wert hier der richtige ist, hängt natürlich von der Dimension ab, die das erwartete Ergebnis hat. Erwarten Sie z. B. Werte mit sechs Nachkommastellen, ist 0,001 ein zu grobes Maß.
Optionen für die Arbeitsmappe 

Während sich die bisher behandelten Optionen auf das Verhalten in der gesamten Arbeitssitzung beziehen, können Sie im Dialog Excel-Optionen unter Erweitert auch Berechnungsoptionen für jede einzelne Arbeitsmappe festlegen. Die unter Beim Berechnen dieser Arbeitsmappe angeordneten Optionen werden auch mit der Mappe gespeichert.
Diese Optionen gelten für die aktuelle Arbeitsmappe.
Wird Verknüpfungen mit anderen Dokumenten aktualisieren abgehakt, werden Bezüge auf Daten aus anderen Windows-Anwendungen, etwa Tabellen aus einem Word-Dokument bei der Neuberechnung aktualisiert. Im anderen Fall wird mit den Werten gerechnet, die die fremde Anwendung zuletzt bereitgestellt hat.
Interessant für die praktische Arbeit ist insbesondere die Option Genauigkeit wie angezeigt festlegen, die normalerweise nicht ausgewählt ist. Wird die Option gewählt, ersetzt Excel in der betreffenden Arbeitsmappe die intern gespeicherten Werte durch die angezeigten Werte.
Was ist damit gemeint? Wenn eine Formel ein Ergebnis mit sieben Dezimalstellen berechnet und Sie die Anzeige mit zwei Dezimalstellen formatieren, rechnet Excel normalerweise dennoch mit den sieben Dezimalstellen weiter, wenn sich eine andere Formel auf diesen Wert bezieht. Die Option Genauigkeit wie angezeigt festlegen dagegen ersetzt die intern gespeicherten Werte durch die formatierten Werte. Am Ende hat der Wert also tatsächlich nur noch zwei Dezimalstellen. Da diese Umwandlung ziemlich gravierend ist, werden Sie mit der Meldung Daten verlieren damit endgültig an Genauigkeit um Bestätigung gebeten. Beachten Sie, dass die Option immer für die gesamte Arbeitsmappe gilt.
Die Wahl der Option 1904-Datumswerte verwenden bedeutet, dass die Datumsseriennummer nicht ab dem 1.1.1900, sondern dem 2.1.1904 berechnet wird. Dieses Datumssystem wird auf dem Apple Macintosh verwendet.
Wenn Sie Externe Verknüpfungswerte speichern abgehakt lassen, speichert Excel Kopien der Werte aus anderen Arbeitsmappen, mit denen die aktive Arbeitsmappe verknüpft ist, in einem Zwischenspeicher, um z. B. die Berechnung von Formeln mit diesen Werten zu beschleunigen. Ist der verknüpfte Quelldatenbereich sehr groß, kann das eine Menge Speicherplatz verbrauchen. Deshalb haben Sie die Möglichkeit, dieses Verhalten von Excel zu unterbinden.
Ihre Meinung
Wie hat Ihnen das Openbook gefallen? Wir freuen uns immer über Ihre Rückmeldung. Schreiben Sie uns gerne Ihr Feedback als E-Mail an kommunikation@rheinwerk-verlag.de.



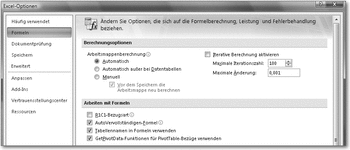

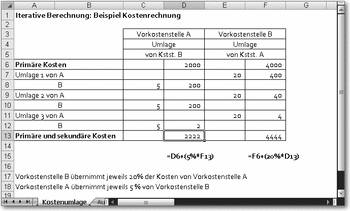
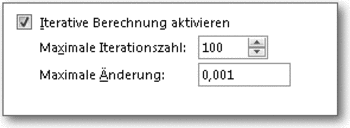
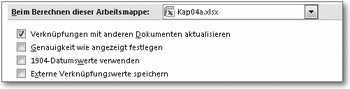

 Jetzt bestellen
Jetzt bestellen



