4.7 Tabellen mit Formeln verknüpfen 

Eine Formel kann sich nicht nur auf Zellen im selben Tabellenblatt oder auf ein anderes Tabellenblatt in der Arbeitsmappe beziehen. Auch Bezüge auf Werte in anderen Arbeitsmappen sind möglich. Auf solche externen Bezüge ist schon bei der Behandlung der Eingabe der verschiedenen Bezugsarten in Abschnitt 4.3 kurz hingewiesen worden.
Der Bezug kann einfach sein, indem der Wert einer Zelle direkt in eine andere Zelle übernommen wird, etwa:
=[QUELL.xlsx]Tabelle1!$G$10
Der Wert kann aber auch als Operand in einer Formel oder als Argument in einer Funktion eingesetzt werden wie bei:
=[QUELL.xlsx]Tabelle1!$G$10*MWST
4.7.1 Schreibweise externer Bezüge 

Der Bezug auf Zellbereiche in einer anderen Datei kann dadurch hergestellt werden, dass den üblichen Adressen mit dem Blattnamen und den Spalten- und Zeilenangaben der Name der anderen Datei vorgesetzt wird. Dieser Name muss, um ihn von einem Blattnamen zu unterscheiden, in eckige Klammern gesetzt werden. Der Blattname wiederum ist durch ein Ausrufezeichen von dem restlichen Teil des Bezugs getrennt. Die Schreibweise bei Bereichen ist vereinfacht, der Dateiname und der Blattname muss nur einmal eingegeben werden.
=SUMME([QUELL.xlsx]Tabelle1!$G$10:$G$20)
ist eine gültige Summenformel. Liegt die Quellarbeitsmappe in einem anderen Ordner oder sogar auf einem anderen Laufwerk, muss die Laufwerkbezeichnung und der Ordnername ebenfalls angegeben werden:
=SUMME('D:\EXTAB\[QUELL.xlsx]Tabelle1!$G$10:$G$20)Einfacher ist die Formeleingabe auch im Fall der Verknüpfung von Dateien, wenn Sie mit benannten Bereichen arbeiten. Sobald Sie bei der Formeleingabe die andere Arbeitsmappe aktiviert haben, können Sie dort das Namenfeld oder
![]() benutzen, um den entsprechenden Namen einzufügen.
benutzen, um den entsprechenden Namen einzufügen.
Verknüpfen durch Kopieren 

Einfache externe Bezüge können Sie auch durch Kopieren über die Zwischenablage erzeugen. Wechseln Sie dazu in die Quellarbeitsmappe. Markieren Sie die Zelle oder den Bereich der Zellen, die als Quelldaten verwendet werden sollen, und kopieren Sie diese in die Zwischenablage. Wechseln Sie in die abhängige Arbeitsmappe und markieren Sie die Zelle oder den Bereich, wo die Quelldaten erscheinen sollen. Verwenden Sie aus dem Menü der Schaltfläche Einfügen den Befehl Verknüpfung einfügen.
Einsatz externer Bezüge 

Die Notwendigkeit, in Excel mit solchen externen Bezügen zu arbeiten, ist durch die Einführung der Arbeitsmappen sicher geringer geworden. In sehr vielen Fällen können ja die Tabellen, die sich über Formeln aufeinander beziehen, gleich in einer Arbeitsmappe zusammengefasst werden. Wo dies möglich ist, sollten Sie diesen Weg schon deswegen vorziehen, weil innerhalb der Arbeitsmappe die Kontrolle über die korrekte Arbeit der Formeln einfacher ist.
Dennoch kann es immer wieder Situationen geben, in denen es sinnvoll und erforderlich ist, sich in Formeln auf Werte aus anderen Arbeitsmappen zu beziehen. Das gilt insbesondere dann, wenn bestimmte Konstanten in ganz verschiedenen Arbeitsmappen benutzt werden. Natürlich wäre es möglich, diese Werte in die verschiedenen Mappen zu kopieren. Wenn sich diese Werte aber ändern, muss gewährleistet sein, dass sie in allen Mappen gleichzeitig geändert werden. Das ist durch einen externen Bezug bequemer zu gewährleisten.
4.7.2 Beispiel Wechselkurse 

Nehmen Sie als Beispiel eine Tabelle, in der täglich die Daten verschiedener Wechselkurse gepflegt werden. Auf diese Tabelle beziehen sich mehrere Arbeitsmappen, die aufgrund dieser Kurse Preisberechnungen anstellen. Die Arbeitsmappe mit den Wechselkursen stellt in diesem Zusammenhang die Quellarbeitsmappe dar, die anderen Mappen, die sich über externe Bezüge auf die Quellarbeitsmappe beziehen, sind in diesem Sinne abhängige Arbeitsmappen. Die Ergebnisse ihrer Formeln sind von den Wertveränderungen in der Quellarbeitsmappe abhängig. Zwar ist es bei der Eingabe der Bezüge sehr praktisch, wenn beide Seiten der Verknüpfung im Arbeitsbereich geöffnet sind, aber notwendig ist es nicht. Die Quellarbeitsmappe muss nicht geöffnet sein, um die Verbindung herstellen zu können.
Die Abbildung zeigt einen kleinen Auszug aus der Wechselkurstabelle und ein Beispiel für eine Preiskalkulation, die sich auf diese Quelldaten bezieht.
Verknüpfung zweier Tabellen
Ändert sich nun beispielsweise der Dollarkurs, muss nur die Wechselkurstabelle geändert werden.
Es ist sinnvoll, zunächst die Tabelle mit den Kursen anzulegen und diese abzuspeichern, sodass sie ihren endgültigen Namen erhält. Dann können Sie in den anderen Arbeitsmappen die Bezüge auf diese Quelldatei herstellen. Halten Sie diese Reihenfolge nicht ein, sondern versuchen, eine abhängige Mappe zu speichern, bevor die Quellarbeitsmappe gespeichert ist, werden Sie gefragt, ob Sie die Tabelle mit Bezügen zu nicht gespeicherten Dateien speichern wollen.
Das aber ist keineswegs zu empfehlen. Excel würde den vorläufigen Standardnamen Mappe(n) in die Formel eintragen. Da aber in der Regel diese Standardnamen ersetzt werden, wenn eine Tabelle abgespeichert wird, geht in diesem Fall der Bezug verloren, da eine Datei mit diesem Standardnamen ja anschließend nicht mehr existiert. Wenn Sie dann später die abhängige Datei wieder öffnen, erhalten Sie ein Dialogfeld mit dem Titel Datei nicht gefunden.
Verknüpfungen reparieren 

Erst wenn Sie mit Daten/Verbindungen/Verknüpfungen bearbeiten eine gebrochene Verbindung wieder in einen ordnungsgemäßen Zustand bringen, zeigen auch die Formeln wieder den korrekten Bezug an.
Dialogfeld Verknüpfungen
Dazu wählen Sie zunächst die Zeile mit der Verknüpfung aus und benutzen dann die Schaltfläche Quelle ändern. Wenn Sie die richtige Datei im Dialogfeld Quelle ändern bestimmen, wird wieder eine entsprechende Verbindung aufgebaut und der Bezug in der Formel korrigiert. In diesem Fall wird der Bezug also quasi umgeleitet. Diese Umständlichkeit vermeiden Sie, wenn Sie immer erst die Quelldatei abspeichern.
Im Dialog Verknüpfungen bearbeiten gibt es auch eine Schaltfläche Status prüfen, mit der Sie den Zustand der Verknüpfungen jederzeit checken können, ohne die Quelldateien zu öffnen.
Aktualisierung 

Sobald eine abhängige Arbeitsmappe mit den Verknüpfungsformeln abgespeichert ist, besteht eine feste Verbindung zur Quellarbeitsmappe. Wenn in der Quellarbeitsmappe eine Position geändert wird, auf die sich eine Formel in der abhängigen Arbeitsmappe bezieht, ändert sich normalerweise auch der Wert in der abhängigen Arbeitsmappe. Wenn sie nicht gleichzeitig geöffnet ist, geschieht dies allerdings erst in dem Augenblick, bei der die abhängige Arbeitsmappe erneut geöffnet wird.
Wird nur die abhängige Tabelle geöffnet, erscheint unter Umständen die Abfrage, ob die Änderungen aktualisiert werden sollen. Diese Frage sollten Sie normalerweise mit Aktualisieren beantworten, denn dann übernimmt die abhängige Mappe Änderungen aus der Quellarbeitsmappe, die darin in der Zwischenzeit vorgenommen wurden.
Über die Schaltfläche Eingabeaufforderung beim Start können Sie dieses Verhalten von Excel aber auch ändern. Wenn Sie sicher sind, dass Sie die aktuellen Quelldaten immer übernehmen wollen, können Sie die Option Keine Warnung anzeigen und Verknüpfung aktualisieren wählen. Soll grundsätzlich nur eine manuelle Aktualisierung durchgeführt werden, können Sie die zweite Option wählen. Auf diese Weise kann das Verhalten von Excel beim Öffnen verknüpfter Arbeitsmappen besser gesteuert werden. Sie können so die oft eher störenden Warnhinweise unterdrücken.
Optionen für das Öffnen verknüpfter Arbeitsmappen
Wenn Sie die Warnung zulassen, werden Sie beim Öffnen einer abhängigen Datei, im Beispiel also der Tabelle mit den Preiskalkulationen, jeweils gefragt, ob Sie die Verknüpfungen aktualisieren wollen oder nicht.
Verknüpfungen sind zerbrechlich 

So reizvoll diese technischen Möglichkeiten sind, tun Sie gut daran, die organisatorischen Konsequenzen solcher Verknüpfungen sorgfältig abzuwägen und zu klären. Wenn z. B. jemand auf die Idee kommt, den Namen einer Quellarbeitsmappe zu ändern, verliert die Formel in der abhängigen Arbeitsmappe ihren Bezug. Das Problem, dass die vorrangige Datei nicht mehr gefunden wird, kann natürlich auch dann entstehen, wenn eine Datei auf der Festplatte in einen anderen Ordner oder auf ein anderes Laufwerk verschoben wird. In diesem Fall können Sie so verfahren wie eben beschrieben und die Verknüpfung auf die andere Datei umleiten.
Vorsicht ist auch geboten, wenn Dateien, die solche externen Bezüge enthalten, auf einen anderen Computer kopiert werden. Wird nur die abhängige Tabelle kopiert, ist der Bezug natürlich nicht mehr herzustellen. In diesem Fall sollten Sie die Frage nach der Aktualisierung mit Nein beantworten. Dann wird die Tabelle mit den zuletzt verwendeten Werten ausgegeben.
Vermieden werden muss auch, dass die Daten in der Quelldatei verschoben werden, wenn die abhängigen Arbeitsmappen nicht geöffnet sind. Dann bezieht sich eine Formel möglicherweise auf den ganz falschen Wert. Sind alle betroffenen Dateien geöffnet, ist es dagegen kein Problem, Daten in der Quelldatei zu verschieben. Die Bezüge in den abhängigen Arbeitsmappen werden automatisch angepasst.
Das Problem kann am besten dadurch vermieden werden, dass externe Bezüge immer auf benannte Bereiche in der Quelldatei hergestellt werden. Da Excel die Adressen benannter Zellen und Bereiche auch beim Einfügen und Löschen automatisch anpasst, bezieht sich die abhängige Tabelle immer auf die richtige Stelle in der Quellarbeitsmappe. Wenn es Probleme mit einem externen Bezug gibt, können Sie die Quelldatei über Daten/Verknüpfungen bearbeiten erreichen. Markieren Sie die betreffende Verknüpfung und wählen Sie Quelle Öffnen.
Manuell aktualisieren 

Wenn Sie in einem Netz arbeiten, kann es auch vorkommen, dass verschiedene Anwender Änderungen an einer Quellarbeitsmappe vornehmen, während Sie selbst an einer abhängigen Datei arbeiten. In so einer Situation können Sie den aktuellen Stand in die abhängige Datei übernehmen, wenn Sie im Dialog Verknüpfungen bearbeiten die betreffende Verknüpfung markieren und die Schaltfläche Werte aktualisieren anklicken. Auch Mehrfachmarkierungen sind möglich, wenn Sie die
![]() -Taste festhalten.
-Taste festhalten.
Auflösen einer Verknüpfung 

Wenn eine Verknüpfung nicht mehr notwendig ist, z. B., weil keine Änderung der Daten mehr zu erwarten ist, können Sie den aktuellen Wert in der abhängigen Datei einfrieren und die Verbindung quasi kappen. Handelt es sich um einen einfachen Bezug, erreichen Sie das dadurch, dass Sie die Zelle mit Start/Kopieren in die Zwischenablage bringen und dann mit Start/Einfügen/Inhalte einfügen und der Option Werte den Bezug mit seinem aktuellen Ergebnis überschreiben.
Ist der externe Bezug nur Teil einer Formel, können Sie so vorgehen: Markieren Sie den Bezug in der Formel und drücken Sie
![]() . Excel ersetzt den Bezug durch sein Ergebnis.
. Excel ersetzt den Bezug durch sein Ergebnis.
Ihre Meinung
Wie hat Ihnen das Openbook gefallen? Wir freuen uns immer über Ihre Rückmeldung. Schreiben Sie uns gerne Ihr Feedback als E-Mail an kommunikation@rheinwerk-verlag.de.



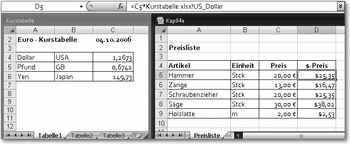
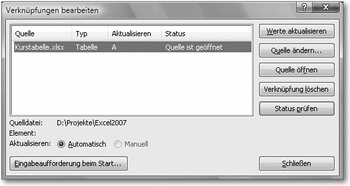
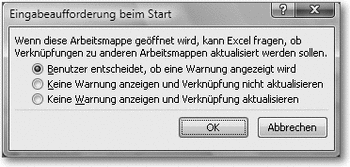

 Jetzt bestellen
Jetzt bestellen



