4.5 Matrixformeln 

Durch eine einfache Formel wie etwa =B2*B3 wird eine Operation ausgelöst, bei der ein einzelner Wert, der in einer Zelle abgelegt ist, mit einem einzelnen Wert aus einer anderen Zelle multipliziert wird und das Ergebnis wiederum in einer einzelnen Zelle erscheint.
Excel erlaubt darüber hinaus aber auch, als Argument einer Formel gleich mehrere Werte zu benutzen. Auch als Ergebnis einer Formel können gleich mehrere Werte produziert werden. Dies ist z. B. bei bestimmten Funktionen der Fall. In beiden Fällen sind diese Werte in einer bestimmten Form angeordnet, die Matrix genannt wird.
4.5.1 Matrixbereiche in Excel 

Die einfachste Vorstellung ist diejenige von einem geschlossenen Bereich von Zellen, die Werte enthalten. Die kleinste Matrix bestände aus zwei neben- oder untereinander liegenden Wertezellen. Die Größe nach oben ist nur durch den vorhandenen Speicher begrenzt. Eine Matrix ist immer ein rechteckiger Zellbereich, in dem jede Zelle einen Wert enthält. Eine Matrix entspricht also, sofern es sich bei den Werten um numerische Werte handelt, dem, was auch in der Algebra eine Matrix genannt wird. Ein einfaches Beispiel ist das folgende Zahlenschema aus zwei Zeilen und drei Spalten.
|
23 |
26 |
65 |
|
16 |
10 |
45 |
Die Besonderheit, die zu beachten ist, besteht darin, dass Excel eine Matrix als eine Einheit behandelt, bei der die einzelnen Elemente in verschiedener Hinsicht auch nicht gesondert behandelt werden können. Soll eine Matrix als Argument in einer Formel verwendet werden, bestehen zwei Möglichkeiten:
Die erste Möglichkeit ist, in der Formel den Bezug auf einen rechteckigen Zellbereich einzugeben, der die Werte der Matrix enthalten soll. Nehmen Sie als Beispiel die Funktion INDEX, die als erstes Argument eine Matrix erwartet.
=INDEX(B4:D6;2;2)
In dieser Formel ist die Matrix durch eine einfache Zellbereichsangabe definiert.
Die zweite Möglichkeit ist eine Matrixkonstante. Die kleine Matrix oben ist ein Beispiel einer solchen Matrixkonstante. Die Schreibweise innerhalb einer Formel sieht folgendermaßen aus: Die gesamte Matrix wird in geschweifte Klammern gesetzt. Bei Matrixkonstanten muss dies manuell geschehen.
Die einzelnen Werte einer Zeile werden jeweils durch einen Punkt getrennt, die Zeilen dagegen durch ein Semikolon. Das oben angeführte Zahlenschema sieht in der Bearbeitungsleiste dann so aus:
{23.26.65;16.10.45}Das Beispiel ist eine 2 x 3 Matrix, d. h., sie besteht aus zwei Zeilen und drei Spalten. Dabei werden die Daten zeilenweise angegeben.
Eine Matrixkonstante muss immer aus gleich langen Zeilen bzw. Spalten bestehen. Der Ausdruck:
{1.2.3;1.2}ist deshalb nicht erlaubt, da die zweite Zeile nur zwei Werte enthält, die erste dagegen drei.
Matrixkonstanten können nicht nur Zahlen, sondern auch Texte, Wahrheitswerte oder Fehlerwerte enthalten. Dabei muss das Format der Eingabe beachtet werden. Texte müssen immer in Anführungszeichen gesetzt werden. Bei Zahlen ist die Eingabe der Tausenderabtrennung durch einen Punkt nicht erlaubt, da der Punkt an dieser Stelle ja zur Trennung der einzelnen Elemente der Matrix benutzt wird. Auch Währungszeichen, Klammern und Prozentzeichen sind nicht erlaubt.
Formeln können nicht Element einer Matrixkonstante sein, auch wenn sie selbst nur aus Konstanten bestehen:
{4+12.4.67}ist deshalb kein erlaubter Ausdruck.
Die verschiedenen Datentypen können in einer Matrix durchaus gemischt werden, wenn der Datentyp zu den entsprechenden Operatoren oder Funktionen passt. Einzelne Zellbezüge oder Bereichsnamen können nicht Bestandteil einer Matrixkonstanten sein.
{4.B3.16}ist also nicht erlaubt.
4.5.2 Arbeit mit Matrixformeln 

Neben Matrixbereichen und Matrixkonstanten, die als Argumente oder Ergebnisse von Formeln erscheinen, können auch spezielle Matrix- oder Arrayformeln verwendet werden. Diese Formeln enthalten dann ihrerseits Matrixbereiche oder auch Matrixkonstanten als Argumente.
Bei Excel wird unterschieden zwischen Einzelwertformeln und Matrixformeln. Eine Einzelwertformel liefert einen bestimmten Wert aufgrund der Werte der Zellen, auf die die Formel Bezug nimmt. Eine Matrixformel dagegen kann verschiedene Ergebnisse für eine vorher markierte Matrix »gleichzeitig« liefern. Wie ist das zu verstehen?
Die folgende Abbildung zeigt ein einfaches Beispiel. Die Anzahl der Übernachtungen in der Spalte C soll jeweils mit dem entsprechenden Zimmerpreis multipliziert werden. Anstatt die Werte einzeln zu multiplizieren, werden einfach die beiden Zellbereiche in Spalte C und D miteinander multipliziert. Die Formel in der markierten Matrix muss nur einmal eingegeben werden und wird dann praktisch automatisch auf alle Zellen der Matrix kopiert. Die in der Formel bestimmten Operationen werden dabei jeweils mit den entsprechenden Daten ausgeführt.
Beispiel für eine Matrixformel
Matrixformeln sind also eine Arbeitserleichterung für den Fall, dass bestimmte Formeln wiederholt verwendet werden sollen. Anstelle einer Matrixformel könnten Sie auch mehrere Einzelwertformeln durch Kopieren erzeugen. Doch abgesehen von dem größeren Aufwand besteht hier auch der Nachteil, dass eine Gruppe von Einzelwertformeln mehr Speicher benötigt als die entsprechende Matrixformel. Auch eine spätere Änderung ist einfacher, wenn Sie eine Matrixformel verwenden können, weil eben nur eine Formel geändert werden muss.
Eingabe einer Matrixformel 

Die Vorgehensweise, um eine Formel als Matrixformel einzugeben, soll an dem folgenden Beispiel demonstriert werden.
1 Der erste Schritt ist die Markierung der Matrix, die die Ergebnisse der Matrixformel aufnehmen soll. In der Abbildung ist das der Zellbereich D5:D7. Dieser Schritt ist ganz entscheidend, denn wenn Sie nur eine Zelle markieren, liefert die Matrixformel auch nur ein einziges Ergebnis. Die Größe dieser Ergebnismatrix sollte in der Regel exakt so groß sein, dass die Matrixformel alle Ergebnisse erzeugen kann, die durch die Wertegruppe(n), auf die sich die Formel bezieht, möglich sind. Ist die Ergebnismatrix kleiner, werden mögliche Ergebnisse »unterschlagen«, ist sie dagegen größer, erscheint in den überzähligen Zellen der Wert NV als Hinweis darauf, dass für diesen Fall keine Werte vorliegen, mit denen die Formel arbeiten kann.2 Der zweite Schritt ist die Eingabe der Formel in eine der Zellen der Ergebnismatrix. Dabei spielt es keine Rolle, in welche dieser Zellen die Formel eingetragen wird. Die Formel kann wie jede Einzelwertformel Konstanten, Operatoren, Zellbezüge und Funktionen enthalten. Die Besonderheit besteht darin, dass in der Formel Bezug auf Wertegruppen genommen wird, die in der Matrixformel dann zeilen- oder spaltenweise ausgewertet werden.
Differenzberechnung mit einer Matrixformel
Im Beispiel werden die Werte aus der Spalte für 2005 von der Spalte der Werte für 2004 abgezogen. Die Formel lautet also:
{=C5:C7-B5:B7}Die geschweiften Klammern, die die gesamte Formel einschließen und sie damit als Matrixformel kennzeichnen, dürfen allerdings nicht manuell eingegeben werden. Sie werden automatisch erzeugt, wenn die Formel korrekt quittiert wird. Dies geschieht in diesem Fall nicht wie bei den Einzelwertformeln durch einen Klick auf das Häkchen oder durch
![]() . Um Excel zu veranlassen, eine Formel als Matrixformel zu behandeln, muss die Formel mit der Tastenkombination
. Um Excel zu veranlassen, eine Formel als Matrixformel zu behandeln, muss die Formel mit der Tastenkombination
![]() +
+
![]() +
+
![]() abgeschlossen werden. (Wenn Sie die Klammern manuell eingeben, werden sie als Textzeichen interpretiert!)
abgeschlossen werden. (Wenn Sie die Klammern manuell eingeben, werden sie als Textzeichen interpretiert!)
Wenn Sie nur
![]() +
+
![]() verwenden, wird die Formel als normale Einzelwertformel in die aktive Zelle gesetzt. Drücken Sie dagegen nur
verwenden, wird die Formel als normale Einzelwertformel in die aktive Zelle gesetzt. Drücken Sie dagegen nur
![]() +
+
![]() , wird die Formel als Einzelwertformel in alle ausgewählten Zellen gesetzt.
, wird die Formel als Einzelwertformel in alle ausgewählten Zellen gesetzt.
Wenn Sie sich die Ergebnisspalte anschauen, können Sie feststellen, dass Excel in jede Zelle dieselbe Formel gesetzt hat. Trotzdem sind die Ergebnisse verschieden. Die Matrixformel bewirkt nämlich, um beim Beispiel zu bleiben, dass in der ersten Ergebniszelle D5 die Differenz C5-B5 berechnet wird, in D6 aber C6-B6 usw.
Das gewählte Beispiel setzt also zwei gleich große Zellbereiche zueinander in Beziehung und erzeugt eine entsprechend große Ergebnismatrix.
4.5.3 Vereinfachung von Berechnungen 

Das folgende Beispiel ist etwas komplexer. Es zeigt, dass Matrixformeln insbesondere dazu benutzt werden können, um ein Tabellenmodell zu vereinfachen. Das ist möglich, indem in der Formel Rechenschritte zusammengefasst werden, die normalerweise über Zwischenergebnisse berechnet werden müssten.
Soll z. B. das Gesamtgewicht einer Ladung berechnet werden, ist der übliche Weg, das jeweilige Gewicht der verschiedenen Artikel mit der Stückzahl zu multiplizieren und dann die Ergebnisse zu addieren, wie in der Spalte E zu sehen ist.
Gewichtsberechnung
Wird dagegen mit einer Matrixformel gearbeitet, ist es nicht erforderlich, die Ergebnisse der Multiplikation in der Tabelle darzustellen. Die Formel
{=SUMME(B5:B7*C5:C7)}speichert die Zwischenergebnisse intern und gibt nur das Gesamtergebnis in der Zelle C8 aus. Auf die Zwischenergebnisse kann also auch nicht zugegriffen werden. Diese Vorgehensweise ist allerdings nur dann sinnvoll, wenn diese Zwischenergebnisse nicht für andere Berechnungen von Belang sind. Außerdem muss beachtet werden, dass ein Kalkulationsmodell auch überprüfbar bleiben muss.
4.5.4 Ändern einer Matrixformel 

Wollen Sie eine Matrixformel ändern, können Sie eine beliebige Formelzelle in der Matrix auswählen. Sobald Sie die Bearbeitungsleiste aktivieren, verschwinden dort die geschweiften Klammern. Wenn die Änderungen an der Formel abgeschlossen sind, muss die Formel erneut mit
![]() +
+
![]() +
+
![]() quittiert werden. Daraufhin werden alle zur Matrix gehörenden Formeln geändert.
quittiert werden. Daraufhin werden alle zur Matrix gehörenden Formeln geändert.
Dieser Abschluss ist unbedingt notwendig, sonst erhalten Sie die Fehlermeldung, dass ein Teil einer Matrix nicht geändert werden kann. Das hat seinen Grund darin, dass Excel eine solche Formel-Matrix als eine Einheit betrachtet. Es ist also nicht möglich, einzelne Elemente einer Matrix gesondert zu bearbeiten. Ausgenommen von dieser Regel sind alle Operationen, die nur die Gestaltung betreffen.
Alle inhaltlichen Veränderungen betreffen aber immer die gesamte Matrix. Deshalb können einzelne Zellen auch nicht gelöscht oder verschoben werden. Nur die komplette Matrix kann gelöscht oder verschoben werden. Auch das Einfügen von Zellen in eine Matrix, die mit Matrixformeln belegt ist, führt zu einer Fehlermeldung. Dagegen ist es durchaus möglich, den Inhalt einzelner Zellen an eine andere Stelle der Tabelle zu kopieren. Die Bezüge werden dabei automatisch angepasst.
| Markierung eines Matrixbereichs |
|
Um einen Matrixbereich vollständig zu markieren, genügt es, eine Zelle des Bereichs zu wählen und dann
|
Wenn es gewünscht ist, Matrixformeln in Einzelwerte – also in ihr jeweiliges Ergebnis – zu verwandeln, muss zunächst die gesamte Matrix markiert werden. Mit dem Befehl Start/Zwischenablage/Kopieren bringen Sie die Daten in die Zwischenablage und fügen Sie anschließend an derselben Stelle mit Start/Zwischenablage/Einfügen/Inhalte einfügen und der Option Werte wieder ein. Die Formeln werden durch ihr Ergebnis überschrieben.
Ihre Meinung
Wie hat Ihnen das Openbook gefallen? Wir freuen uns immer über Ihre Rückmeldung. Schreiben Sie uns gerne Ihr Feedback als E-Mail an kommunikation@rheinwerk-verlag.de.



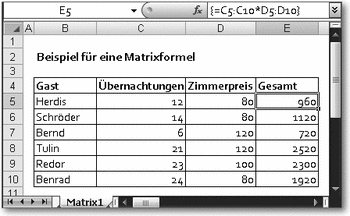
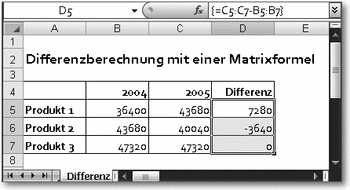
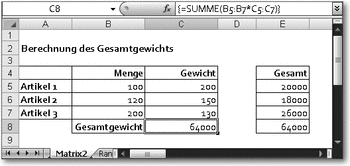

 Jetzt bestellen
Jetzt bestellen



