4.2 Eingabe von Formeln und Funktionen 

Um fehlerfreie Formeln zu produzieren, sind einige Regeln zu beachten:
- Das erste Zeichen einer Formel ist immer das Gleichheitszeichen. Es ist zwar erlaubt, stattdessen mit einem Plus- oder Minuszeichen zu beginnen, aber Excel setzt automatisch ein Gleichheitszeichen an die erste Stelle, das Pluszeichen wird sogar ganz ignoriert.
- Konstante Zeichenfolgen müssen in doppelte Anführungszeichen gesetzt werden.
- Formeln können zwar durch Leerzeichen lesbarer gemacht werden, das Leerzeichen darf aber nicht zwischen dem Funktionsnamen und der ersten Klammer auftauchen.
Excel 2007 erleichtert die Eingabe umfangreicher Formeln dadurch, dass die Bearbeitungsleiste automatisch um die dafür benötigten Zeilen erweitert wird. Mit Hilfe der Schaltfläche mit der doppelten Pfeilspitze können die zusätzlichen Zeilen aus- und eingeblendet werden. Alternativ kann die Tastenkombination
![]() +
+
![]() +
+
![]() als Schalter verwendet werden.
als Schalter verwendet werden.
Erweiterte Bearbeitungsleiste mit umfangreicher Formel
Um sehr lange Formeln übersichtlicher zu gestalten, können Sie außerdem Zeilenschaltungen und Tabulatoren benutzen.
![]() +
+
![]() erzeugt eine Zeilenschaltung,
erzeugt eine Zeilenschaltung,
![]() +
+
![]() +
+
![]() einen Tabulator.
einen Tabulator.
4.2.1 Konstanten in Formeln 

Wenn Zahlen als Konstanten in einer Formel vorkommen, müssen Sie beachten, dass – im Unterschied zur direkten Eingabe von Zahlen in eine Zelle – die Klammern für negative Zahlen, die Punkte für die Tausenderabtrennung oder Währungszeichen nicht erlaubt sind. Dagegen kann das Prozentzeichen als Prozentoperator benutzt werden.
=A1*10%
liefert als Ergebnis 10 % von dem Wert in Zelle A1.
Ein Datum oder eine Zeitangabe kann in einer Formel über eine entsprechende Funktion erzeugt oder als Konstante eingegeben werden. Im zweiten Fall müssen Sie die Werte aber in doppelte Anführungszeichen setzen.
="6/10/98"+100
liefert etwa ein Datum, 100 Tage nach dem 6.10.98.
Da die obige Eingabe eine nur zweistellige Jahreszahl enthält, bietet Excel 2007 in diesem Fall sofort eine Schaltfläche mit einem Menü an, das Sie auf diese Tatsache hinweist und Ihnen erlaubt, die Jahreszahl in eine vierstellige Zahl umzuwandeln und dabei eindeutig einem Jahrhundert zuzuordnen.
Kontextmenü zu einer zweistelligen Jahreszahl
Textkonstanten müssen in einer Formel immer in doppelten Anführungszeichen eingegeben werden. Wenn Sie allerdings den Dialog Funktion einfügen benutzen, werden die Anführungszeichen automatisch gesetzt, falls Sie eine Zeichenfolge in ein Argumentfeld eintragen. Bei einer Textverknüpfung mit dem &-Operator können auch Zahlen mit einem Text verknüpft werden:
="Gründungsjahr "&2004
ist eine erlaubte Schreibweise und ergibt
Gründungsjahr 2004
in der Zelle.
4.2.2 Eingabe von Bezügen 

Bezüge in einer Formel können entweder manuell eingegeben werden oder durch Markierung der Zelle oder des Bereichs, sei es mit der Maus oder mit der Tastatur. Im zweiten Fall schaltet Excel automatisch in den Zeigen-Modus. In diesem Modus können Sie so lange auswählen, bis Sie den nächsten Operator eintragen.
Zeigen auf einen Bereich bei der Formeleingabe
Nehmen Sie als Beispiel folgende Formel für die Berechnung einer einfachen Relation:
=B5/B6
Wenn Sie bei der Eingabe den Zeigen-Modus ausnutzen wollen, müssen Sie zunächst das Gleichheitszeichen eingeben. Dann können Sie mit der Maus die Zelle B5 anklicken. Das Programm wechselt in den Modus Zeigen. Die Zelladresse erscheint in der Zelle und in der Bearbeitungsleiste. Wenn Sie irrtümlich die falsche Zelle ausgewählt haben, wählen Sie noch einmal. Tippen Sie dann das Divisionszeichen. Klicken Sie anschließend die Zelle B6 an. Bestätigen Sie die Formel mit dem Häkchen in der Bearbeitungsleiste. Ist die Formel misslungen, verwerfen Sie die Eingabe durch einen Klick auf das Stornierfeld mit dem schrägen Andreaskreuz.
Die Technik mit der Tastatur ist ähnlich. Geben Sie »=« ein. Sobald Sie irgendeine Richtungstaste drücken, wechselt das Programm in den Zeigen-Modus. Markieren Sie mit den Richtungstasten die Zelle B5. Geben Sie das Divisionszeichen ein usw. Quittieren Sie die fertige Formal mit
![]() . Ist die Formel nicht in Ordnung, brechen Sie die Eingabe mit
. Ist die Formel nicht in Ordnung, brechen Sie die Eingabe mit
![]() ab.
ab.
Beachten Sie dabei, dass Sie, solange Sie sich im Zeigen-Modus befinden, die Formeleingabe weder mit den Richtungstasten noch per Mausklick auf eine andere Zelle beenden können, wie es bei der Eingabe von Werten der Fall ist. Nur wenn eine Formel mit einer schließenden Klammer endet, lässt sie sich per Mausklick oder mit den Richtungstasten abschließen, da die Eingabe der Klammer wieder in den Eingeben-Modus schaltet.
4.2.3 Bereichsangaben 

Wenn Sie einen Bereichsbezug als Argument in einer Formel benötigen, haben Sie zwei Möglichkeiten:
Ist der Bereich nicht benannt, können Sie zunächst so vorgehen wie bei der Eingabe des Zellbezugs. Anstatt mit der Maus aber nur eine Zelle anzuklicken, markieren Sie durch Ziehen der Maus den Bereich, den Sie benutzen wollen.
Wenn Sie mit der Tastatur arbeiten, müssen Sie zunächst wieder eine Richtungstaste anschlagen, um in den Zeigen-Modus zu gelangen. Markieren Sie zunächst die Zelle, in der der Bereich beginnen soll. Halten Sie dann die
![]() -Taste gedrückt, während Sie den Bereich mit den Richtungstasten markieren. Beenden Sie die Bereichsmarkierung mit der
-Taste gedrückt, während Sie den Bereich mit den Richtungstasten markieren. Beenden Sie die Bereichsmarkierung mit der
![]() -Taste. Soll die Formel dagegen noch fortgesetzt werden, beenden Sie die Bereichsmarkierung mit einer schließenden Klammer oder einem Operator.
-Taste. Soll die Formel dagegen noch fortgesetzt werden, beenden Sie die Bereichsmarkierung mit einer schließenden Klammer oder einem Operator.
Einfügen eines Bereichsnamens
Wenn der Bereich benannt ist, tippen Sie zunächst
=SUMME(
ein. Nun können Sie den gewünschten Bereichsnamen – z. B. »Werk_1« – über Formeln/In Formeln verwenden auswählen oder mit
![]() einfügen. Die
einfügen. Die
![]() -Taste öffnet das Dialogfeld Namen einfügen, wo Sie den Namen doppelt anklicken. Sie können die Formel quittieren. Die letzte Klammer wird automatisch gesetzt. Dies gilt allerdings nur, wenn nicht mehr als eine schließende Klammer vorkommt, wenn die Formel also nur aus einer Funktion besteht.
-Taste öffnet das Dialogfeld Namen einfügen, wo Sie den Namen doppelt anklicken. Sie können die Formel quittieren. Die letzte Klammer wird automatisch gesetzt. Dies gilt allerdings nur, wenn nicht mehr als eine schließende Klammer vorkommt, wenn die Formel also nur aus einer Funktion besteht.
4.2.4 Tipps zur Eingabe von Bezügen 

Bezieht sich ein Argument auf eine Zelle oder einen Zellbereich, der weit von der Formelzelle entfernt ist, benutzen Sie am besten die Bildlaufleisten, um den Fensterausschnitt entsprechend zu verschieben, klicken dann auf die dortige Zelle oder ziehen mit der Maus über den gewünschten Bereich. Sobald die Formel abgeschlossen ist, rückt die Zelle, die die Formel enthält, wieder ins Bild.
Liegen mehrere Zellbezüge in einem entfernten Tabellenbereich, können Sie auch vor der Formeleingabe das Fenster so teilen, dass dieser Bereich sichtbar ist. Benutzen Sie die beiden kleinen Bildteiler in der Bildlaufleiste. Wollen Sie mehrere Bereiche der Tabelle gleichzeitig sehen, können Sie mit Ansicht/Fenster/Neues Fenster auch entsprechend viele zusätzliche Fenster der aktiven Datei erzeugen und diese mit Fenster/Alle anordnen/Unterteilt so anordnen, dass die verschiedenen Bereiche sichtbar sind. Dazu sollte Fenster der aktiven Arbeitsmappe abgehakt werden, damit die gesamte Arbeitsfläche ausgenutzt wird. (Andere Dateien werden dabei verdeckt.)
Bezüge auf andere Blätter 

Sollen sich Formeln auf andere Blätter innerhalb derselben Arbeitsmappe beziehen, muss jeweils vor die Bereichsadressen oder -namen der Blattname gesetzt werden, getrennt durch ein Ausrufezeichen. Wenn Sie im Zeigen-Modus zunächst das Blatt und dann den jeweiligen Bereich auswählen, wird der Blattname automatisch in die Formel übernommen.
Eine spezielle Möglichkeit der Arbeitsmappen sind 3D-Formeln. Denken Sie an eine Tabelle, die die Ergebnisse von vier gleich strukturierten Tabellen zusammenfasst, etwa die Produktionsergebnisse von vier Werken. Diese vier Tabellen folgen in der Mappe direkt aufeinander und sind vom Inhalt her so aufgebaut, dass sie deckungsgleich sind. Das Ergebnis von Artikel A für den Monat Januar steht also in allen vier Tabellen an der gleichen Blattadresse. Unter diesen Voraussetzungen kann eine fünfte Tabelle angelegt werden, die die Ergebnisse der vier Werke zusammenfasst. Auch diese Tabelle hat den gleichen Aufbau wie die anderen Tabellen.
In dieser zusammenfassenden Tabelle kann dann mit einer Summenformel operiert werden, die mit einem dreidimensionalen Bereich arbeitet, etwa: Summiere die Werte, die in den vier Tabellen jeweils in der Zelle B7 stehen. Die Schreibweise lautet:
=SUMME(Werk1:Werk4!B7)
Diese Formel können Sie in alle Zellen kopieren, die Sie für das Gesamtergebnis der vier Werke benötigen. Wenn Sie einen 3D-Bezug durch Zeigen mit der Maus eingeben wollen, müssen Sie zunächst die Blätter auswählen und dann die Zelle oder den Bereich. Klicken Sie auf das Register des ersten Blatts, das zu dem Bereich gehören soll, dann mit gedrückter
![]() -Taste auf das letzte Blatt des Bereichs. Danach markieren Sie die Zelle oder den Bereich.
-Taste auf das letzte Blatt des Bereichs. Danach markieren Sie die Zelle oder den Bereich.
Excel passt 3D-Bezüge automatisch an, wenn aus dem Bereich Blätter gelöscht oder auch wenn neue Blätter in den Bereich eingefügt werden. Werden Blätter aus dem Bereich heraus verschoben oder wird die ganze Blattgruppe verschoben, werden die Bezüge ebenfalls angepasst. Wird das letzte Blatt der Gruppe weiter nach rechts versetzt, werden die Blätter dazwischen in den Bereich mit aufgenommen. Entsprechendes gilt, wenn das erste Blatt weiter zurückversetzt wird.
Eingabe externer Bezüge 

Bezieht sich eine Formel auf Werte in einer anderen Arbeitsmappe, ist es in der Regel am besten, diese Tabelle ebenfalls zu öffnen. Um in einer Formel dann auf Zellen dieser zweiten Tabelle Bezug zu nehmen, müssen Sie zwischen den Fenstern wechseln. Das geht am einfachsten, wenn Sie beide Fenster mit Ansicht/Fenster/Alle anordnen gleichzeitig sichtbar machen. Dann können Sie während der Eingabe in der Bearbeitungsleiste das andere Fenster aktivieren und die Zellbezüge markieren.
Wenn Sie in einer Tabelle eine Formel entwickeln, die sich auf Daten aus einer anderen Arbeitsmappe bezieht, gilt folgende Schreibweise:
=[MAPPE1]Tabelle1!$E$2
Der Mappenname muss also in eckigen Klammern eingeschlossen sein. Der Name des Tabellenblatts wird mit einem Ausrufezeichen von der Zelladresse oder einem Bereichsnamen abgetrennt.
4.2.5 Hilfe bei der Eingabe von Funktionen 

Das Programm Excel verlangt bei der Benutzung von Funktionen die exakte Beachtung der vorgeschriebenen Schreibweise. Nicht von Belang ist, ob Groß- oder Kleinbuchstaben verwendet werden. Angesichts von über 300 Funktionen, die Excel 2007 für Tabellenformeln bereitstellt, ist es eine Notwendigkeit, die Eingabe dieser Funktionen durch das Programm zu unterstützen. Niemand kann sich all diese Funktionen und schon gar nicht die oft zahlreichen Argumente dieser Funktionen merken. Damit Sie nicht ständig nachsehen müssen, welche Argumente eine bestimmte Funktion braucht, hilft Ihnen Excel 2007 entweder mit direkt eingeblendeten QuickInfos oder mit dem Dialog Funktion einfügen.
Markieren eines Funktionsbeispiels in der Hilfe
In der Hilfe finden Sie zudem jeweils ein fertiges Beispiel, das Sie sich zum Ausprobieren der Funktion auch leicht in das Arbeitsblatt kopieren können. Dazu benötigen Sie die dafür angebotene Tabelle – ohne Spalten- und Zeilenköpfe – nur mit der Maus zu markieren und dann mit
![]() +
+
![]() und
und
![]() +
+
![]() an die gewünschte Stelle des Arbeitsblatts zu übertragen. Da für diese Beispiele zunächst die Formelansicht eingeschaltet ist, können Sie mit
an die gewünschte Stelle des Arbeitsblatts zu übertragen. Da für diese Beispiele zunächst die Formelansicht eingeschaltet ist, können Sie mit
![]() +
+
![]() das Formelergebnis einblenden.
das Formelergebnis einblenden.
Sie haben mehrere Möglichkeiten, eine Funktion in eine Formel einzubauen, und bei jeder dieser Optionen hilft Ihnen Excel in der einen oder der anderen Form.
Manuelle Eingabe von Funktionen 

Wenn Sie sich gut mit den Funktionen auskennen, können Sie die Funktionen direkt in die Zelle eintragen. Excel 2007 unterstützt Sie dabei mit der Funktion AutoVervollständigen-Formel, sofern diese über Excel-Optionen/Formeln nicht unter Arbeiten mit Formeln abgeschaltet ist. Bei Bedarf kann die Funktion aber auch im Bearbeitungsmodus mit
![]() +
+
![]() ein- und ausgeschaltet werden.
ein- und ausgeschaltet werden.
Auflistung möglicher Funktionen bei der Eingabe
Die manuelle Eingabe beginnt immer mit dem Gleichheitszeichen. Sobald Sie in eine Zelle ein Gleichheitszeichen und einen ersten Buchstaben eingeben, listet Excel die mit diesem Zeichen beginnenden Funktionen zur Auswahl auf. Zu jeder markierten Funktion wird eine Kurzinformation angezeigt. Doppelklick übernimmt eine ausgewählte Funktion.
Sobald der komplette Name einer Funktion und die erste Klammer für die Argumente direkt in der Zelle oder in der Bearbeitungsleiste eingegeben ist, werden QuickInfos eingeblendet, die zeigen, welche Argumente die Funktion verlangt, jedenfalls solange die Option Quickinfo zu Funktionen nicht über Excel-Optionen/Erweitert/Anzeige abgeschaltet ist.
QuickInfos zur KGV-Funktion
Die einzelnen Elemente im QuickInfo arbeiten dabei wie Hyperlinks. Wenn Sie einen Platzhalter für ein Argument nachträglich anklicken, wird das Argument in der Formel ausgewählt und kann wenn nötig korrigiert werden. Klicken Sie dagegen auf den Funktionsnamen, wird ohne alle Umstände sofort die Hilfe zu dieser Funktion eingeblendet.
Für den schnellen Zugriff auf bestimmte Funktionen stellt Excel 2007 außerdem in der Gruppe Formeln/Funktionsbibliothek für die wichtigsten Funktionskategorien eigene Symbole zur Verfügung, die entsprechende Funktionslisten zur Auswahl stellen, wie die folgende Abbildung zeigt:
Das Angebot der Funktionsbibliothek
Formeleingabe mit dem Dialog Funktion einfügen 

Anstatt Funktionen direkt in eine Zelle einzutragen, können Sie auch mit dem Dialog Funktion einfügen arbeiten. Markieren Sie erst die Zelle und klicken Sie in der Bearbeitungsleiste auf das fx-Symbol. Das Gleichheitszeichen wird dann von Excel automatisch an den Anfang der Formel gesetzt. Oder wählen Sie den Befehl Formeln/Funktion einfügen oder
![]() +
+
![]() .
.
Was nutzen Funktionen, wenn niemand weiß, welche für ein konkretes Problem die Lösung anbietet. Welche Funktion kann z. B. eingesetzt werden, um Barwertberechnungen durchzuführen? Wenn Sie das Dialogfeld Funktion einfügen öffnen, wird Ihnen deshalb zuerst die Option Funktion suchen angeboten. Geben Sie etwa ein »Barwert berechnen« und klicken Sie auf OK. Excel stellt Ihnen unter der Kategorie Empfohlen die für Barwertberechnungen verwendbaren Funktionen zur Verfügung.
Suche nach Funktionen für einen speziellen Zweck
Wissen Sie schon, welche Funktion Sie benötigen, etwa die ZINS-Funktion, wählen Sie erst die Kategorie Finanzmathematik aus, zu der diese Funktion gehört.
Die Liste der Kategorien
Im nächsten Schritt wählen Sie dann die Funktion selbst. Um in der Liste der Funktionen zu blättern, können Sie mit den Bildlaufleisten arbeiten. Meist hilft es, den Anfangsbuchstaben der Funktion einzutippen, um das Auffinden zu beschleunigen, wenn die Liste länger ist.
Wenn Sie unsicher sind, an welcher Stelle die Funktion eingeordnet ist, wählen Sie einfach Alle. Wird eine Funktion mit einem Klick oder der Richtungstaste markiert, erscheint unten eine kurze Erklärung und die Syntax der Funktion. Wenn die richtige Funktion markiert ist, benutzen Sie die Schaltfläche OK, um in das Dialogfeld Funktionsargumente zu gelangen.
Dialog für die Argumente, die die Funktion benötigt
In diesem Dialog ist für jedes Argument ein Eingabefeld vorgesehen. Wenn die Einfügestelle in einem Feld steht, erhalten Sie Hinweise, welche Art von Daten benötigt werden. Obligatorische Argumente sind fett formatiert. Eventuell müssen Argumente mit der Bildlaufleiste sichtbar gemacht werden.
Um Bezüge auf Bereiche einzugeben, können Sie auf die kleine Schaltfläche klicken, die das Dialogfeld vorübergehend einschrumpft. Markieren Sie den Bereich und klicken Sie dann wieder auf das kleine Symbol am Ende des Eingabefeldes. Noch bequemer ist es, wenn Sie das Dialogfeld etwas zur Seite schieben können und dann einfach jeweils die Zelle im Arbeitsblatt anklicken, die den benötigten Wert enthält.
Während der Eingabe wird das erwartete Formelergebnis angezeigt, soweit das möglich ist, sodass Sie fehlerhafte Eingaben oft schon im Dialog erkennen können.
Verwenden häufig benutzter Funktionen 

Wenn es um eine immer wieder verwendete Funktion geht, geben Sie in der betreffenden Zelle ein Gleichheitszeichen ein und klicken dann in der Bearbeitungsleiste auf den Pfeil neben dem Namenfeld, um die Liste der zuletzt verwendeten Funktionen zu öffnen und die gewünschte Funktion mit einem weiteren Mausklick auszuwählen.
Liste der zuletzt benutzten Funktionen
Funktionen bearbeiten 

Wenn Sie das Funktionssymbol und dann eine Funktion in einer Formel anklicken, können die Argumente im entsprechenden Dialog geändert werden. Enthält die Formel mehrere Funktionen, markieren Sie sie einfach nacheinander per Mausklick. Benötigen Sie eine Funktion an einer bestimmten Stelle innerhalb einer Formel, benutzen Sie die Funktion einfügen-Schaltfläche erneut.
Wenn Sie eine Formel haben, in der eine Funktion mit anderen Operatoren gemischt ist, erscheint ein verkürztes Dialogfeld Funktionsargumente, das nur das Gesamtergebnis der Formel ausgibt, wenn keine Funktion markiert ist.
Das verkürzte Dialogfeld zeigt nur das Ergebnis.
Verschachtelte Funktionen 

Der Dialog Funktion einfügen unterstützt Sie insbesondere auch bei der Eingabe verschachtelter Funktionen, bei denen normalerweise die Fehleranfälligkeit am höchsten ist. Es kann nämlich schnell geschehen, dass bei der manuellen Eingabe solch komplexer Formeln ein Argument oder eine Klammer vergessen wird.
Das Verfahren soll hier am Beispiel einer verschachtelten WENN-Funktion vorgeführt werden. Angenommen, Sie wollen Ihre Kunden in drei Gruppen einteilen, je nach der Höhe des Umsatzes:
- Kleinkunden Umsatz bis 1.000 €
- Mittelkunden Umsatz bis 50.000 €
- Großkunden Umsatz über 50.000 €
In der Spalte neben den Umsätzen soll jeweils ein Kennzeichen für die Gruppe abgelegt werden. Das kann mit einer WENN-Funktion geschehen.
1 Klicken Sie auf das Symbol Funktion einfügen und wählen Sie aus der Kategorie Logik die Funktion WENN. Klicken Sie auf OK. Im ersten Argumentfeld wählen Sie zunächst die Zelle B5 mit dem ersten Umsatzwert aus und geben dann »> 1000« ein. Diese Bedingung fängt die Kleinkunden ab. Hinter dem Eingabefeld können Sie gleich sehen, ob die Bedingung bei dem ausgewählten Umsatz erfüllt ist oder nicht. =FALSCH heißt, die Bedingung ist im ersten Fall nicht erfüllt.2 Klicken Sie dann das Feld Dann_Wert an oder drücken Sie
![]() . Wenn die erste Bedingung erfüllt ist, soll eine zweite Bedingung geprüft werden. Also muss bei dem zweiten Argument wieder eine WENN-Funktion eingefügt werden.
. Wenn die erste Bedingung erfüllt ist, soll eine zweite Bedingung geprüft werden. Also muss bei dem zweiten Argument wieder eine WENN-Funktion eingefügt werden.
3 Klicken Sie auf die WENN-Schaltfläche in der Bearbeitungsleiste, die nach der ersten Verwendung der WENN-Funktion automatisch angeboten wird. Es erscheint wieder das Dialogfeld für die Eingabe der drei Argumente für eine WENN-Funktion.
4 Tragen Sie die zweite Bedingung ein: »B5 > 50000«.5 Geben Sie nun im Feld Dann_Wert den Buchstaben »A« ein. Anführungszeichen sind nicht notwendig, im Gegensatz zur manuellen Eingabe einer Funktion direkt in der Bearbeitungsleiste.
6 Im Feld Sonst_Wert tragen Sie den Buchstaben »B« ein.
7 Klicken Sie dann auf das erste WENN in der Bearbeitungsleiste, so erscheint wieder das Dialogfeld der übergeordneten Funktion. Geben Sie hier als Sonst_Wert den Buchstaben »C« ein und bestätigen Sie mit OK oder
![]() .
.
Damit ist die Formel fertig und muss nur noch auf die anderen Zellen kopiert werden.
Auch wenn Sie in einer fertigen Funktion nachträglich ein Argument durch eine Funktion ersetzen wollen, können Sie mit dem Funktionssymbol arbeiten. Angenommen, die Formel sieht bisher folgendermaßen aus:
=SUMME(B3;B7;B12;B14)
Nun wollen Sie den Wert des zweiten Arguments durch eine Funktion ersetzen, die diesen Wert berechnet. Wählen Sie die Zelle aus und klicken Sie doppelt auf das Argument in der Bearbeitungsleiste, das Sie durch eine Funktion ersetzen wollen.
Klicken Sie dann auf den Pfeil der Funktionsliste in der Bearbeitungsleiste. Ist die gewünschte Funktion in der Liste enthalten, wählen Sie sie aus und geben die Argumente wie gewohnt ein. Ist die Funktion nicht enthalten, wählen Sie zunächst Weitere Funktionen und dann die gewünschte Funktion im Dialogfeld Funktion einfügen.
Hinweise zur Summenfunktion 

Bei der wahrscheinlich am häufigsten benutzten Funktion, der Summenfunktion, nimmt Ihnen das Summensymbol in der Gruppe Start/Bearbeiten fast die ganze Arbeit ab. Die Funktion des Symbols ist noch um einige einfache statistische Funktionen erweitert worden. Wenn Sie statt der Summe eine andere Berechnung vornehmen wollen, können Sie ähnlich verfahren. Mit einem Klick auf den Pfeil neben dem Symbol erreichen Sie etwa die Funktion Mittelwert oder können sich Minimum/Maximum-Werte ausgeben lassen.
Wenn Sie in einer Spalte einen zusammenhängenden Zahlenbereich eingegeben haben, genügt es, wenn Sie den Zellzeiger in eine beliebige Zelle unterhalb dieses Bereichs setzen und das Symbol doppelt anklicken. Es ist gleichgültig, wie viele leere Zellen dazwischen liegen. Das Programm summiert nur den Bereich, der Zahlen enthält. Entsprechendes gilt für einen Wertebereich in einer Zeile. Hier müssen Sie nur den Zellzeiger in eine Zelle rechts von diesem Bereich setzen, um die entsprechende Summenfunktion zu erhalten.
Haben Sie eine Zelle markiert, die sowohl einen Bereich von Werten über sich als auch einen Bereich von Werten links neben sich hat, wird der Bereich addiert, der näher ist (also weniger leere Zellen zwischen sich und der Formelzelle hat)! Sind die Abstände gleich, wird der Spaltenbereich addiert, weil Excel annimmt, dass die Spaltensumme wahrscheinlich eher Ihren Absichten entspricht.
Sie müssen allerdings beachten, dass das Programm nicht erkennen kann, ob eine Zahl zu Beginn eines Bereichs in Wirklichkeit eine Jahreszahl ist, die als Beschriftung der Spalte oder Zeile dienen soll.
Wenn dagegen eine Zeile oder Spalte bereits eine Summenformel enthält, werden nur die Zellen bis zu dieser Formel berücksichtigt.
Falls Sie den Bereich, den Excel beim Klick auf das Summensymbol vorschlägt, nicht gebrauchen können, ziehen Sie einfach mit der Maus über den Zellbereich, der stattdessen verwendet werden soll.
Zeilen- und Spaltensumme gleichzeitig bilden 

Es ist schon angesprochen worden, dass Sie mit Hilfe des Summensymbols mehrere Formeln gleichzeitig eintragen können. Besonders effektiv ist, dass bei einem geschlossenen Datenblock die Zeilen- und Spaltensummen auch gleichzeitig gebildet werden können. Die Abbildung zeigt ein Beispiel.
Bildung von Quer- und Spaltensummen in einem Zug
Sie markieren in diesem Fall den gesamten Zahlenbereich einschließlich der Zellen, die die Formeln aufnehmen sollen. Anschließend klicken Sie auf das Summensymbol.
Bildung von Gesamtsummen 

Eine weitere Spezialität des Summensymbols ist, dass bei einer Tabelle, die mehrere Gruppen von Werten in einer Spalte enthält, Zwischensummen gezogen werden können. Um nun diese Zwischensummen zu einer Gesamtsumme zusammenzufassen, müssen Sie nur die Zelle markieren, die die Gesamtsumme aufnehmen soll. Ein Doppelklick auf das Summensymbol liefert das Gesamtergebnis.
Das Summensymbol »erkennt« die Zwischensummen.
Ihre Meinung
Wie hat Ihnen das Openbook gefallen? Wir freuen uns immer über Ihre Rückmeldung. Schreiben Sie uns gerne Ihr Feedback als E-Mail an kommunikation@rheinwerk-verlag.de.




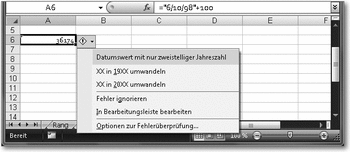
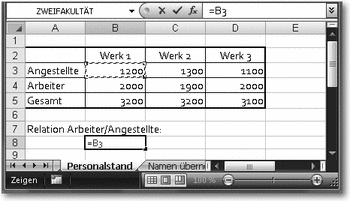
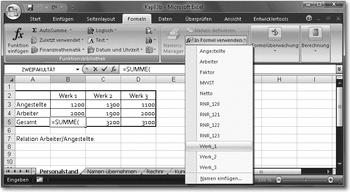
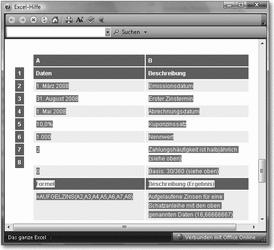
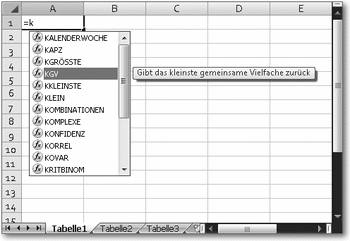
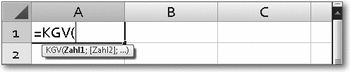
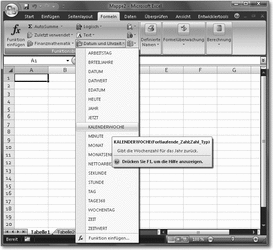
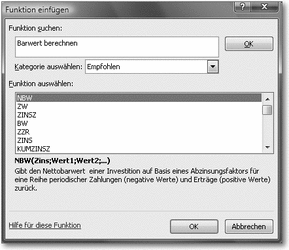
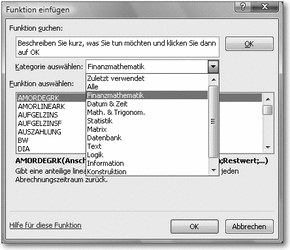
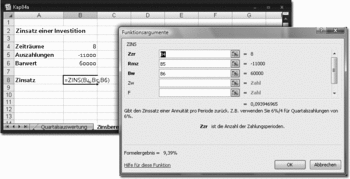
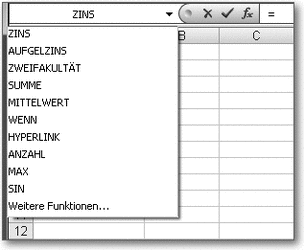
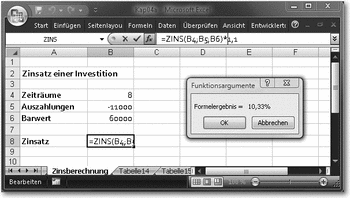
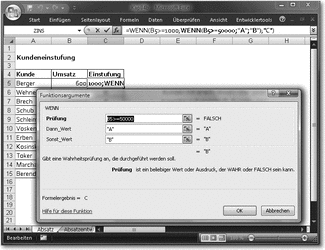
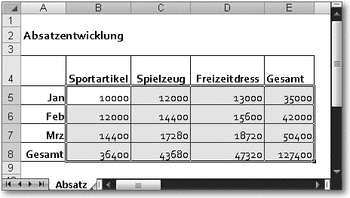
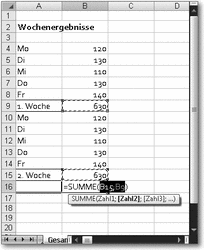

 Jetzt bestellen
Jetzt bestellen



