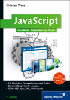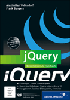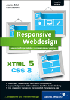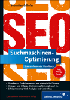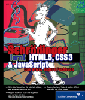23 Warenkorb
Gestalten Sie einen Warenkorb mit FlashSie werden lernen:
- Wie werden Artikel ausgewählt?
- Wie verwalten Sie den Inhalt des Warenkorbs?
- Wie funktioniert die Eingabe von Lieferdaten?
- Wie überprüfen Sie die Formulareingaben?
Die höchsten Kilometerkosten von allen Wagentypen hat immer noch ein Einkaufswagen im Supermarkt. – Lothar Schmidt
Macromedia will spätestens seit Flash MX von seinem »skip intro«-Image wegkommen. Dieses Image rührt daher, dass Flash am Anfang hauptsächlich zum Erstellen von Intro-Animationen für Websites verwendet wurde. Dankbare Designer haben in diese Animationen meist eine Schaltfläche »Skip Intro« eingebaut, mit der das Flackern übersprungen und zur eigentlichen Website vorgespult werden konnte.
Gerade ab Flash MX aber soll nach den Wünschen von Macromedia das Programm auch zur Programmierung von mächtigen Web-Anwendungen dienen. Vom reinen Designtool hin zum Programmiertool, so scheint das Ziel. Grund genug, einen Ansatz dafür in diesem Kapitel vorzuführen.
Eine klassische Web-Anwendung ist ein Warenkorbsystem. Der Benutzer navigiert über diverse Produktseiten und kann Artikel in den Warenkorb legen. Der Warenkorb ist jederzeit einzusehen. Nach Abschluss des Einkaufs geht der Benutzer zur virtuellen Kasse, gibt seine Adressdaten ein und verschickt die Bestellung.
Im Rahmen dieses Kapitels zeigen wir Ihnen wichtige Techniken, die Ihnen bei der Realisierung des Warenkorbsystems helfen. Am Ende des Kapitels haben Sie eine komplette Anwendung. Natürlich sind noch viele Erweiterungen denkbar, aber mit dem Wissen aus diesem und den vorherigen Kapiteln dürfte es Ihnen leicht(er) fallen, diese umzusetzen.
23.1 Allgemeines 

Zunächst einmal werfen Sie einen Blick auf die Ausgangsdatei des Films, warenkorb.fla für Flash 8, MX 2004 und MX auf der CD-ROM. Die folgenden Schlüsselbilder sind vorgesehen:
- Bild 1: die erste Artikelseite
- Bild 5: eine weitere Artikelseite
- Bild 10: der Warenkorb
- Bild 15: Eingabe der Lieferanschrift
- Bild 20: Übersicht über Warenkorb und Lieferanschrift
- Bild 25: Bestätigung der Bestellung
Der Benutzer startet seinen Einkauf in Bild 1 mit dem ersten Artikel und kann von dort auf Bild 5 (zweiter Artikel) springen. Sobald ein Artikel in den Warenkorb gelegt wird, springt der Film zu Bild 10 und zeigt den Warenkorbinhalt an. Von dort setzt der Nutzer entweder den Einkauf fort (zurück zu Bild 1) oder er leitet den Bestellvorgang ein und gibt seine Adresse an (Bild 15). Nun geht es weiter zu Bild 20, wo alle Daten noch einmal angezeigt und bestätigt werden. Bild 25 schließlich bedankt sich beim Kunden für die eingegangene Bestellung.
Ihre Meinung
Wie hat Ihnen das Openbook gefallen? Wir freuen uns immer über Ihre Rückmeldung. Schreiben Sie uns gerne Ihr Feedback als E-Mail an kommunikation@rheinwerk-verlag.de.


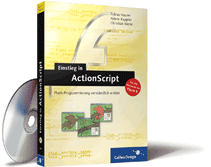

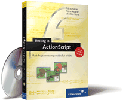
 bestellen
bestellen