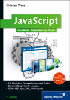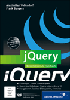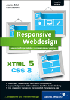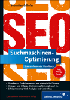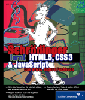6.2 Präsentationen ohne Pro 

Nicht jeder kauft sich die Professional-Variante von Flash MX 2004 oder auch Flash 8. Und auch wer eine ältere Version sein Eigen nennt, möchte vielleicht nicht upgraden. Dennoch wären Präsentationen mit Flash schön: Die Präsentation lässt sich einfach ins Netz stellen und Plattform-übergreifend betrachten, die Dateien bleiben recht klein und die Möglichkeiten von Flash sind bekanntermaßen sehr umfangreich.
Eine Präsentation ohne Bildschirme lässt sich auf tausenderlei Arten realisieren. Wichtig ist, dass Sie sie logisch aufbauen. Ein Beispiel finden Sie auf der CD-ROM unter praesentation_ohnebildschirme_AS2.fla im Ordner Flash8 bzw. FlashMX2004 beziehungsweise für Flash MX praesentation_ohnebildschirme_AS1.fla im Ordner FlashMX. Hier helfen die Ebenen der Zeitleiste und die aus dem letzten Kapitel bekannten Funktionen zur Filmsteuerung, um eine schlüssige Präsentation zu erstellen.
| fscommand() |
|
Wenn Sie steuern möchten, wie Ihre Präsentation im Flash-Player erscheint, können Sie mit der Funktion fscommand(Befehl, Parameter) bestimmte Befehle für den Flash-Player beziehungsweise den Standalone-Projektor setzen. fullscreen erlaubt beispielsweise beim Wert true Vollbildmodus, allowscale mit dem Wert false verhindert, dass der Nutzer den SWF-Film skaliert. Um fscommand() einzusetzen, schreiben Sie es einfach in eine beliebige Aktion. fscommand() kommt übrigens auch zum Einsatz, um ActionScript mit JavaScript kommunizieren zu lassen. |
Abbildung 6.7 Ein logischer Aufbau ersetzt die Bildschirme.
In dieser Präsentation ersetzen die Ebenen der Zeitleiste die verschachtelten Bildschirme. Die Master-Ebene erstreckt sich über die vier Bilder mit allen untergeordneten Folien. Sie enthält zwei Schaltflächen, um jeweils ein Bild weiter (nextFrame()) und zurück (prevFrame()) zu schalten. Die Hauptfolien liegen auf der Ebene Hauptfolien. Sie erstrecken sich über so viele Bilder, wie sie Unterfolien besitzen. Die Unterfolien schließlich enthalten die eigentlichen Inhalte. Jede Folie entspricht dabei einem Schlüsselbild.
In Schlüsselbild 1 auf der Ebene Hauptfolie kann der Nutzer per Schaltfläche entscheiden, auf welcher Folie es weitergeht. Per gotoAndStop() springt er auf die Folie »Konzept« (Bild 2) oder »Produkte« (Bild 4).
on (release) {
_root.gotoAndStop(2);
}| Komponenten |
|
Als Schaltflächen kommen hier zwei Button-Komponenten zum Einsatz. Da diese Komponenten keine normalen Schaltflächen, sondern MovieClips sind, müssen Sie die Hauptzeitleiste mit _root adressieren. Wenn Sie stattdessen normale Schaltflächen-Symbole einsetzen, können Sie die Adressierung _root weglassen. Mehr zu Komponenten im Kapitel 20, »Formulare und UI-Komponenten«. |
In der Ebene ActionScript halten Sie den Abspielkopf mit stop() in jedem Bild an. Theoretisch müsste dafür nicht jedes Bild in der Ebene ActionScript ein Schlüsselbild sein. Dies ist allerdings praktisch, falls Sie für die jeweilige Folie noch eigenen Code hinzufügen möchten. Das letzte Bild in der Ebene Master enthält nur noch den Schriftzug Ende. Die Schaltflächen für Vor und Zurück haben wir entfernt, damit der Nutzer nicht noch weiter und damit aus dem Film springen kann.
| Tastensteuerung |
|
Wenn Sie ihre Präsentation zusätzlich mit einer Tastensteuerung versehen möchten, lesen Sie Kapitel 9, »Tasten«. |
Abbildung 6.8 Die Präsentation ist zu Ende.
Ihre Meinung
Wie hat Ihnen das Openbook gefallen? Wir freuen uns immer über Ihre Rückmeldung. Schreiben Sie uns gerne Ihr Feedback als E-Mail an kommunikation@rheinwerk-verlag.de.


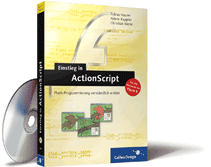

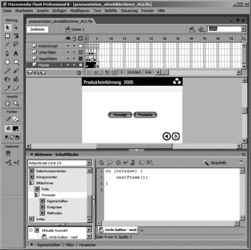
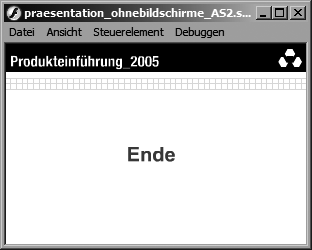
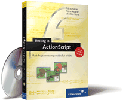
 bestellen
bestellen