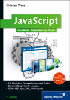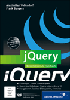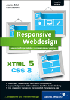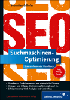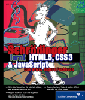2.3 Aktionen-Bedienfeld 

Aktionen-Bedienfeld:
![]()
Sie erinnern sich an die Frage, wo ActionScript möglich ist? Diese Frage bezog sich auf die Theorie der Ereignisse und Elemente. Sie lässt sich allerdings auch praktisch interpretieren: In Flash gibt es nur einen Ort, an dem Sie ActionScript-Anweisungen eingeben können – im Aktionen-Bedienfeld. Sie erreichen es über Fenster • Entwicklungs-Bedienfelder • Aktionen.
In Flash MX standen zwei verschiedene Ansichten zur Verfügung: der Normalmodus und der Expertenmodus. Der Normalmodus wendet sich an Programmieranfänger, die dort ihre Aktionen zusammenklicken und Parameter in Textfelder eingeben können. Der ActionScript-Code selbst ist nur in einem kleinen Ausschnitt sichtbar. Wenn Sie mit diesem Buch arbeiten, verwenden Sie stattdessen den Expertenmodus, denn Sie wollen ja mehr lernen, als nur Aktionen zusammenzuklicken.
Abbildung 2.10 Der Normalmodus in Flash MX.
Abbildung 2.11 Die Skripthilfe in Flash 8 ist im Prinzip wieder der Normalmodus
Nachdem der Normalmodus in Flash MX 2004 verschwunden ist, wurde er in Flash 8 durch die Hintertür wieder eingeführt. Sie verbirgt sich unter der Schaltfläche Skripthilfe.
Abbildung 2.12 Das Aktionen-Bedienfeld für Flash 8 (oben) und MX 2004 (unten).
Im Folgenden betrachten wir das Aktionen-Bedienfeld eingehender. Sie sehen es in Abbildung 2.12 für Flash 8 und MX 2004.
Aktuelle Aktion
Das Register unter dem Skriptfenster zeigt, für welches Element Sie gerade Skriptcode schreiben:
- Bei einem Schlüsselbild erscheint zuerst das grafische Zeichen für ein Schlüsselbild, dann der Ebenenname und die Bildnummer.
- Für eine Schaltfläche sehen Sie das Schaltflächen-Symbol und den Instanznamen.
- Bei einem MovieClip erscheinen das MovieClip-Symbol und der Instanzname.
Abbildung 2.13 Das Register zeigt an: Links wird ein Schlüsselbild programmiert, in der Mitte die Schaltfläche und rechts ein MovieClip.
Die Nagel-Schaltfläche neben dem entsprechenden Namen zeigt an, ob die aktuelle Aktion fixiert ist. Wenn der Nagel (manchmal auch als Pin identifiziert) nach unten zeigt, haben Sie das entsprechende Skript nach vorne gestellt. Das heißt, es bleibt eingeblendet, selbst wenn Sie zu anderen Elementen wechseln. Dies ist besonders praktisch, falls Sie an einem bestimmten Skript weiter schreiben möchten, währenddessen aber auch an anderen Elementen arbeiten.
Abbildung 2.14 Der Nagel ist eingeschlagen, das Skript des MovieClips steht im Vordergrund, obwohl das erste Schlüsselbild der Ebene ActionScript aktiviert ist.
Die Möglichkeiten gehen sogar noch weiter: Sie können mehrere Aktionen für MovieClips, Schaltflächen oder Schlüsselbilder mit dem Nagel fixieren; sie erscheinen alle rechts neben dem Nagel als eigene Register. Damit lässt sich flexibel zwischen mehreren Elementen hin- und herschalten.
Abbildung 2.15 Fixiert ist der Code für den MovieClip und das erste Schlüsselbild, in Flash ausgewählt ist gerade die Schaltfläche schalt_btn (links vom Nagel).
In Flash MX sehen Sie die aktuelle Position in einer Auswahlliste oben im Aktionen-Bedienfeld. Dort finden Sie ebenfalls das Nagel-Symbol, das zum Einsatz kommt, wenn Sie bei der aktuellen Aktion verweilen möchten. Mit der Auswahlliste können Sie schnell auf andere Aktionen im Film zugreifen.
Abbildung 2.16 Schnellzugriff auf Aktionen erfolgt in Flash MX mit der Auswahlliste.
Schnellzugriff
In Flash MX 2004 und Flash 8 ist der Schnellzugriff auf verschiedene Aktionen des Flash-Films in einem eigenen Abschnitt des Aktionen-Bedienfelds gelandet. Dort finden Sie alle Stellen im Flash-Film, die bereits ActionScript-Code besitzen.
Skriptfeld
Das Skriptfeld zeigt den ActionScript-Code für die aktuelle Aktion. Hier schreiben und bearbeiten Sie den Code. Das Skriptfeld funktioniert wie ein einfacher Texteditor: Sie klicken hinein und schreiben los.
Zeile und Spalte
Unter dem Skriptfeld steht die Zeilennummer und die Spaltennummer. Beides ist abhängig von der Position des Textcursors im Skriptfeld.
Werkzeugleiste mit allen Skriptelementen
Kategorien:
Die Werkzeugleiste auf der linken Seite enthält alle Sprachbestandteile von ActionScript. Dieses Buch wird Ihnen helfen, sich dort zu orientieren. Kategorien erkennen Sie an einem blauen, viereckigen Buchsymbol. Wenn Sie eine Kategorie anklicken, klappt das Buch auf und die Unterkategorien und Befehle erscheinen. Befehle haben ein rundes, blaues Symbol mit Pfeil darin.
Befehle:
Die Kategorien sind hierarchisch geordnet. Wenn Sie also auf eine bestimmte Unterkategorie verweisen, tun Sie das wie bei Menübefehlen: Globale Funktionen • Vermischte Funktionen.
Wenn Sie auf einen Befehl doppelklicken, erscheint er an der aktuellen Cursorposition im Skriptfeld. Befehle können sehr unterschiedliche Programmierkonstrukte sein; sie lernen Sie in Kapitel 4, »Grundlagen der Programmierung« näher kennen.
Im Index am Ende des Buches finden Sie alle Befehle in alphabetischer Reihenfolge. Der Index besteht aus gelben statt blauen Symbolen.
Skriptobjekt hinzufügen
Das Plus-Symbol öffnet eine Liste, die genauso aufgebaut ist wie die Werkzeugleiste für Skriptelemente. Sie suchen hier einen Befehl aus, der an der Position des Textcursors im Skriptfeld erscheint.
Suchen
Die Schaltfläche Suchen öffnet ein Dialogfeld, in dem Sie nach einem beliebigen Codestück im Skriptfeld suchen können.
Vorsicht, Flash bietet im Menü Bearbeiten zusätzlich eine Suchen- und Ersetzen-Funktionalität. Diese bezieht sich allerdings auf den Text und die Elemente von Flash. Die Funktion im Aktionen-Bedienfeld bezieht sich nur auf den gerade im Skriptfeld angezeigten Code.
Abbildung 2.17 Suchen Sie nach einem bestimmten Codestück und achten Sie darauf, ob Sie Groß-/Kleinschreibung unterscheiden möchten oder nicht.
In Flash 8 sind Suchen und Ersetzen in ein Dialogfeld zusammengelegt worden. In den Vorversionen mussten Sie immer getrennt Suchen und Suchen/Ersetzen.
Ersetzen
Im geöffneten Dialogfeld lässt sich ein Codestück aus dem Skriptfeld suchen und durch ein anderes ersetzen. Mit Ersetzen wird nur das nächste Codestück ausgewechselt, mit Alle ersetzen tauschen Sie alle Codestücke aus, die im Skriptfeld vorkommen.
Abbildung 2.18 Sie ersetzen »Meldung« durch »Neue Meldung«.
Zielpfad einfügen
Diese Schaltfläche ruft den schon bekannten Zielpfad-Editor auf. Mit ihm greifen Sie auf einen MovieClip oder eine Schaltfläche zu. Die Adressierung können Sie auch von Hand vornehmen, der Zielpfad-Editor nimmt Ihnen aber die Arbeit ab und hilft dadurch, Fehler zu vermeiden.
Syntax überprüfen
Ein Klick auf diese Schaltfläche überprüft, ob Ihr Skript syntaktisch korrekt ist. Damit können Sie so manchen Tippfehler ausschließen. Fehler zeigt Flash im Ausgabe-Fenster, das automatisch eingeblendet wird.
Abbildung 2.19 Diese Meldung ist zwar erfreulich, sie zeigt aber nur, dass Sie sich nicht vertippt haben. Logische Fehler erkennt die Syntax-Prüfung nicht.
Auto-Format
Hier wird der Quellcode automatisch und ordentlich formatiert; auch für vernünftige Abstände ist gesorgt. Dabei wird gleichzeitig eine Syntax-Überprüfung durchgeführt.
Abbildung 2.20 Der Codehinweis für eine einfache Ausgabe.
Codehinweise zeigen
Dieser Aufruf zwingt Flash, an einer bestimmten Stelle einen Codehinweis zu zeigen. Ein Codehinweis sagt Ihnen, welche Befehle an der jeweiligen Stelle möglich sind oder welche Parameter ein Befehl annehmen kann.
In der Standardeinstellung zeigt Flash automatisch Codehinweise. Wenn Sie das nicht möchten, können Sie diese Funktion in den Voreinstellungen deaktivieren. Dann benötigen Sie aber die Schaltfläche, um Codehinweise zu erzwingen.
Referenz
Diese Schaltfläche ruft das Hilfe-Bedienfeld auf. In Flash MX ruft der Befehl das Referenz-Bedienfeld auf.
Debug-Optionen
Debug-Optionen erlauben Ihnen, verschiedene Einstellungen für den ActionScript-Debugger von Flash vorzunehmen. So lassen sich Haltepunkte setzen, an denen der Debugger das Testen des Flash-Films anhält, damit Sie Werte überprüfen können. Mehr dazu erfahren Sie im Abschnitt »Fehler finden« in diesem Kapitel.
Ansichtsoptionen
Die Ansichtsoptionen bieten einige Änderungen für das Skriptfenster. Sie können mit Zeilennummern (Anzeigen) eine Zeilennummerierung aktivieren, was recht praktisch ist. Außerdem haben Sie die Möglichkeit,
![]() -Tastenkombinationen anzuzeigen: Für viele Befehle gibt es eine schnelle Tastenkombination, die die
-Tastenkombinationen anzuzeigen: Für viele Befehle gibt es eine schnelle Tastenkombination, die die
![]() -Taste mit zwei anderen Tasten kombiniert. Drücken Sie beispielsweise
-Taste mit zwei anderen Tasten kombiniert. Drücken Sie beispielsweise
![]() +
+
![]() +
+
![]() , wenn sich der Textcursor im Skriptfeld befindet, erscheint die trace-Anweisung – ein Befehl zur Anzeige einer Meldung im Ausgabe-Fenster.
, wenn sich der Textcursor im Skriptfeld befindet, erscheint die trace-Anweisung – ein Befehl zur Anzeige einer Meldung im Ausgabe-Fenster.
Abbildung 2.21 Die Tastenkombination erscheint in der Werkzeugleiste neben dem Befehl.
Die Tastenkombinationen funktionieren immer und wenn Sie Esc Shortcut Keys (bzw. in Flash MX 2004 und MX: Esc-Tastenkombinationen anzeigen) aktiviert haben, steht in der ActionScript-Werkzeugleiste neben den Befehlen die jeweilige Tastenkombination (sofern der Befehl eine hat).
Die Option Zeilenumbruch bricht zu lange Zeilen im Skriptfeld um. In Flash MX gibt es die Option Zeilenumbruch noch nicht. Esc-Tastenkombinationen anzeigen hat sich im Menü des Aktionen-Bedienfelds versteckt.
Menü
Zum Menü des Aktionen-Bedienfelds gelangen Sie über das Menüsymbol rechts oben. Im Menü finden Sie viele Befehle wieder, die Sie auch direkt über Symbole erreichen. Außerdem haben Sie die Möglichkeit, ihr Skript als Textdatei zu exportieren oder eine Textdatei mit einem Skript zu importieren. Und Sie finden die Option, Ihr Skript auszudrucken.
| Externer Code |
|
Skripte, die Sie über das Menü im- und exportieren, stehen in keiner Verknüpfung zum SWF-Film, d. h., sie sind kein externer Code, den Sie in Ihrer Programmierung einsetzen können. Um externen Code einzubinden, verwenden Sie den Befehl include und geben die Skriptdatei an: #include "skript.as" Der Code landet an der Stelle, an der Sie diese Anweisung einfügen, und wird normal ausgeführt. |
Ihre Meinung
Wie hat Ihnen das Openbook gefallen? Wir freuen uns immer über Ihre Rückmeldung. Schreiben Sie uns gerne Ihr Feedback als E-Mail an kommunikation@rheinwerk-verlag.de.


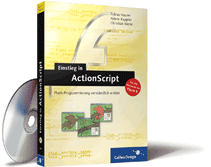

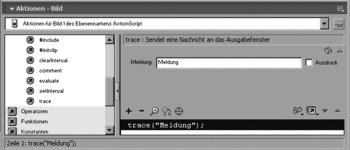
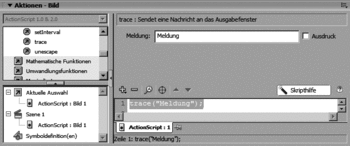
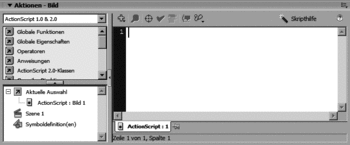
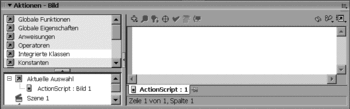



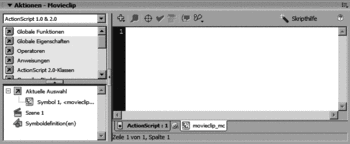
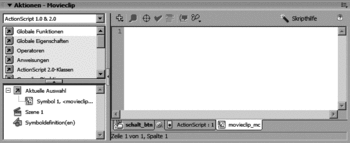



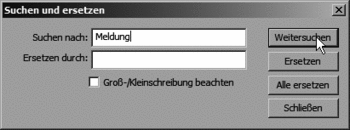


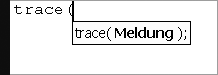

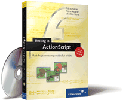
 bestellen
bestellen