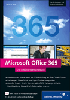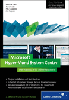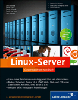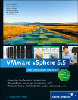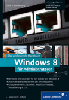15Dateisystem und Dateidienste

Stärker ja ist ein König, der zürnt dem geringeren Manne.
Wenn er auch die Galle den selbigen Tag noch zurückhält;
Dennoch laur’t ihm beständig der heimliche Groll in den Busen,
Bis er ihn endlich gekühlt. Drum rede du, willst du mich schützen?
Spricht man über das Dateisystem, muss man zwischen drei Anwendungsszenarien unterscheiden:
- Zunächst muss das Betriebssystem seine eigenen Dateien im Dateisystem ablegen. Ohne Festplatten mit Dateisystem wäre das Betriebssystem verständlicherweise nicht lauffähig.
- Applikationsserver wie beispielsweise Exchange Server oder SQL Server legen die von ihnen verwalteten Daten zumeist im Dateisystem des lokalen Servers ab.
- Benutzer können über das Netz auf das Dateisystem des Servers zugreifen und dort Dateien aller Art ablegen (Dateifreigabe, File Share).
Ob das Dateisystem auf lokal in den Server eingebauten Festplatten liegt, ob RAID-Controller vorhanden sind oder ob der Server auf ein über ein FibreChannel- oder IP-SAN (iSCSI) angeschlossenes Storage-System zugreift, ist aus Sicht des Dateisystems und aller darüberliegenden Dienste prinzipiell unerheblich. In Kapitel 3, »Hardware und Dimensionierung«, habe ich die Möglichkeiten von zentralen Speichersystemen beschrieben.
15.1
Allgemeines zum Dateisystem


File Services – also das Bereitstellen von Speicherplatz für andere im Netz befindliche Systeme und die Verwendung des »eigenen« Dateisystems – sind zwei unterschiedliche Aspekte. In diesem Abschnitt werden wir uns zunächst mit einigen grundlegenden Aspekten des Dateisystems und der Technologien in dessen Umfeld beschäftigen.
Ein Hinweis zur Namensgebung
Eine Partition (also ein Bereich einer Festplatte, der mit einem Dateisystem formatiert werden kann) heißt in den Windows-Produkten Volume. Ich orientiere mich an den Begriffen, die Sie in den Dialogen finden, demnach spreche ich in diesem Buch folgerichtig von Volumes.
15.1.1
Aufbau


Wie fast alles in der Computer-Welt werden zum Speichern von Dateien auf der Festplatte mehrere Schichten benötigt. In Abbildung 15.1 sind sie stark vereinfacht dargestellt:
- Die Grundlage (ganz unten) bilden die Festplatten, die im Serverumfeld entweder über einen RAID-Controller angeschlossen sind oder sich in einem zentralen Storage-System befinden.
- Damit das Betriebssystem über den Controller (RAID-Controller, FibreChannel-Hostbus-Adapter, iSCSI-Adapter o. Ä.) auf die Festplatten zugreifen kann, wird der passende Treiber benötigt.
- Der Volume Manager ist für die Partitionierung der Festplatte verantwortlich. In den Windows Servern heißt diese Komponente zwar nicht »Volume Manager«, trotzdem ist eine solche Komponente dem Sinne nach enthalten; über die Datenträgerverwaltung (Disk Management in den englischen Versionen) können die Administrationsarbeiten vorgenommen werden.
- Das Dateisystem (Filesystem) wird verwendet, um der Partition eine logische Struktur zu geben, in der das Betriebssystem Daten speichern kann.
- Applikationen, wie z. B. der SQL Server, können nun vom Dateisystem lesen oder in es hineinschreiben. In diesem Schaubild könnte auch der Explorer als eine Komponente, die das Dateisystem anzeigen kann, dargestellt werden; er befände sich oberhalb des Dateisystems neben dem SQL Server.
Abbildung 15.1 Diese Schichten werden benötigt, damit eine Applikation Daten auf die Festplatte schreiben kann.
In einem pfadredundanten Speichernetz wird das Schaubild noch durch eine weitere Komponente ergänzt. Zwischen dem Treiber und dem Volume Manager befindet sich dann das über den Server-Manager zu installierende Feature Multipfad-E/A . Es sorgt dafür, dass der Server ein Speichersystem, das er über mehrere Pfade sehen kann, nicht zweimal (oder eveventuell noch öfter), sondern nur einmal anzeigt. Fällt ein Pfad aus, muss Multipfad-E/A sämtlichen Verkehr über den verbliebenen Pfad leiten.
15.1.2
Platten verwalten


Die Konfiguration und Verwaltung des Volume Managers und des Dateisystems (vergleiche Abbildung 15.1) wird über die Datenträgerverwaltung vorgenommen. Sie erreichen sie beispielsweise über den Server-Manager, über die Computerverwaltung oder können sie als Snap-In einer MMC-Console hinzufügen.
Abbildung 15.2 Die Verwaltung des Festplattensystems erfolgt in der »Datenträgerverwaltung«.
Das Verwaltungswerkzeug ist in Abbildung 15.2 gezeigt. Wenn es Ihnen bekannt vorkommt, liegt das schlicht und ergreifend daran, dass es gegenüber den Vorgängerversionen in der Tat weitgehend unverändert aussieht. Ruft man die Informationen über den Versionsstand ab, wird genauso wie bei Windows Server 2003 die Version 1.0 angezeigt (Abbildung 15.3).
Abbildung 15.3 Nach wie vor 1.00: Die angezeigte Versionsnummer der Datenträgerverwaltung hat sich nicht geändert.
Einige Änderungen gibt es im Festplattenumfeld allerdings schon. Zu nennen wäre hier beispielsweise GPT, das Sie im nächsten Abschnitt kennenlernen.
Abbildung 15.4 Mit »Diskpart« können die Verwaltungsaufgaben über die Kommandozeile erledigt werden.
Zum Verwalten der Platten steht nicht nur das grafische Werkzeug zur Verfügung; nach wie vor gibt es Diskpart . Dieses Werkzeug war zu Zeiten von Windows 2000 Server Bestandteil des Resource Kits und gehört seit Windows Server 2003 zum Grundumfang des Betriebssystems. Auch in Windows Server 2012 ist es direkt dabei (Abbildung 15.4).
Noch in Windows Server 2003 wurde Diskpart für einige Funktionen benötigt, die nicht im grafischen Administrationswerkzeug zu erledigen waren. Insbesondere ist hier das Vergrößern von Volumes zu nennen, das vor allem im SAN-Umfeld eine spannende Funktion ist. Mittlerweile kann dieses auch über die Datenträgerverwaltung realisiert werden. Insofern ist hierfür die Verwendung von Diskpart nicht mehr unbedingt notwendig – Sie werden aber bei »komplizierteren« Aufgabenstellungen oder beim Troubleshooting hin und wieder an Diskpart nicht vorbeikommen. Sie sollten also zumindest wissen, dass es dieses Werkzeug gibt.
15.1.3
MBR vs. GPT


Wenn Sie die Datenträgerverwaltung starten und eine noch nicht initialisierte Festplatte (oder ein eben solches RAID-Set) gefunden wird, muss diese Festplatte initialisiert werden. Bei den Versionen vor Windows Server 2008 konnten Sie nur zustimmen oder ablehnen; mittlerweile werden Sie mit der Frage konfrontiert, ob Sie als Partitionsstil (Partition-Style) MBR oder GPT verwenden möchten (Abbildung 15.5).
Abbildung 15.5 Wenn eine neue Festplatte (bzw. ein neues RAID-Set) gefunden wird, müssen Sie entscheiden, ob Sie MBR oder GPT als »Partitionsstil« verwenden möchten.
Eine Platte (bzw. ein RAID-Set) als GPT-Disk anzulegen, bietet folgende Vorteile:
- 128 primäre Partitionen können angelegt werden. Zum Vergleich: Eine MBR-Disk kann maximal vier primäre Paritionen enthalten. Braucht man mehr, muss eine erweiterte Partition angelegt werden, die wiederum weitere Partitionen enthalten kann.
- MBR-Disks können maximal 2 TB (Terabyte), also ca. 2.000 Gigabyte, groß werden. Bedenkt
man, dass es im Desktop-Umfeld (!) bereits 1-TB-Festplatten zu kaufen gibt, ist diese
Grenze schon recht nahe gerückt. Die im Serverumfeld zum Einsatz kommenden FC- oder
SAS-Platten bewegen sich zwar momentan (September 2013) in Größenordnungen um 300
GB, fasst man mehrere Platten zu einem RAID-Set zusammen, ist die Größe von 2 TB aber
schnell erreicht.
Eine GPT-Disk kann 264 Blöcke enthalten. Bei einer Blockgröße von 512 Byte ergibt das beeindruckende 9.444.732.965.739.290.427.392 Bytes (in etwas handlicheren Zahlen sind das 8.589.934.592 Terabyte) – das sollte fürs Erste ausreichen. Anzumerken wäre, dass Windows momentan nur eine Größe von 256 TB unterstützt, aber auch das sollte zunächst genügen.
- GPT bietet eine höhere Zuverlässigkeit durch Replikation und CRC-Prüfung der Integrität der Partitionstabelle.
- Jede Partition hat einen 36 Zeichen langen Namen, anhand dessen die Partition eindeutig zu identifizieren ist. »Unfälle« durch doppelte Partitionsnamen können somit ausgeschlossen werden.
GPT-Disks können in x32- und x64-Systemen nur für Datenplatten verwendet werden, da diese Systeme nicht von GPT-Platten booten können.
Im Itanium-Umfeld gilt diese Einschränkung nicht, da diese Maschinen eine EFI-Boot-Partition unterstützen. EFI ist die Abkürzung für Extensible Firmware Interface, zu dessen Bestandteilen GPT gehört. Wer deutlich tiefer in die Spezifikation einsteigen möchte, findet die Spezifikation unter dieser Adresse: http://developer.intel.com/technology/efi/download.htm
Sie können mit der Datenträgerverwaltung einen Datenträger zu einem GPT-Datenträger konvertieren. Abbildung 15.6 zeigt, wie dies gemacht wird. Anzumerken wäre, dass dies nur mit Datenträgern möglich ist, auf denen keine Partition vorhanden ist.
Abbildung 15.6 Ein Datenträger, auf dem noch keine Partition vorhanden ist, kann mit der Datenträgerverwaltung in einen GPT-Datenträger konvertiert werden (umgekehrt, also GPT zu MBR geht übrigens auch).
15.1.4
Partitionieren


Das Partitionieren einer Platte (bzw. eines RAID-Sets) dürfte eine Tätigkeit sein, die jeder Administrator schon Dutzende Male (vielleicht sogar öfter) erledigt hat. Trotzdem möchte ich Sie gern auf einige Aspekte hinweisen. Um ein Volume auf einer bisher »leeren« Festplatte anzulegen, wählen Sie im Kontextmenü das Anlegen eines Neuen einfachen Volumes (Abbildung 15.7). Die ausgeblendeten Funktionen stehen nur zur Verfügung, wenn die Festplatte ein dynamischer Datenträger ist (mehr dazu folgt etwas weiter hinten).
Das Anlegen des neuen Volumes geschieht (wie nicht anders zu erwarten) mit einem Assistenten. Dieser möchte von Ihnen beispielsweise wissen, wie groß das Volume sein soll und dergleichen mehr – das sind Aspekte, die wir in einem Fachbuch sicherlich nicht diskutieren müssen.
Im Verlauf des Assistenten werden Sie allerdings auf zwei Stellen treffen, die meines Erachtens »erläuterungswürdig« sind.
Abbildung 15.7 Auf einer leeren Platte kann ein »Neues einfaches Volume« angelegt werden. Die weiteren Optionen stehen erst auf einem dynamischen Datenträger zur Verfügung.
In dem Dialog aus Abbildung 15.8 können Sie für das neue Volume einen Laufwerksbuchstaben auswählen – das ist unspektakulär. Spannend ist aber die mittlere Option: Sie können eine komplette Festplatte in einen NTFS-Ordner einhängen – ein kurzes Beispiel:
- Eine neue Festplatte wird in den Ordner d:\belegarchiv gemountet.
- Ein Benutzer speichert eine Datei unter d:\belegarchiv\2006\kundeabdc123.doc.
- Die Datei liegt physikalisch nicht auf der D:, sondern auf der neu erstellten Platte.
Der Vorteil hierbei ist offensichtlich, da Sie mehr oder weniger in der Lage sind, eine Platte beliebig zu vergrößern, ohne Partitionen zu verändern. Die Formulierung »mehr oder weniger« ist durchaus mit Bedacht gewählt, da im Endeffekt die Platte nicht so vergrößert wird, dass Sie an beliebigen Stellen zusätzliche Daten ablegen können, sondern nur in bestimmten Verzeichnissen. Das Mounten von zusätzlichen Platten in einen bestehenden NTFS-Ordner kann aber in solchen Situationen sehr hilfreich sein, in denen einzelne Verzeichnisse in historisch gewachsenen Dateisystemen kapazitätsmäßig überproportional erweitert werden müssen.
Abbildung 15.8 Interessant ist die Option, das neue Volume in einem NTFS-Ordner zu mounten.
Wenn der Job-Planungsassistent einer Backup-Software von Ihnen wissen möchte, ob Abzweigungen gesichert werden sollen, geht es übrigens genau um das hier beschriebene Szenario.
Abbildung 15.9 Neu bei Windows Server 2012/R2: Als Dateisystem kann auch »ReFS« gewählt werden.
Abbildung 15.9 zeigt einen Dialog, in dem Sie zunächst gefragt werden, ob das angelegte Volume formatiert werden soll. Ich denke kaum, dass heute noch jemand ernsthaft darüber nachdenkt, Plattenbereiche auf Servern mit dem ebenfalls unterstützten FAT32 zu formatieren. Spannend ist aber, dass es ab Server 2012 das neue ReFS (Resilient File System) zur Auswahl gibt.
Der Dialog auf Abbildung 15.10 dient zur Festlegung der Blockgröße, nachdem Sie NTFS ausgewählt haben. Bei ReFS ist das nicht erforderlich bzw. möglich – die Blockgröße dabei ist immer 64 kB.
Abbildung 15.10 Die Auswahl der geeigneten Blockgröße ist in einigen Anwendungsfällen entscheidend.
Der interessante Aspekt in diesem Dialog ist die Auswahl der Blockgröße , hier Zuordnungseinheit (Allocationunitsize ) genannt. Die Festplatte wird in Blöcken organisiert, die eine festgelegte Größe haben. Standardmäßig sind das 512 Byte. Wird nun eine Datei gespeichert, die 700 Bytes groß ist, werden 2 Blöcke benötigt. Auf dem Datenträger benötigt die eigentlich nur 700 Bytes große Datei 1.024 Bytes (2 × 512). Demzufolge verlieren Sie 324 Bytes. Auf diese Weise kommt übrigens in den Eigenschaften einer Datei der Anzeigeunterschied zwischen den Werten Grösse der Datei und Grösse der Datei auf dem Datenträger zustande.
Wenn Sie nun größere Blöcke auf einem Volume eingestellt haben, werden Sie mehr Speicherplatz verlieren. Im Extremfall könnten Sie sich für 64 kB große Blöcke entscheiden. Eine 700 Byte große Datei benötigt dann einen Block (64 kB), der nur zu einem sehr geringen Prozentsatz belegt ist.
Die (positive) Kehrseite der Medaille ist allerdings, dass bei der Speicherung von großen Dateien die Performance bei großen Blöcken deutlich steigt. Ein typischer Anwendungsfall ist beispielsweise Backup-To-Disk, bei dem große Einzeldateien (jeweils mehrere GB groß) geschrieben und gelesen werden. Auch bei der Installation von Anwendungsservern (z. B. Exchange, SQL Server) gibt es Empfehlungen für eine optimale Blockgröße. Bei Exchange 2007 werden beispielsweise 64-kB-Blöcke empfohlen.
Wenn man es wirklich gut machen möchte, muss man sich bei jedem Volume genau überlegen, welche Dateien darauf gespeichert sind, und den optimalen Kompromiss aus möglichst guter Geschwindigkeit (große Blöcke) und möglichst geringer Platzverschwendung (kleine Blöcke) wählen:
- Liegen auf einem Volume in erster Linie riesige Multimedia-Dateien oder Zeichnungen, machen größere Blöcke Sinn.
- Sind auf einem Volume in erster Linie sehr viele kleine und kleinste Dateien vorhanden, wie sie beispielsweise in Webanwendungen vorkommen, sind kleinere Blöcke zu empfehlen.
- Wenn auf einem Volume eine Datenbank liegt, sollten Sie die Blockgröße des Dateisystems mit der Seitengröße der Datenbank in Einklang bringen, um optimale Performance-Ergebnisse zu erreichen. Im Normalfall gibt es vom Hersteller Empfehlungen.
Wenn Sie das Volume mit der Einstellung Standard formatieren, wird die Blockgröße durch die Volumegröße bestimmt. Bei Volumes, die größer als 2 GB sind (das dürfte heute wohl ziemlich jedes Volume sein), wird eine Blockgröße von 4096 Bytes gewählt.
Diskpart-Utility
Wenn es bei der Wahl der Blockgröße um die Optimierung der Performance geht, was regelmäßig im Umfeld von Anwendungsservern und beim Backup-to-Disk der Fall ist, reicht es nicht, »nur« die optimale NTFS-Blockgröße einzustellen. Darüber hinaus muss auch der RAID-Controller mit der ermittelten Blockgröße formatiert worden sein; anders gesagt muss auch die physikalische Aufteilung der Platte berücksichtigt und optimiert werden.
Ein übliches Problem ist, dass nach einem »normalen« Anlegen der Partition das Dateisystem nicht mit der physikalischen Struktur der Platte übereinstimmt. In der englischsprachigen Literatur ist von Disk Aligning die Rede. Dies wird zu Performance-Problemen führen.
Mit dem Microsoft Diskpart-Utility kann dieses Problem behoben werden. Es verhält sich nun aber so, dass das Disk Aligning mit Diskpart ein destruktiver Vorgang ist. Sie sollten also die Datenbank- und die Log-Partition mit Diskpart einrichten, bevor Sie sie mit Daten füllen.
Wie bereits erwähnt wurde, müssen Sie die Blockgröße bzw. Allocation Unit Size beachten.
Den Zusammenhang zwischen Dateigröße und Blockgröße kann man an einem kleinen »Experiment« leicht nachvollziehen. Ich habe auf einem 512 GB großen Volume, das mit der Einstellung Standard formatiert wurde, eine 3 Byte große Datei angelegt. Wie in Abbildung 15.11 zu sehen ist, belegt diese Datei auf der Platte nicht 3 Bytes, sondern 4.096 Bytes – so groß ist nämlich ein Block.
Abbildung 15.11 Bei einem Volume der Größe 512 GB, das mit der Einstellung »Standard« formatiert wurde, belegt eine 3 Byte große Datei 4 kB auf der Platte.
15.1.5
Basis-Datenträger vs. dynamische Datenträger


Bei der Einrichtung von Platten (bzw. RAID-Sets) müssen Sie entscheiden, ob Sie eine dynamische oder eine Basis-Festplatte konfigurieren möchten. Der Charme von dynamischen Datenträgern ist, dass diverse Funktionen möglich sind, die für Basis-Platten schlicht und ergreifend nicht verfügbar sind; dies sind insbesondere Kombinationen aus mehreren Platten:
- Übergreifendes Volume : Hierbei werden mehrere Volumes hintereinandergeschaltet und aus Sicht des Anwenders zu einem Volume zusammengefasst.
- Stripesetvolume : Hierbei handelt es sich um ein host-basiertes RAID0, d. h., alle Platten werden parallel geschaltet. Dies ergibt eine maximale Schreib-Performance, Sie haben allerdings keinen Schutz für den Fall, dass eine Platte defekt wird.
- Gespiegeltes Volume : Dies ist ein host-basiertes RAID1. Es kommt beispielsweise bei host-basierter Spiegelung zur Anwendung (siehe Abschnitt 3.2.2).
- RAID-5-Volume: Auch ein RAID5 kann host-basiert realisiert werden.
Hinweis
Das Produkt Symantec/Veritas Storage Foundation for Windows, das vormals der Veritas Volume Manager war, kann übrigens auch gespiegelte Volumes auf Basis-Datenträgern realisieren.
Das Produkt ist sozusagen das »Vollprodukt« des in Windows integrierten Volume Managers.
Obwohl sich die RAID-Level 0, 1 und 5 mit dem Betriebssystem realisieren lassen, würde ich grundsätzlich immer zu einem RAID-Controller greifen. Zumindest im Low-End-Bereich sind RAID-Controller zwar nicht notwendigerweise schneller als die host-basierte Lösung, die Handhabung, insbesondere im Fehlerfall, ist bei den Hardwarelösungen aber wesentlich einfacher! Da wir uns bei Servern in einem Szenario befinden, bei dem gerade im Fehlerfall alles zuverlässig und schnell gehen muss, rate ich grundsätzlich zu Hardware-RAIDs.
Basis-Datenträger vs. dynamischer Datenträger
Zurück zur Ausgangsfrage »Basis-Datenträger vs. dynamische Datenträger«: Wenn Sie die erweiterten Möglichkeiten der dynamischen Disks nicht nutzen, sollten Sie bei Basic Disks bleiben. Funktionen wie das Vergrößern und Verkleinern (!) von Volumes stehen auch bei Basic Disks zur Verfügung.
Um es ganz klar zu formulieren: Heute verwendet man Hardware-RAIDs und Basis-Datenträger.
Wenn Sie sich später entscheiden, dass eine Festplatte in einen dynamischen Datenträger umgewandelt werden soll, können Sie dies in der Datenträgerverwaltung zerstörungsfrei (d. h. ohne Datenverlust) erledigen (Abbildung 15.12). Es gibt aber keinen simplen Weg, um einen dynamischen Datenträger in einen Basis-Datenträger umzuwandeln – mal abgesehen vom Neuformatieren des Volumes und dem Einspielen einer Sicherung.
Abbildung 15.12 Eine Festplatte kann auch nachträglich und ohne Datenverlust in einen dynamischen Datenträger umgewandelt werden.
15.1.6
Spiegeln


Obwohl ich Ihnen im vorherigen Abschnitt grundsätzlich zum Hardware-RAID geraten habe, gibt es eine Ausnahme, nämlich beim host-basierten Spiegeln (Mirroring) über mehrere Storage-Systeme, wie es in Abbildung 15.13 gezeigt ist. Die Idee dahinter ist, dass die Server gleichzeitig auf zwei Storage-Systeme schreiben. Hierdurch wird eine doppelte Datenhaltung realisiert, ohne dass die sündhaft teuren Optionen für die controllerbasierte Spiegelung gekauft werden müssten (mehr Details hierzu finden Sie in Abschnitt 3.2).
Abbildung 15.13 Ein Anwendungsfall für das Mirroring ist die host-basierte Spiegelung im SAN.
Das Initiieren einer Spiegelung in Windows Server 2008/2012 ist einfach zu realisieren. Wichtig ist, dass die beiden zu spiegelnden Volumes (eines auf jedem Storage-System) in der Datenträgerverwaltung angezeigt werden.
Die Situation in der Datenträgerverwaltung wird in etwa so wie in Abbildung 15.14 gezeigt aussehen: Auf einer Platte (Datenträger 1 in der Abbildung) ist bereits ein Volume angelegt (es kann auch Daten enthalten). Eine zweite Platte (Datenträger 2) ist bisher noch leer. Ob es sich tatsächlich um einzelne Platten handelt oder ob sich dahinter riesige Storage-Systeme verbergen, ist für den eigentlichen Vorgang unerheblich.
Das Erstellen eines Spiegels starten Sie mit dem Befehl Spiegelung hinzufügen im Kontextmenü des Volumes auf der ersten Platte (Abbildung 15.14).
Abbildung 15.14 Die Spiegelung wird im Kontextmenü initiiert.
Das System wird daraufhin ermitteln, ob ein geeigneter bisher leerer Speicherbereich zur Verfügung steht. In diesem Beispiel findet sich auf Datenträger 2 entsprechende Kapazität (Abbildung 15.15).
Abbildung 15.15 Hier wählen Sie die Festplatte aus, auf die gespiegelt werden soll.
Wie bereits zuvor erwähnt wurde, können Funktionen wie das Spiegeln oder Stripen von Festplatten nur mit dynamischen Datenträgern realisiert werden. Wenn eine (oder beide) der zu spiegelnden Platten ein Basis-Datenträger ist, holt das System von Ihnen die Erlaubnis ein, diese in dynamische Datenträger umzuwandeln. Wenn Sie nicht zustimmen, gibt es keine Spiegelung (Abbildung 15.16).
Abbildung 15.16 Falls die ausgewählten Festplatten Basis-Datenträger sind, müssen sie in dynamische Datenträger konvertiert werden.
Die Arbeit für Sie als Administrator ist nun schon erledigt, den Rest übernimmt das Betriebssystem, das nun das neue Volume mit dem ursprünglichen synchronisieren wird. Da jetzt das komplette Ursprungsvolume auf das Zielvolume kopiert werden muss, kann dies je nach Größe der Platten und Leistung des Festplattensystems durchaus eine Weile dauern (Abbildung 15.17).
Es existiert übrigens weiterhin nur ein Volume D:, das sich weiter im Zugriff der Benutzer befindet und selbstverständlich keine Daten verliert. Der initiale Spiegelvorgang wird aber zu einer verminderten Performance führen.
Abbildung 15.17 Nachdem die Spiegelung eingerichtet ist, dauert es eine Weile, bis der Synchronisationsvorgang abgeschlossen ist.
Bedenken Sie, dass der Server im Spiegelungsbetrieb sämtliche Daten doppelt schreiben muss. Vermutlich wird das für einen einigermaßen modernen Server kein Problem sein. Ich empfehle Ihnen dennoch, diesen Aspekt im Auge zu behalten – der Performance Monitor hilft, messen Sie nach!
Ebenso einfach wie der Aufbau eines Spiegels ist dessen Auflösung. Im Kontextmenü der gespielten Partitionen findet sich der Befehl Spiegelung entfernen (Abbildung 15.18). Wird dieser ausgelöst, erscheint zunächst ein Dialog, in dem Sie auswählen können, welche Platte aus dem Spiegel entfernt werden soll. Wenn Sie eine Platte ausgewählt und bestätigt haben, dass sie aus dem Spiegel entfernt werden soll, ist dies nach wenigen Sekunden erledigt.
Abbildung 15.18 Ein Spiegel kann problemlos und ohne Datenverlust wieder aufgetrennt werden.
15.1.7
Volumes vergrößern und verkleinern


Festplattenplatz hat die erstaunliche Eigenschaft, immer knapp zu sein. Ich habe Gerüchte über Unternehmen gehört, bei denen dies nicht so ist – aber eben nur Gerüchte. Da die Anzahl der elektronisch gespeicherten Daten durch die fortschreitende elektronische Abbildung von Geschäftsprozessen weiterhin stark steigen wird, müssen Sie sich auf steigenden Platzbedarf einstellen. Es gibt grundsätzlich zwei Strategien:
- Sie rüsten alle Server mit so viel Plattenplatz aus, dass eine Erweiterung während der Standzeit des Servers nicht notwendig sein wird.
- Sie sind in der Lage, bei Bedarf unproblematisch zusätzliche Speicherkapazität bereitzustellen. Unproblematisch heißt: ohne größeren administrativen Aufwand und ohne Unterbrechung des Betriebs.
Die zweite Möglichkeit ist natürlich die elegantere. Man muss realistischerweise sagen, dass man bei Servern mit lokalen Festplatten trotzdem eher zu der ersten Variante greifen wird, das heißt, von Anfang an genügend Platten beschaffen wird. Der Plattenplatzbedarf über die Lebenszeit des Systems ist nicht immer genau abzusehen, aber die meisten Administratoren sind bekanntlich recht gut im Schätzen.
Falls Sie hingegen in der glücklichen Lage sind, ein zentrales Storage-System zu betreiben, können Sie flexibler reagieren und brauchen einem Server, der auf absehbare Zeit 300 GB Speicher benötigt, nicht direkt 900 GB zuzuweisen. Der Grund dafür ist, dass bei modernen zentralen Storage-Systemen die Erweiterung des Platzes einer LUN sehr unproblematisch ist. (Die LUN, Logical Unit Number, ist der Speicherbereich, der einem Server zur Verfügung gestellt wird.)
Ein gutes Beispiel für ein einfach zu administrierendes sehr flexibles Storage-System ist das Enterprise Virtual Array (EVA) von Hewlett Packard. In Abbildung 15.19 sehen Sie die Administrationsoberfläche dieses Systems. Auf dem Screenshot wird gerade eine Vdisk (virtuelle Disk, die dem Server bereitgestellt wird) von ihrer momentanen Größe von 25 GB auf 45 GB erweitert. Sie sehen den Eintrag in der rechten Spalte in der Rubrik Capacity.
Abbildung 15.19 Die Administrationsoberfläche des EVA-Storage-Systems. Eine Vdisk (virtuelle Disk) wird gerade von 25 GB auf 45 GB erweitert.
Für diese Erweiterung müssen Sie lediglich die neue Größe der Vdisk eintragen und die Änderung durch einen Klick auf Save changes bestätigen. Wenn genügend nicht zugewiesener Speicherplatz zur Verfügung steht, sind seitens des Storage-Systems tatsächlich keine weiteren Arbeiten notwendig.
Je nach gewünschter zusätzlicher Kapazität wird die Erweiterung der Vdisk einige Zeit in Anspruch nehmen. Sie sehen, dass im Konfigurationswerkzeug in den Eigenschaften der Vdisk die Anzeige Operation in progress erscheint (Abbildung 15.20). Während dieser Zeit steht die Vdisk zur Verfügung. Es ist also keine Betriebsunterbrechung für die Erweiterung der Plattenkapazität notwendig.
Abbildung 15.20 Das EVA-System erweitert die Kapazität der Vdisk (»Operation in progress«). Während dieser Zeit kann die Vdisk weiter verwendet werden.
Wenn die Erweiterung der Vdisk abgeschlossen ist, wird der zusätzliche Speicher vom Server aber noch nicht verwendet. Aus Sicht des Servers ist die Platte zwar größer geworden, aber das darauf befindliche Volume hat noch immer die ursprüngliche Größe. In Abbildung 15.21 sehen Sie die Situation in der Datenträgerverwaltung nach der Erweiterung eines 500 GB großen Volumes auf 1.000 GB.
Abbildung 15.21 Diese Situation ergibt sich nach der Erweiterung der Kapazität der Festplatte. Der zusätzliche Speicher wird nicht verwendet.
Ihre Aufgabe ist es nun, das Betriebssystem dazu zu bringen, das Volume über die gesamte Platte auszudehnen. Erfreulicherweise ist diese Aufgabe nahezu trivial einfach. Im Kontextmenü des Volumes findet sich eine Funktion namens Volume erweitern (Abbildung 15.22). Damit öffnet sich der obligatorische Assistent, in dem Sie festlegen können, um welche Kapazität das Volume erweitert werden soll (Abbildung 15.23). Da in diesem Fall ungenutzter Speicherplatz auch auf anderen Platten zur Verfügung steht, wird der entsprechende Datenträger in der linken Listbox des Dialogs aufgeführt. Ich würde aber generell nicht empfehlen, Volumes über mehrere Platten auszudehnen:
- Zum einen müssen die Platten in Dynamic Disks konvertiert werden; es entsteht dann ein Spanned Volume.
- Des Weiteren wird es im Wiederherstellungsfall unübersichtlich, weil die Informationen über das Spanned Volume in der Registry des Servers gespeichert sind. Wenn Sie aus irgendwelchen Gründen nicht in der Lage sind, den Server zurückzusichern, kommen Sie nicht an die Daten auf diesen Platten.
Keine Tricks
Beim Einsatz moderner Hardware sind »Tricksereien« wie Spanned Volumes nicht mehr nötig. Eine Kapazitätserweiterung ist übrigens nicht nur mit Storage-Systemen möglich: Jeder bessere im Server eingebaute RAID-Controller ist dazu in der Lage.
Abbildung 15.22 Mit dieser Funktion wird das Volume vergrößert.
Abbildung 15.23 In diesem Dialog können Sie einstellen, wie viel zusätzlicher Speicherplatz für das zu erweiternde Volume bereitgestellt werden soll.
Zwei zusätzliche Anmerkungen:
- Die Kapazitätserweiterung eines Volumes ist auch mit Basis-Datenträgern möglich.
- Mit der Datenträgerverwaltung von Windows Server 2003 konnte die Kapazitätserweiterung noch nicht ausgeführt werden. Dort musste man auf das Kommandozeilenwerkzeug Diskpart zurückgreifen – mit dem gleichen Ergebnis.
Abbildung 15.24 zeigt das Beweisfoto. Das Volume nutzt nun die komplette Kapazität der Festplatte. Eine Kapazitätserweiterung ist also im laufenden Betrieb sehr unproblematisch zu realisieren.
Abbildung 15.24 Das »Beweisfoto«: Das Volume nutzt nun die gesamte Kapazität.
Vor Windows Server 2008 gab es nur einen Weg: größer! Man konnte Volumes vergrößern, aber nicht verkleinern. Das Verkleinern eines Volumes ist immer dann interessant, wenn der Speicherbedarf bei der Einrichtung viel zu hoch eingeschätzt wurde und nun ein Großteil des Volumes leer ist.
Mit der Funktion Volume verkleinern, die Sie im Kontextmenü eines Volumes finden, kann eine Verkleinerung durchgeführt werden. Das Volume kann allerdings nur um den Speicherplatz verkleinert werden, der im »hinteren Bereich« ungenutzt ist – dieser wird dann sozusagen »abgeschnitten«. Falls ein Volume stark fragmentiert ist, kann es unter Umständen gar nicht verkleinert werden, obwohl freier Speicherplatz angezeigt wird.
Wenn Sie also die Volume verkleinern-Funktion aufrufen, wird der »verkleinerbare« Speicherplatz ermittelt und in dem Dialog aus Abbildung 15.25 angezeigt. Sie bestimmen, um welche Kapazität das Volume verkleinert werden soll; wenige Augenblicke später ist der Vorgang ausgeführt.
Zu beachten ist, dass mir derzeit weder ein Storage-System noch ein RAID-Controller bekannt ist, der das Verkleinern von Plattenbereichen unterstützen würde. Bislang gab es dafür auch noch keinen Bedarf, da die Betriebssysteme ebenfalls nicht dazu in der Lage waren. Wie Sie sehen, hat sich das mit Windows Server 2008 geändert. Vielleicht ermuntert dies die Hardwarehersteller, ebenfalls ein Verkleinern anzubieten – aber ob man das dann wirklich braucht?
Abbildung 15.25 Seit Windows Server 2008 (und somit auch in 2012/R2) ist auch eine Reduzierung der Volume-Größe möglich.
15.1.8
Weitere Optionen

Ein Volume verfügt über einen recht umfangreichen Eigenschaftendialog mit vielen unterschiedlichen Konfigurationsmöglichkeiten (Abbildung 15.26). Ich möchte nun nicht jede einzelne Option diskutieren, weil die meisten seit Jahren aus den Vorgängerversionen des Betriebssystems bekannt und/oder selbsterklärend sind.
Abbildung 15.26 Ein recht umfangreicher Eigenschaftendialog dient zur Konfiguration eines Volumes.
Ich werde Ihnen im folgenden Abschnitt die Volume-Schattenkopien vorführen. Das Einrichten von Quotas, also Begrenzungen des zur Verfügung stehenden Plattenplatzes, wird in Abschnitt 15.3, »Ressourcen-Manager für Dateiserver (RMDS)«, besprochen.
Dateien und Ordner können, wie in den Vorgängerversionen auch, mit Attributen versehen werden, um sie nur noch lesend zu verwenden oder zu »verstecken«. Außerdem ist es möglich, Dateien zu komprimieren oder zu verschlüsseln. Die Kompression spart zwar Plattenplatz, kostet aber dafür Prozessorzeit. Dateien, auf die sehr häufig zugegriffen wird, sollten Sie also besser nicht komprimieren, um das System nicht unnötig zu belasten (Abbildung 15.27).
Die Verschlüsselung von Dateien oder Ordnern wird mit EFS (Encrypting File System) durchgeführt; dies stelle ich Ihnen in Abschnitt 15.5 noch genauer vor.
Beachten Sie, dass Kompression und Verschlüsselung voraussetzen, dass sich die Daten auf NTFS-Volumes befinden. Wie auch in den Vorgängerversionen des Betriebssystems können Kompression und Verschlüsselung nicht gleichzeitig verwendet werden.
Abbildung 15.27 Eine Datei kann mit Attributen wie »Versteckt« oder »Schreibgeschützt« versehen werden. Außerdem kann sie komprimiert oder verschlüsselt werden.
15.1.9
Schattenkopien – Volume Shadow Copy Service


Seit Windows Server 2003 steht der Schattenkopiedienst (Volume Shadow Copy Service, VSS) zur Verfügung. Es gibt zwei wichtige Anwendungsszenarien:
- Zunächst kann VSS zur Optimierung des Backups verwendet werden. Dies habe ich recht ausführlich im Hardware-Kapitel dieses Buchs erklärt (Abschnitt 3.2.3).
- Weiterhin existiert ein einfacher Backup- und Wiederherstellungsmechanismus, mit dem Benutzer und/oder Administratoren ältere Versionen von Dateien wiederherstellen können, ohne dass die Datensicherung bemüht werden müsste.
Die letztgenannte Funktion möchte ich Ihnen vorführen.
In den Eigenschaften des Volumes können Schattenkopien aktiviert werden. Die Einstellung bezieht sich immer auf das komplette Volume; selektive Schattenkopien eines einzelnen Ordners können nicht erstellt werden. Der Dialog aus Abbildung 15.28 zeigt auch, welche Schattenkopien momentan für das gewählte Volume vorhanden sind.
Abbildung 15.28 Im Eigenschaftendialog des Volumes aktivieren Sie die Schattenkopien.
Abbildung 15.29 Mit diesen Dialogen werden die Einstellungen für Schattenkopien konfiguriert.
Wenn Sie die Schattenkopie für ein Volume konfigurieren, definieren Sie mit einem Zeitplan, wann eine Schattenkopie erstellt werden soll. Sie können sich beispielsweise für täglich, halbtäglich, stündlich etc. entscheiden. Je häufiger Sie eine Schattenkopie anfertigen, desto mehr Platz wird beansprucht. Daher können Sie den Speicherbereich angeben, der hierfür verwendet wird. Wird dieser überschritten, werden die ältesten Schattenkopien verworfen (Abbildung 15.29).
Wie sieht die Nutzung von Schattenkopien in der Praxis aus? Stellen Sie sich folgendes Szenario vor:
- Ein Benutzer arbeitet an einem Dokument: Es wird verändert, ergänzt etc.
- Plötzlich fällt ihm ein, dass er doch lieber wieder die ursprüngliche Version von heute morgen hätte – er hat natürlich vor Beginn der Arbeiten keine Kopie erstellt.
Klassischerweise wird der Benutzer nun bei der Administration bzw. beim Benutzersupport anrufen und bitten, die Datei aus der Datensicherung zu holen. Falls Sie regelmäßig Schattenkopien des Volumes mit dem freigegebenen Ordner anfertigen, kann der Benutzer sich selbst helfen (Abbildung 15.30):
- Der Benutzer öffnet den freigegebenen Ordner im Explorer und ruft den Eigenschaftendialog der Datei auf, deren ältere Version er gern hätte. Alternativ kann er auch direkt den Eintrag Vorgängerversionen wiederherstellen im Kontextmenü der Datei wählen.
- Auf der Karteikarte Vorgängerversionen werden alle wiederherstellbaren Versionen angezeigt. Eine Version entsteht, wenn eine Schattenkopie angelegt wird.
- Der Benutzer kann die ältere Version entweder Öffnen, Wiederherstellen oder Kopieren.
Abbildung 15.30 Der Explorer ist ab Windows Vista in der Lage, Vorgängerversionen wiederherzustellen.
Ich kenne viele Unternehmen, in denen die Administration bzw. der Benutzersupport den Anwendern die beschriebene Vorgehensweise nicht zutraut. Sofern ein Administrator Zugriff auf die Datei hat, kann er auch die Wiederherstellung für den Benutzer übernehmen.
Auf diesem Weg lassen sich übrigens auch gelöschte Dateien wiederherstellen. Dazu rufen Sie die Funktion Vorgängerversionen wiederherstellen im Kontextmenü des Ordners auf, in dem sich die nun gelöschte Datei befand. In dem dann erscheinenden Dialog öffnen Sie die zeitlich infrage kommende Schattenkopie. Daraufhin wird ein Explorer-Fenster gezeigt, in dem alle zum Zeitpunkt der Schattenkopie vorhandenen Dateien aufgelistet werden. Sie können dann die gewünschte Datei kopieren.
Zum Schluss einige Anmerkungen:
- Bei älteren Versionen des Windows Client-Betriebssystems muss eine Explorer-Erweiterung installiert werden, um den Zugriff auf die Schattenkopien zu ermöglichen.
- Bei der Anfertigung einer Schattenkopie werden natürlich nicht sämtliche Dateien kopiert. Vielmehr handelt es sich um einen Copy-on-Write-Snapshot. Die Funktionsweise ist in Kapitel 3, »Hardware und Dimensionierung«, erklärt.
- Die Schattenkopien für freigegebene Ordner sind ein Hilfsmittel für Backup und Restore. Sie sollen nicht eine professionelle Versionierung von Dokumenten ersetzen, auch wenn es vielleicht auf den ersten Blick so aussieht, als ob man genau dies damit machen könnte. Wenn die Versionierung von Dokumenten für Sie ein Thema ist, sollten Sie sich SharePoint genauer anschauen. Die Windows SharePoint Services sind ein kostenfrei nutzbarer Bestandteil von Windows Server 2008.
15.1.10
Transactional NTFS und Self-Healing NTFS

Obwohl diese Behauptung immer wieder durch die Presse und die Communitys geisterte, enthält Windows Server 2012 kein datenbankbasiertes Dateisystem, sondern nutzt nach wie vor NTFS.
NTFS hat zwei Erweiterungen erfahren:
- Self-Healing NTFS: Vor Windows Server 2008 musste bei Fehlern im Dateisystem chkdsk ausgeführt werden, was nur möglich ist, wenn auf das Dateisystem nicht zugegriffen wird. Das bedeutet notwendigerweise Downtimes, in denen der Server nicht zur Verfügung steht. Durch Erweiterungen im NTFS-Kernel von Windows Server 2008 werden diese Downtimes vermieden.
- Transactional NTFS: Um zuverlässig Fehlerzustände zu vermeiden und Datenintegrität zu gewährleisten, wird eine transaktionsbasierte Version des NTFS-Dateisystems bereitgestellt.
Ihre Meinung
Wie hat Ihnen das Openbook gefallen? Wir freuen uns immer über Ihre Rückmeldung. Schreiben Sie uns gerne Ihr Feedback als E-Mail an kommunikation@rheinwerk-verlag.de.


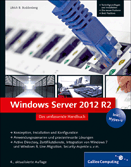
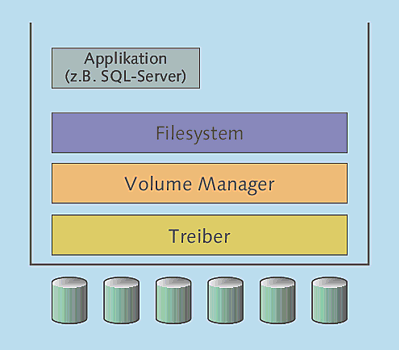
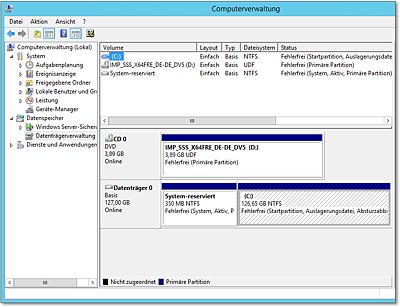
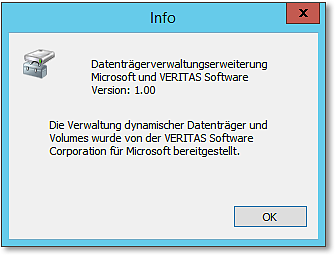
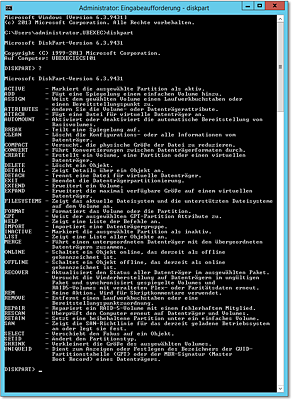
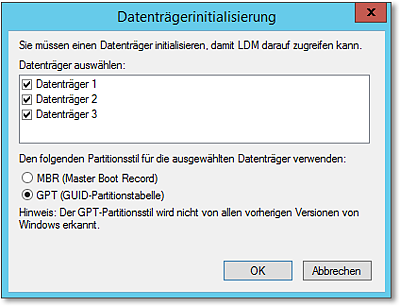
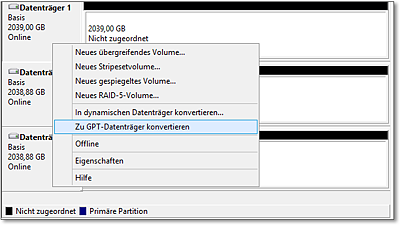
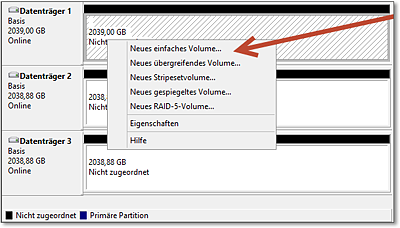
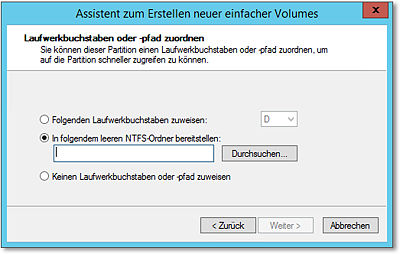
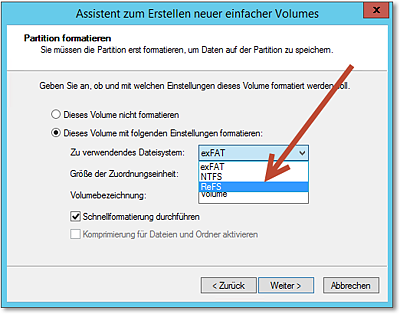
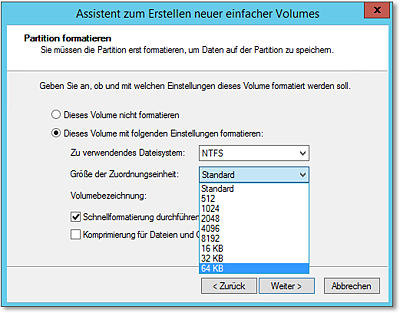
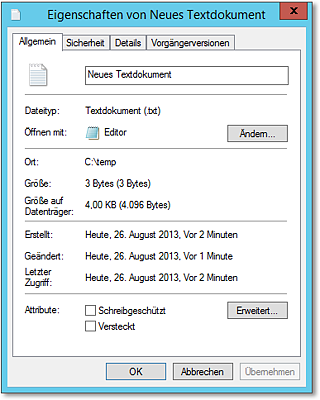
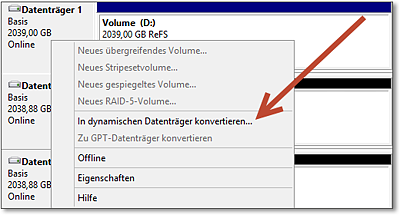
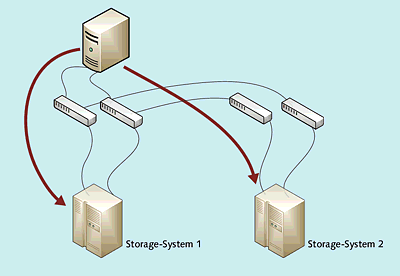
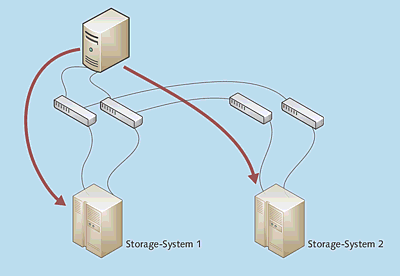
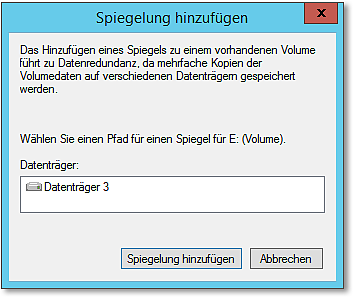
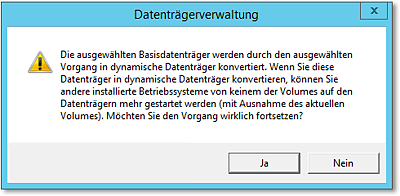
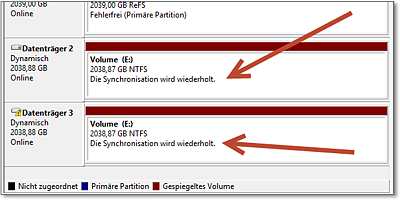
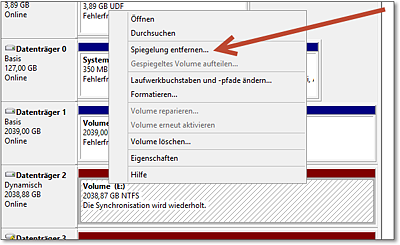
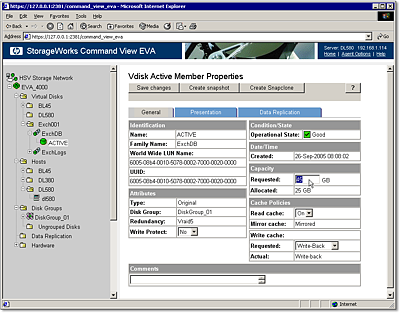
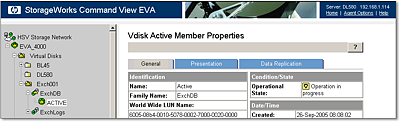
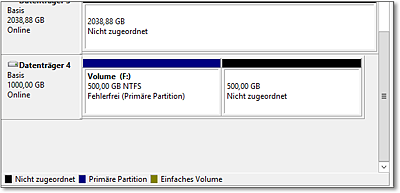
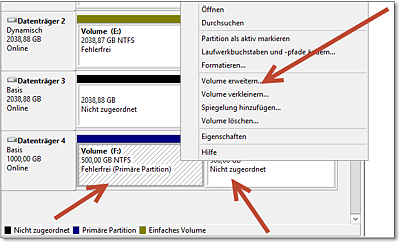
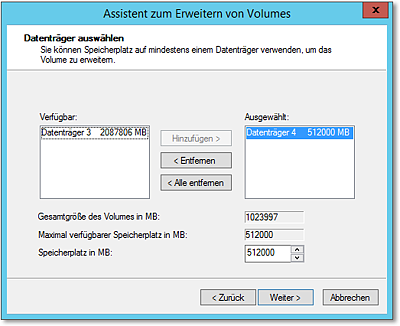
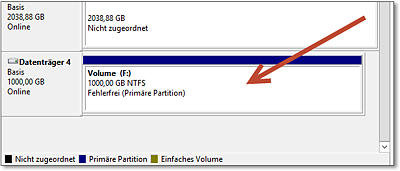
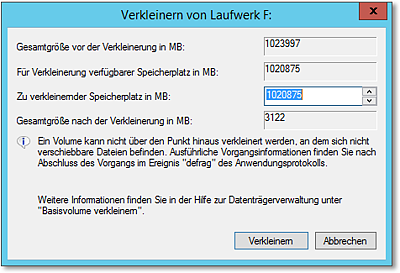
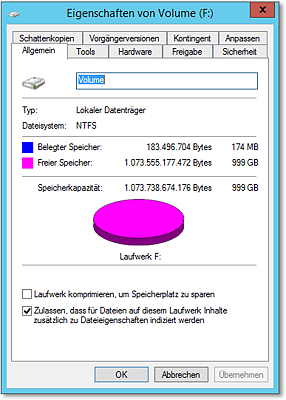
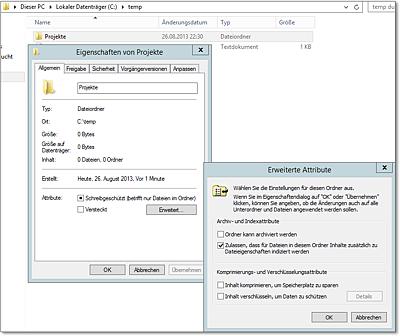
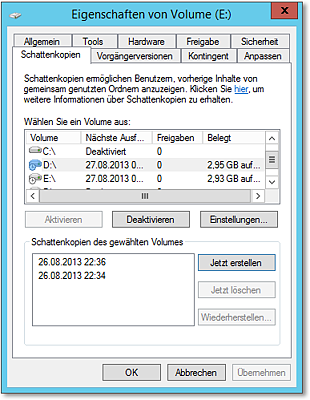
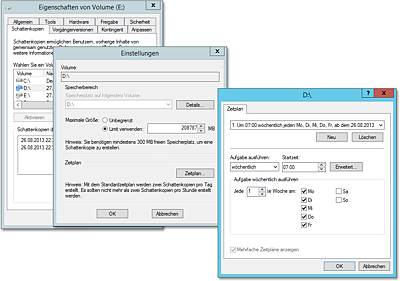
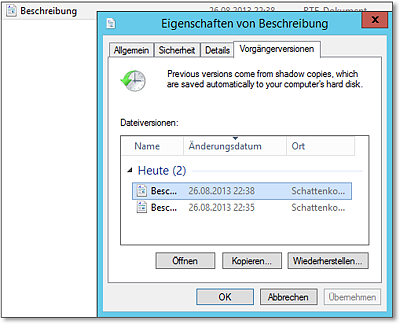
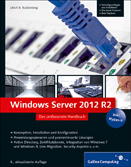
 Jetzt Buch bestellen
Jetzt Buch bestellen