23.3 Der TeamViewer als Alternative 

Die im letzten Abschnitt beschriebene Methode hat einen Nachteil: Während der Experte Hilfe leistet, erhält der Hilfesuchende keinen Einblick in die Aktionen, da er automatisch beim Fernzugriff vom Computer abgemeldet wird und auf dem Anmeldebildschirm landet. Wesentlich praktischer ist hier die Lösung eines Drittanbieters: Der TeamViewer erlaubt die simultane Arbeit von dem Hilfesuchenden und Hilfeleistenden auf der gleichen Oberfläche. Zudem bietet sich das Verfahren auch zum gemeinsamen Arbeiten an Dokumenten an. Dateien können dabei in der TeamViewer-Umgebung problemlos von Gast zu Wirt und umgekehrt kopiert werden.
23.3.1 TeamViewer herunterladen und installieren 

Die gute Nachricht: Solange Sie den TeamViewer privat und nicht gewerbsmäßig verwenden, ist die Software für Sie kostenlos.
1 |
Laden Sie das Softwarepaket von https://www.teamviewer.com/de/ herunter, indem Sie dort auf die Schaltfläche Kostenlos downloaden klicken. |
2 |
Nach dem Download finden Sie die Installationsdatei im Verzeichnis Downloads. Starten Sie die Installation, indem Sie im Explorer auf die Datei doppelklicken. Markieren Sie im ersten Dialog die Optionen Installieren 1 sowie privat / nicht-kommerziell 2, wenn Sie das Programm nicht gewerbsmäßig nutzen möchten. Betätigen Sie anschließend mit Stimme zu – fertigstellen 3. |
3 |
Bestätigen Sie nun die Installationsnachfrage der Benutzerkontensteuerung. Daraufhin wird das Programm installiert. Nach der Installation erklärt Ihnen ein Einführungsdialog die wichtigsten Funktionen, um eine Verbindung zwischen zwei PCs per TeamViewer herzustellen. Bestätigen Sie den Dialog, indem Sie auf Schließen klicken. |
23.3.2 Einen PC per TeamViewer fernsteuern 

Bitten Sie nun Ihr Gegenüber, ebenfalls die Software TeamViewer wie im letzten Abschnitt beschrieben zu installieren. Für die nächsten Schritte müssen beide Partner den TeamViewer gestartet haben. Gehen Sie für einen Fernzugriff folgendermaßen vor:
Das Schöne dabei ist, dass TeamViewer sogar betriebssystemübergreifend funktioniert – selbst für den Fernzugriff per Smartphone gibt es speziell angepasste Versionen des TeamViewers.
Abbildung 23.2 Zugriff auf einen Windows-10-PC per TeamViewer von einem Apple iMac aus
[TIPP] Weitere Möglichkeiten mit dem TeamViewer
Der TeamViewer bietet die Möglichkeit, Dateien zwischen Gast und Wirt auszutauschen. Dazu klicken Sie einfach die Schaltfläche Dateiübertragung 6 am oberen Rand des TeamViewer-Fensters des Gastes an, worauf sich ein Dateimanager öffnet, mit dessen Hilfe Dateien zwischen Gast und Wirt hin und her kopiert werden können. Darüber hinaus kann auch ein Meeting per TeamViewer mit mehreren Teilnehmern gestartet werden. Die entsprechende Option verbirgt sich hinter dem Menüeintrag Extras.


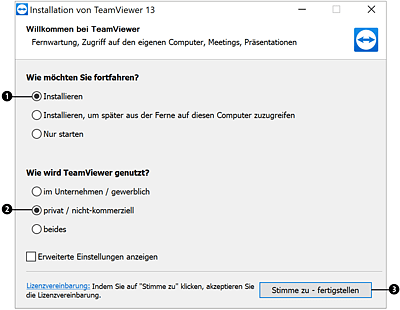
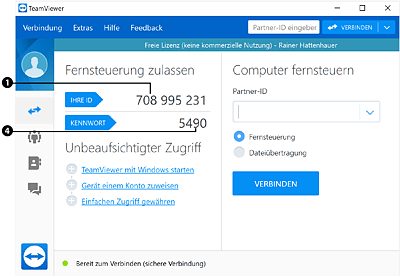
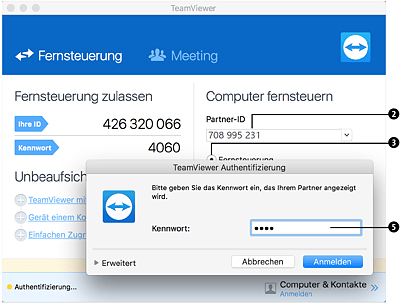
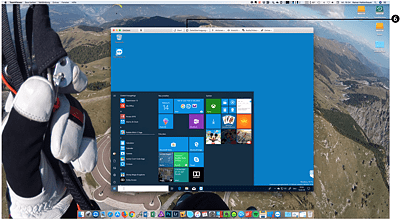
 Windows 10
Windows 10 Jetzt Buch bestellen
Jetzt Buch bestellen





