20.2 Sichern und Wiederherstellen der Registry 

Bei sämtlichen Änderungen, die Sie an der Registrierungsdatenbank vornehmen, sollten Sie sich darüber im Klaren sein, dass Sie dadurch im Extremfall Ihren Computer komplett unbrauchbar machen können. Daher empfiehlt es sich, vorher ein Backup, sprich eine Sicherung, der gesamten Registry oder zumindest des Zweiges, den Sie bearbeiten möchten, vorzunehmen. Die Sicherung können Sie im Notfall wieder zurückspielen. Wie das geht, zeigt der folgende Abschnitt.
20.2.1 Vor Experimenten: die Registry sichern 

Die einfachste und unkomplizierteste Variante, um den Ist-Zustand Ihres Computers zu sichern, besteht darin, einen Wiederherstellungspunkt anzulegen. Wie das funktioniert, erfahren Sie in Abschnitt 17.3.2, »Einen Wiederherstellungspunkt manuell setzen«. Im daran anschließenden Abschnitt wird auch beschrieben, wie Sie Ihr System auf einen bestimmten Wiederherstellungspunkt zurücksetzen.
Mithilfe eines Wiederherstellungspunkts wird die komplette Registry gesichert. Alternativ hierzu können Sie auch nur Teile der Registrierungsdatenbank abspeichern, indem Sie den Teilzweig in einer Registrierungsdatei sichern, den Sie verändern. Sollte sich später herausstellen, dass die Änderungen Probleme verursachen, dann können Sie diese blitzschnell wieder rückgängig machen, indem Sie die Sicherung des Pfades in die Registrierungsdatenbank zurückspielen. Bei dieser Vorgehensweise ist allerdings Vorsicht geboten: Achten Sie darauf, wirklich nur kleine Teile der Registry zu sichern, sprich wirklich nur den zu ändernden Unterschlüssel und auf keinen Fall einen der Hauptschlüssel. Bei Letzteren – aber auch einigen Unterschlüsseln – besteht die Gefahr, dass diese bereits beim Start des Computers vom Betriebssystem selbst oder anderen Prozessen geöffnet werden. Geöffnete Elemente lassen sich aber nicht ändern, in unserem Fall also wiederherstellen.
Wir werden später einen neuen Kontextmenüpunkt per Registry-Hack im Explorer ergänzen, mit dessen Hilfe Sie beliebige Dateien im Editor bearbeiten können (siehe Abschnitt 20.3.4, »Einen neuen Registry-Eintrag anlegen«). An dieser Stelle zeigen wir Ihnen, wie man den entsprechenden Registry-Pfad zunächst sichert, bevor man die Änderungen vornimmt.
Rufen Sie nun zur Sicherheit den Explorer auf, und überprüfen Sie, ob die Datei auch wirklich im ausgewählten Ordner gespeichert wurde. Ist dies der Fall, war die Sicherung des gewählten Zweiges erfolgreich.
[HINWEIS] Inhalt der Registrierungsdatei ansehen
Wenn Sie möchten, können Sie sich den Inhalt einer exportierten Registrierungsdatei im Editor ansehen. Wechseln Sie hierzu im Explorer in den Ordner, in dem Sie die Registrierungsdatei gespeichert haben. Klicken Sie mit der rechten Maustaste auf die Datei, und wählen Sie im Kontextmenü den Befehl Öffnen mit. Im aufklappenden Dialog wählen Sie den Eintrag Weitere Apps. In der Auswahlliste erscheint der Editor. Wählen Sie diesen durch Anklicken aus, und bestätigen Sie Ihre Auswahl mit OK. Der Inhalt der Registrierungsdatei wird nun im Editor angezeigt. Die Datei lässt sich hier zwar auch bearbeiten, in diesem Fall sollte man sich allerdings sehr gut auskennen.
Abbildung 20.3 Darstellung einer exportierten Registrierungsdatei im Editor
20.2.2 Einstellungen der Registry wiederherstellen 

Die vorgenommenen Änderungen an der Registry haben nicht den gewünschten Erfolg gezeigt, und Sie möchten die Sicherung der Registrierungsdatei wieder zurückspielen? Hierzu gehen Sie folgendermaßen vor:
[TIPP] Registrierungsschlüssel schnell per Doppelklick importieren
Noch schneller geht der Import eines gesicherten Schlüssels bzw. Zweiges, indem Sie im Explorer in den Ordner wechseln, in dem sich die Datei befindet. Doppelklicken Sie dann auf die entsprechende Datei. Bestätigen Sie die Nachfrage der Benutzerkontensteuerung. Außerdem erscheint eine Warnung, die Sie darüber informiert, dass es sich beim Import eines Registry-Schlüssels um eine kritische Aktion handelt, bei der Schadsoftware in das System eingeschleust werden kann.


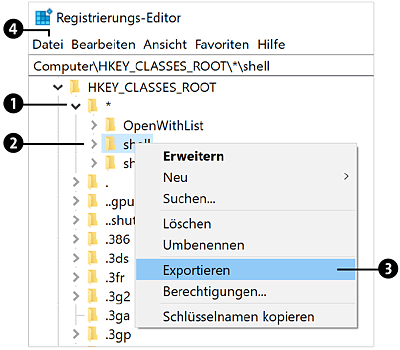
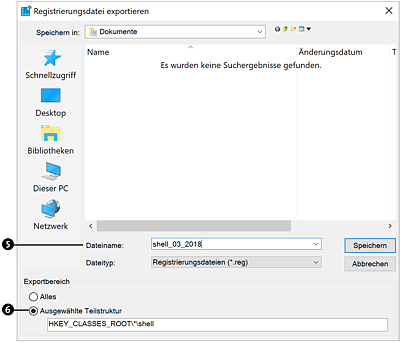
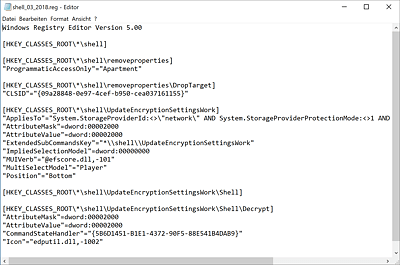
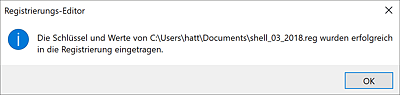
 Windows 10
Windows 10 Jetzt Buch bestellen
Jetzt Buch bestellen





