19.2 Hardwareprobleme lösen 

Ein Großteil von Hardwareproblemen wird durch unpassende Treiber verursacht. Wie Sie bei der Installation von Treibern vorgehen müssen bzw. diese erneuern können, erfahren Sie in Kapitel 16, »Geräte anschließen und konfigurieren«. Auf den folgenden Seiten zeigen wir Ihnen, wie Sie problematische Geräte leicht identifizieren und diese im Notfall auch im laufenden Betrieb deaktivieren können, damit das restliche System rundlaufen kann. Außerdem erfahren Sie, wie Sie die Hardware Ihres PCs auf Herz und Nieren prüfen können.
19.2.1 Problematische Hardware identifizieren 

Die erste Anlaufstelle, um sich einen Überblick über die Funktionsweise der verbauten Hardware zu verschaffen, ist der Geräte-Manager.
[HINWEIS] Gerät wird nicht angezeigt?
Sollte ein neu angeschlossenes Gerät nicht im Geräte-Manager erscheinen, rufen Sie das Menü Ansicht (3) auf und aktivieren den Eintrag Ausgeblendete Geräte anzeigen. Es ist möglich, dass das betreffende Gerät versehentlich vom System ausgeblendet wurde.
Auch die Ereignisanzeige kann Aufschluss über Probleme geben, die beim Anschluss neuer Geräte entstanden sind. Um den Überblick zu bewahren, empfiehlt es sich, die Protokolle vor dem Anschluss einer neuen Komponente zu löschen.
[TIPP] Problematische Hardware deaktivieren
Wenn Sie Windows 10 auf einem Computer mit relativ alter Hardware installiert haben, kann es vorkommen, dass es für einige Hardwarekomponenten keine geeigneten Treiber mehr gibt. In diesem Fall sollten Sie die entsprechenden Bauteile über den Geräte-Manager deaktivieren. Das erreichen Sie, indem Sie den Geräte-Manager aufrufen und über den entsprechenden Eintrag, der mit einem Warnsymbol versehen ist, einen rechten Mausklick durchführen. Wählen Sie dann im Kontextmenü den Eintrag Gerät deaktivieren aus. Dadurch bleibt die entsprechende Hardware auch nach einem neuen Systemstart deaktiviert, und Windows 10 versucht auch nicht mehr, einen geeigneten Treiber zu finden.
19.2.2 Informationen zur Hardware mit Drittanbietersoftware einholen 

Wenn Sie etwas tiefer in das Betriebssystem blicken möchten, dann empfiehlt es sich, Software von Drittanbietern zu verwenden, welche die Funktionalität der Hardware wesentlich besser diagnostizieren kann, als dies mit den Bordmitteln von Windows 10 der Fall ist. Hier hat sich die beliebte Software SiSoft Sandra (= Systemanalyse-, Diagnose- und Report-Assistent) bewährt. Sie können eine kostenlose Lite-Version von Sandra unter www.chip.de/downloads/SiSoft-Sandra-Lite_12998086.html herunterladen.
Nach dem Download des Programms starten Sie die Installation durch Anklicken der ausführbaren Datei. Ein Assistent führt Sie dabei durch die Einrichtung der Software. Starten Sie anschließend das Programm, und begeben Sie sich per Doppelklick in den Bereich Hardware-Informationen 1. Dort erhalten Sie eine Vielzahl von Informationen über die in Ihrem Computer verbauten Komponenten. Ein guter Startpunkt ist z. B. die Computer-Gesamtübersicht 2. Seien Sie dabei nicht ungeduldig: Der erste Scan des Systems kann einige Minuten in Anspruch nehmen.
Ein weiterer beliebter Vertreter der Kategorie Diagnosetools ist Dr. Hardware von Peter Gebhard (www.drhardware.de). Damit lässt sich u. a. das Leistungsvermögen Ihres PCs mit sog. Benchmarks testen. Sollten diese wider Erwarten für Ihren Computer schlecht ausfallen, kann dies auch auf ein schlecht konfiguriertes System deuten.
Abbildung 19.3 Mit SiSoft Sandra können Sie den Hardwarekomponenten Ihres Systems auf den Zahn fühlen.
Abbildung 19.4 Benchmarktests sind hilfreich, um zu prüfen, ob das System rundläuft. Der grüne Balken (im Bild ganz links) gibt dabei Ihren PC im Vergleich zu anderen Systemen wieder, die jeweils mit einem roten Balken dargestellt werden.
19.2.3 Die Problembehandlung von Windows 10 

Windows 10 bringt eine besondere Funktion mit, die sog. Problembehandlung. Sie hilft zwar nicht immer perfekt weiter, doch zumindest liefert sie einige grobe Anhaltspunkte, sollte etwas im System schieflaufen, wie das folgende Beispiel zeigt. Sollten Sie Ihren Computer per Netzwerkkabel mit dem Router verbunden haben, können Sie die nächsten Schritte gleich selbst ausprobieren. Ziehen Sie hierzu einfach das Netzwerkkabel vom PC ab. Kurze Zeit später erscheint ein rotes Warnsymbol am Netzwerk-Symbol im Infobereich der Taskleiste. Die Ursache des Problems ist zwar bekannt, die Diagnose wollen wir in diesem Fall aber der Problembehandlung von Windows 10 überlassen.
1 |
Führen Sie über dem Netzwerk-Symbol in der Taskleiste einen rechten Mausklick durch, und wählen Sie den Kontextmenüpunkt Problembehandlung 1. |
2 |
Sie werden nun an die richtige Stelle zur Lösung des Problems weitergeleitet. Dabei führt ein Assistent verschiedene Tests durch und versucht, das Problem zu analysieren. |
3 |
Die Problembehandlung zeigt am Ende eine mögliche Fehlerquelle. In unserem Beispiel weist sie darauf hin, dass der Nutzer ein Ethernetkabel an den Computer anschließen muss 2. Diesem Hinweis sollten Sie natürlich nachgehen und das Netzwerkkabel nun wieder an den PC anschließen. |
Sie können die Problembehandlung übrigens auch über den Einstellungen-Dialog erreichen. Rufen Sie hierzu das Startmenü auf, und wählen Sie nacheinander Einstellungen • Update und Sicherheit • Problembehandlung. Windows listet nun einige typische Problemfälle auf, die von Drucker über Bluetooth bis hin zur Stromversorgung reichen. Sobald Sie ein Thema markiert haben, wird die Schaltfläche Problembehandlung ausführen 3 eingeblendet. Ein Klick hierauf, und ein Assistent zeigt Ihnen schrittweise verschiedene Lösungsstrategien auf.
Abbildung 19.5 Die Problembehandlung bietet eine Vielzahl von Assistenten zur Lösung gängiger Probleme.


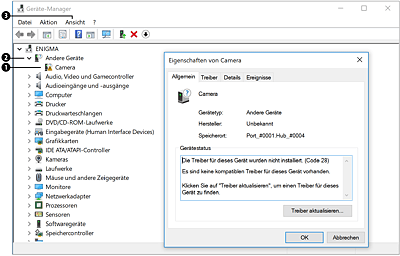
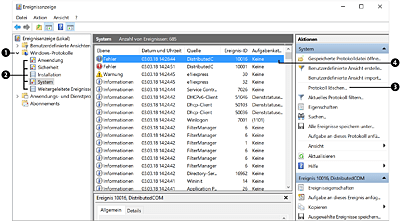
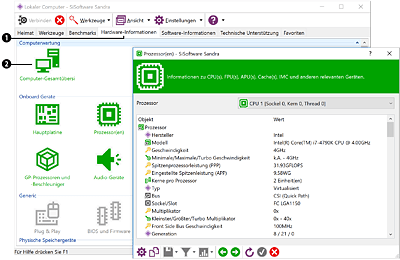
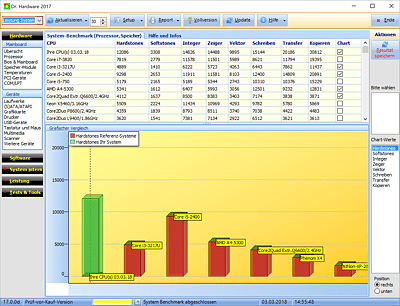
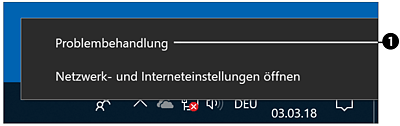
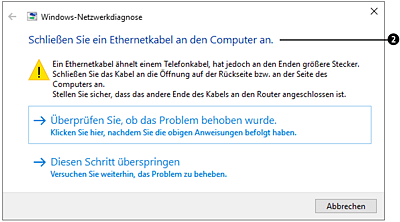
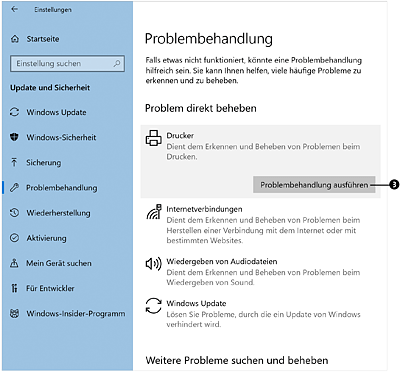
 Windows 10
Windows 10 Jetzt Buch bestellen
Jetzt Buch bestellen





