18.6 Sichere Zugänge zu Konten und Websites 

Neben dem passiven Schutz Ihres Computers sollten Sie stets auch den größten Unsicherheitsfaktor am PC im Auge behalten: den Anwender, der davorsitzt. Die Schwachstelle Mensch offenbart sich besonders dann, wenn es darum geht, Passwortkombinationen für Konten und Internetseiten festzulegen und sich diese zu merken. Nur allzu schnell erliegt man der eigenen Bequemlichkeit, und dann kommen Passwörter wie »hallo«, »passwort« oder auch »schalke04« zustande. Als Nächstes geben wir Ihnen deshalb einige Tipps zum richtigen Umgang mit Passwörtern.
18.6.1 Sichere Safes für Ihre Passwörter 

Windows 10 bietet Ihnen zwar die Möglichkeit, die Passwörter für Webseitenzugänge im Passwortmanager des Browsers Edge zu speichern. Es empfiehlt sich aber, eine separate Lösung zu verwenden, die den Passwortabgleich auch über Betriebssystemgrenzen hinweg anbietet. Dadurch wird das Speichern von Passwörtern dezentralisiert. Ihre Zugangsdaten stehen Ihnen auch dann noch zur Verfügung, wenn Sie Ihren Windows-Computer aus irgendwelchen Gründen einmal nicht mehr starten können. Prinzipiell arbeitet ein Passwortmanager bzw. ein Passwortsafe nach dem folgenden Prinzip:
Die gängigen Passwortsafes besitzen meist auch eine Funktion zur Erzeugung komplexer Passwörter. Diese brauchen Sie bei der Anmeldung auf einer entsprechenden Internetseite nicht mühsam abzutippen – die Passwortsafes bieten die Option Copy & Paste für darin gespeicherte Passwörter an.
[TIPP] Passwörter regelmäßig ändern
Bei Onlinedienstleistern ist es meist eine Frage der Zeit, wann deren Server gehackt werden und die in deren Datenbanken gespeicherten Zugangsdaten an die Öffentlichkeit dringen. Dies ist z. B. beim spektakulären Yahoo!-Hack im Dezember 2016 geschehen, bei dem knapp eine Milliarde Konten kompromittiert wurden. Spätestens in solch einem Fall ist es notwendig, sein Zugangspasswort so schnell wie möglich zu ändern. Ein Passwortwechsel wird durch die Verwendung eines Passwortsafes deutlich vereinfacht.
Ein Beispiel für eine App, die systemübergreifend arbeitet, ist der Passwortmanager SafeInCloud (pro). Dieser wurde primär für Smartphones (Android, iPhone) entwickelt, bietet aber nach dem Kauf (der Preis beträgt ca. 3 € für die Android- und 6,99 € für die iOS-Version) eine kostenlose Anwendung für Windows an, mit deren Hilfe man dann auf die gleichen Datensätze wie auf dem Smartphone zugreifen kann. Die Datenbank wird in der Cloud bei einem beliebigen Anbieter gespeichert, z. B. in OneDrive, Google Drive oder Dropbox. Der Passwortmanager SafeInCloud arbeitet mit der äußerst starken 256-Bit-Verschlüsselung. Selbst wenn es einem Angreifer gelingen würde, Zugriff auf Ihren Onlinespeicher zu erhalten, würde es Jahrzehnte dauern, die verschlüsselten Daten zu knacken. Die Einrichtung der Anwendung auf dem PC geschieht folgendermaßen:
1 |
Laden Sie das Windows-Programm von www.safe-in-cloud.com herunter, und installieren Sie dieses auf Ihrem PC. Die Internetseite sowie die Installation des Programms sind zwar in englischer Sprache, die Programmoberfläche selbst präsentiert sich aber auf Deutsch. |
2 |
Während der Einrichtung führt Sie ein Assistent durch die Ersteinrichtung. Wählen Sie im ersten Schritt die Option Erstellen Sie eine neue Datenbank und legen Sie ein Passwort dafür fest 1, und bestätigen Sie mit Weiter. Legen Sie als Nächstes das Passwort fest 2. Beachten Sie, dass unmittelbar während der Eingabe die veranschlagte Zeit für das Knacken Ihres äußerst wertvollen Masterschlüssels angezeigt wird. Die Eingabe bestätigen Sie mit OK. |
3 |
Danach startet das Hauptprogramm. Die Datenbank ist schon mit einigen fiktiven Beispielkonten nebst Passwörtern ausgestattet 3. Im nächsten Schritt werden Sie aufgefordert, die Cloud-Synchronisation einzurichten. Bestätigen Sie die entsprechende Meldung. |
4 |
Als Nächstes wählen Sie den Cloud-Dienst aus, den Sie nutzen. Als Beispiel verwenden wir nachfolgend ein Dropbox-Konto 4. Sobald Sie nach Ihren Anmeldungsdaten für den ausgewählten Dienst gefragt werden, geben Sie diese ein. |
5 |
Bestätigen Sie, dass die SafeInCloud-App auf Ihre Dropbox zugreifen kann. Dies wird anschließend in der Übersicht vermerkt. Nun können Sie die Datenbank Ihres Passwortsafes mit Daten füllen, d. h. Anmeldeinformationen für beliebige Konten, PINs oder Notizen eingeben. Um auf die gleiche Datenbank auch von Ihrem Smartphone aus zugreifen zu können, benötigen Sie die für Ihr Smartphone-Betriebssystem geeignete Mobil-App. |
6 |
Suchen Sie nach der Smartphone-App in dem entsprechenden Store, und installieren Sie diese nach den Vorgaben Ihres Betriebssystems. |
7 |
Die Einrichtung des Smartphones umfasst die gleichen Schritte, die oben für die Windows-Anwendung durchlaufen wurden. Wählen Sie aber nun die Option Wiederherstellen einer Datenbank aus der Cloud (5) und anschließend denjenigen Cloud-Dienst, mit dem Sie die App verbunden haben. |
8 |
Geben Sie schließlich das Passwort ein, welches Sie in Schritt 2 festgelegt haben. Dadurch wird die App mit der in der Cloud befindlichen Datenbank verbunden. |
Sie können nun beliebige Zugangsdaten sowohl vom PC aus als auch per Smartphone-App in die Datenbank des Passwortmanagers eintragen. Diese werden in beiden Richtungen synchronisiert.
18.6.2 Zwei-Faktor-Authentifizierung für Fortgeschrittene 

Die alleinige Absicherung eines Kontos mit einem Passwort ist relativ unsicher, denn immer noch können Dritte unbemerkt an das Passwort gelangen (z. B. wenn Sie es irgendwo notiert haben) und dieses dann für kriminelle Zwecke missbrauchen. Eine sog. Zwei-Faktor-Authentifizierung ist hier wesentlich sicherer. Dabei wird zusätzlich zum Passwort noch ein weiteres Sicherheitsmerkmal benötigt.
Beispielsweise können Sie sich einen zusätzlichen Code für jeden Anmeldevorgang per SMS an Ihr Smartphone schicken lassen. Das ist relativ umständlich, zumal nicht immer sichergestellt ist, dass Sie online bzw. mit einem Mobilfunknetz verbunden sind. Hier schlägt die Stunde der Authentifizierungs-Apps. Diese können auch unabhängig von einer bestehenden Onlineverbindung einen Code generieren, der dann als zweiter Faktor für die Authentifizierung genutzt wird.


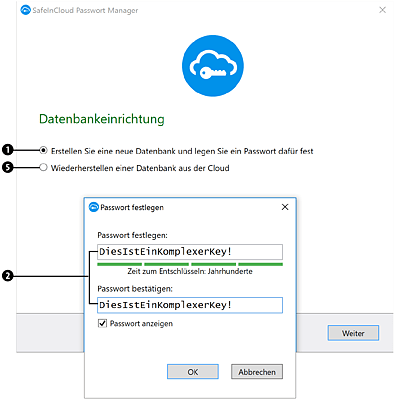
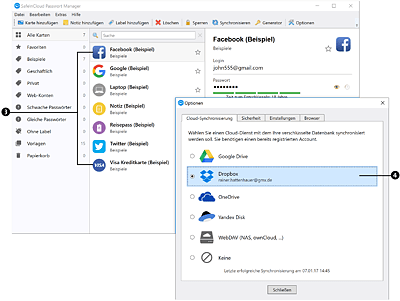
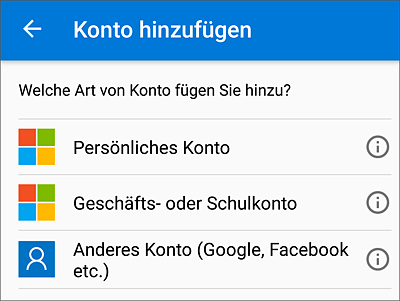
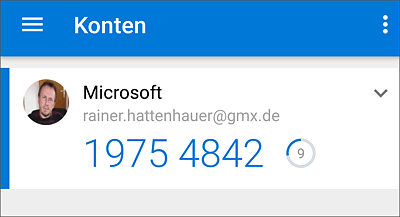
 Windows 10
Windows 10 Jetzt Buch bestellen
Jetzt Buch bestellen





