17.5 Ein Systemabbild erstellen und zurückspielen 

Unter einem Systemabbild (engl. image) versteht man eine 1:1-Kopie einer Partition bzw. eines Festplattenbereichs. Welche Vorteile bietet eine solche Komplettsicherung Ihres Computers?
-
Mithilfe eines Systemabbilds lässt sich ein defektes System binnen kürzester Zeit wieder in den Originalzustand zurückversetzen. Von dieser Möglichkeit machen die meisten Hersteller von PC-Komplettsystemen Gebrauch. Dabei legen sie ein Image auf einer versteckten Partition ab, welches im Notfall mithilfe eines speziellen Rettungsdatenträgers (DVD oder USB-Stick) wieder auf die Systempartition zurückgespielt werden kann.
-
Per Image kann aber auch der bestehende Zustand eines PCs auf andere Computer übertragen werden. Stellen Sie sich vor, Sie müssen einen Computerraum mit ca. 50 identischen Geräten ausstatten. Dann geht man idealerweise so vor, dass man einen PC mit sämtlichen benötigten Programmen ausstattet und vorkonfiguriert, von diesem ein Systemabbild erstellt und dieses anschließend auf sämtliche anderen Rechner überträgt. Dadurch spart man sich die langwierige Einrichtungsprozedur auf jedem einzelnen dieser Rechner.
Das Werkzeug zur Erstellung eines Systemabbilds ist seit vielen Versionen Bestandteil von Windows. Auch unter Windows 10 ist es noch verfügbar, wenngleich Microsoft es recht gut versteckt hat. Microsoft verfolgt die Strategie, sämtliche Datensicherungen per Dateiversionsverlauf durchzuführen, und behandelt das entsprechende Image-Tool, welches bei Windows 7 noch leicht zu finden war, recht stiefmütterlich. Dennoch werden wir Ihnen im Folgenden zeigen, wie man vorgehen muss, um mit Bordmitteln ein Systemabbild zu erstellen.
17.5.1 Ein Systemabbild erstellen 

17.5.2 Ein Systemabbild zurückspielen 

Das Zurückspielen eines Systemabbilds gestaltet sich ähnlich einfach wie das Erstellen. Dazu ist es allerdings erforderlich, den Computer im sog. erweiterten Modus zu starten.


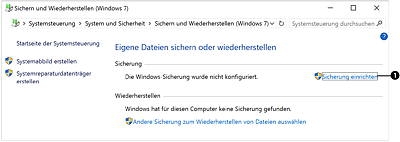
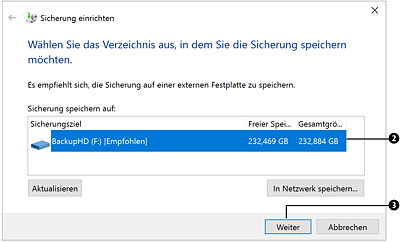
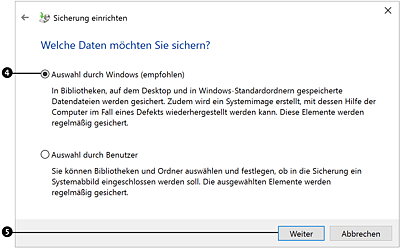
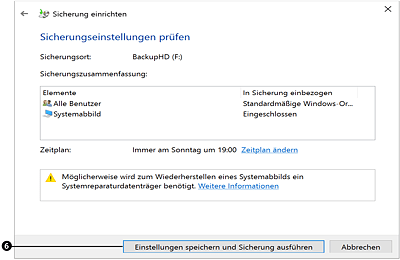
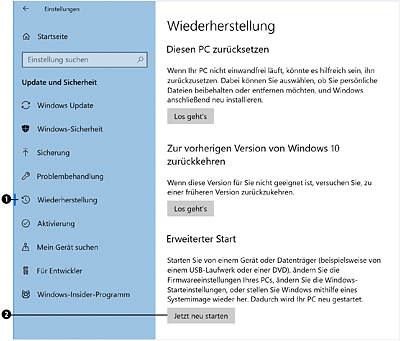
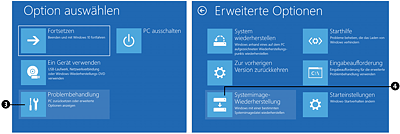
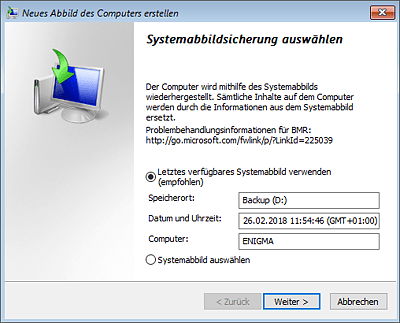
 Windows 10
Windows 10 Jetzt Buch bestellen
Jetzt Buch bestellen





