17.3 Mit der Systemwiederherstellung zurück zu einem stabilen System 

Windows 10 bietet mit der Systemwiederherstellung eine Art Airbag, falls das System nicht in gewünschter Weise funktioniert. Sollte z. B. die Installation eines Treibers das System aus dem Gleichgewicht gebracht haben, wird es mithilfe der Systemwiederherstellung wieder in einen stabilen Ausgangszustand zurückgesetzt. Es ist dabei wichtig zu wissen, dass im Rahmen der Systemwiederherstellung der Computer auf genau den Zustand gesetzt wird, für den Sie selbst oder auch Windows 10 einen Wiederherstellungspunkt definiert haben. Solch einen Wiederherstellungspunkt können Sie sich wie eine Art Protokoll vorstellen, mit dem zu jedem Zeitpunkt notiert wird, was am System geändert wurde. Sollte es zu Problemen kommen, gelangt man mit einem Wiederherstellungspunkt wie mit einer Zeitmaschine zurück zu einem Status, in dem das System noch problemlos funktionierte. Dabei kann es durchaus vorkommen, dass persönliche Daten, also z. B. Bilder, Videos oder Textdokumente, verschwinden, falls diese erst nach dem entsprechenden Wiederherstellungspunkt erstellt wurden. Unabdingbar vor Experimenten mit der Systemwiederherstellung ist daher das Sichern der eigenen persönlichen Dokumente auf einem externen Datenträger. So können Sie diese im Notfall wieder auf Ihren Computer aufspielen. Weitere Informationen zum Thema Datensicherung erhalten Sie in Abschnitt 17.4, »Datensicherung mithilfe des Dateiversionsverlaufs«.
17.3.1 Die Systemwiederherstellung kontrollieren 

Die Systemwiederherstellung ist normalerweise bereits aktiviert. Um zu prüfen, ob dies auch für Ihren Computer gilt, müssen Sie einen Blick in die Tiefen der Systemsteuerung werfen.
Der Computerschutz ist damit aktiviert. Jedes Mal, wenn größere Änderungen am System vorgenommen werden, also z. B. ein Treiber installiert oder ein größeres Systemupdate eingespielt wird, setzt Windows 10 automatisch einen Wiederherstellungspunkt.
17.3.2 Einen Wiederherstellungspunkt manuell setzen 

Oftmals ist es keine schlechte Idee, einen Wiederherstellungspunkt selbst zu setzen, beispielsweise bevor man einen unbekannten Treiber installieren möchte, der von Windows 10 nicht als solcher erkannt wird. Gehen Sie folgendermaßen vor, um manuelle Wiederherstellungspunkte zu definieren:
1 |
Rufen Sie erneut, wie im letzten Abschnitt beschrieben, den Dialog Systemeigenschaften mit dem Register Computerschutz 1 auf. |
2 |
Klicken Sie auf die Schaltfläche Erstellen 2. Im folgenden Dialog geben Sie eine Bezeichnung für den Wiederherstellungspunkt ein 3. Verwenden Sie hier einen prägnanten Namen. Bestätigen Sie die Eingabe durch Anklicken der Schaltfläche Erstellen 4. Der Computer meldet schließlich, ob der Wiederherstellungspunkt korrekt abgespeichert wurde. Bestätigen Sie die entsprechende Meldung durch Anklicken der Schaltfläche Schließen. Zur Sicherheit sollten Sie noch kontrollieren, ob der Wiederherstellungspunkt auch wirklich registriert wurde. |
3 |
Klicken Sie im Dialog Systemeigenschaften auf Systemwiederherstellung 5, und bestätigen Sie den nächsten Dialog mit Weiter. Im Dialog Systemwiederherstellung sollte dann der von Ihnen erstellte Wiederherstellungspunkt in der Liste auftauchen. Mit einem Klick auf Abbrechen schließen Sie die geöffneten Dialoge. |
17.3.3 Den Computer mit einem Wiederherstellungspunkt zurücksetzen 

Nachdem Sie nun wissen, wie man einen Wiederherstellungspunkt setzt, zeigen wir Ihnen, wie Sie das System in einen früheren Zustand zurücksetzen.


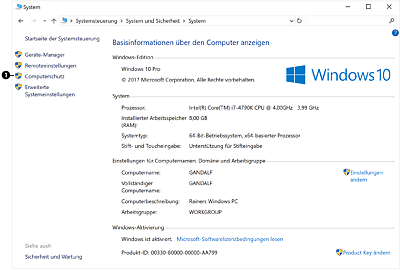
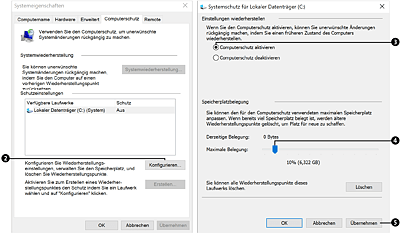
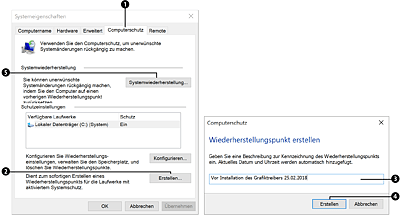
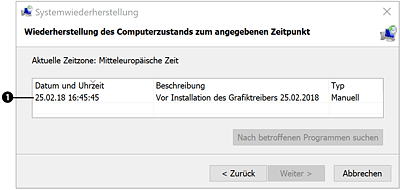
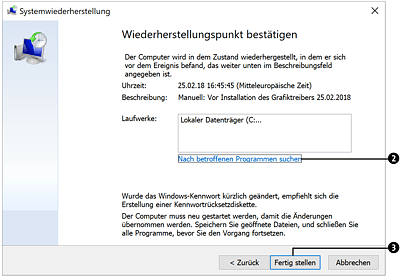
 Windows 10
Windows 10 Jetzt Buch bestellen
Jetzt Buch bestellen





