16.4 Treiber im Griff 

In den meisten Fällen funktioniert die Installation von Treibern unter Windows 10 problemlos. Manchmal ist ein Treiber aber auch veraltet. Die Folge ist, dass das entsprechende Gerät von der aktuellen Version des Betriebssystems nicht korrekt erkannt wird. Dreh- und Angelpunkt für die Lösung derartiger Probleme ist der Geräte-Manager.
16.4.1 Treiber aktualisieren 

Die Treiber, die das Betriebssystem nutzt, sind ständigen Aktualisierungen unterworfen. Wenn Sie mit Windows-eigenen Treibern arbeiten, wird die Aktualisierung der Treiber automatisch über das Windows Update erledigt. Sollten Sie aber Drittanbietertreiber verwenden, müssen Sie hier ab und zu auch einmal selbst Hand anlegen. Gehen Sie zur Aktualisierung eines Treibers folgendermaßen vor:
16.4.2 Treiber neu installieren 

Manchmal kann es hilfreich sein, den Treiber eines Geräts, das per USB-Kabel an den PC angeschlossen ist, bei Problemen zu deinstallieren und anschließend neu zu installieren. Hierzu gehen Sie folgendermaßen vor:
Abbildung 16.3 Im Geräte-Manager können Sie per Kontextmenü einen Treiber deinstallieren.
16.4.3 Ein Gerät deaktivieren 

Das im vorherigen Abschnitt beschriebene Verfahren zur Deinstallation von Geräten im Falle von Treiberproblemen funktioniert nur, wenn die entsprechende Hardware per Steckverbindung, also z. B. per USB, extern am PC angeschlossen ist. Was aber kann man tun, wenn eine eingebaute Hardware (z. B. eine TV-Karte) permanent ihren Dienst verweigert? Solch ein Fall kann etwa eintreten, wenn Sie auf eine aktuelle Windows-Version umgestiegen sind (z. B. per Insider Build), für die noch keine passenden Treiber für Ihre Hardware existieren. Oder Sie haben eine externe USB-Soundkarte erworben und möchten die Onboard-Soundhardware deaktivieren. In solchen Fällen sollte man das Gerät per Geräte-Manager deaktivieren:
1 |
Öffnen Sie wieder den Geräte-Manager, und suchen Sie das Gerät, das Probleme bereitet. |
2 |
Führen Sie einen rechten Mausklick über dem betreffenden Gerät durch, und wählen Sie im Kontextmenü Gerät deaktivieren (siehe auch Abbildung 16.3). |
3 |
Bestätigen Sie die anschließende Warnmeldung über die Schaltfläche OK. Es empfiehlt sich an dieser Stelle auch, das Häkchen vor Die Treibersoftware für dieses Gerät löschen zu setzen, um keine veralteten, überflüssigen Treiber auf dem System zu hinterlassen. |
Dadurch wird das entsprechende Gerät dauerhaft entfernt und bleibt auch nach einem Neustart des Computers deaktiviert. Sie können das daran erkennen, dass das Gerät aus dem Geräte-Manager verschwunden ist.


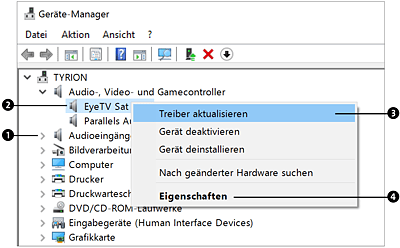
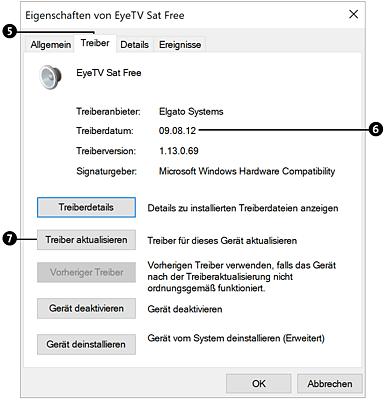
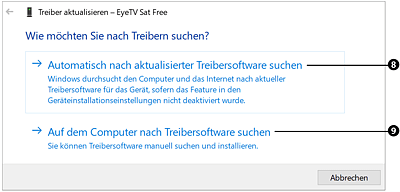
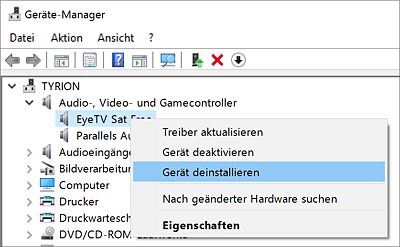
 Windows 10
Windows 10 Jetzt Buch bestellen
Jetzt Buch bestellen





