12.4 Musik hören mit der Groove-Musik-App 

Mit etwas Musikuntermalung macht die Arbeit am Computer doch gleich doppelt so viel Spaß. Für den richtigen Musikgenuss sorgt z. B. die Groove-Musik-App, die Sie über die gleichnamige Kachel oder den entsprechenden Eintrag in der App-Liste des Startmenüs öffnen.
Abbildung 12.16 Für die App »Groove-Musik« finden Sie im Startmenü eine eigene Kachel sowie einen Listeneintrag.
[TIPP] Streamingdienste im Internet
Bis zum 1. Januar 2018 hat Microsoft einen eigenen Streamingdienst namens Groove Music Pass angeboten, mit dem Musik über das Internet gestreamt, also auf den PC übertragen und dort sofort über die Groove-Musik-App wiedergegeben werden konnte. Nun müssen Sie die Streamingdienste anderer Anbieter nutzen. Für rund 70 € im Jahr bietet Amazon (www.amazon.de) sein Amazon Prime-Abonnement an, das neben der Musikauswahl auch Amazon Prime Video, E-Books sowie den Prime-Versand beinhaltet. Die ersten 30 Tage können Sie das Angebot gratis testen. Apple verlangt für seinen Streamingdienst Apple Music (http://www.apple.com/de/apple-music) rund 10 € im Monat. Wer mit Werbeeinblendungen leben kann, für den ist der Marktführer Spotify (www.spotify.com/de) interessant, denn in diesem Fall ist das Angebot sechs Monate lang kostenlos. Die kostenpflichtige, aber dafür werbefreie Version Spotify Premium ist für rund 10 € im Monat erhältlich, ein Familienabonnement für bis zu sechs Personen kostet rund 15 €.
Keine Musik, dafür Filme und Serien bietet übrigens der Streamingdienst Netflix (www.netflix.de). Nach einem kostenlosen Probemonat verlangt Netflix für das Basisabonnement monatlich ca. 8 €.
[TIPP] Einstellungen anpassen zur optimalen Videowiedergabe
Je nach Internetverbindung kann es beim Streamen eines Videos durchaus zu Rucklern kommen. Mit ein paar kleinen Anpassungen in der Einstellungen-App lässt sich aber schnell für einen störungsfreien Videogenuss sorgen. Rufen Sie hierzu Start • Einstellungen • Apps • Videowiedergabe auf. Aktivieren Sie in der rechten Spalte Ich bevorzuge es, dass Videos in einer niedrigeren Auflösung abgespielt werden. Sind Sie mit dem Tablet oder Notebook unterwegs, während Sie sich Filme ansehen, sollten Sie außerdem im Feld Beim Wiedergeben von Filmen und Videos im Akkubetrieb den Eintrag Für Akkulaufzeit optimieren wählen. Über das Vorschauvideo können Sie die aktuellen Videoeinstellungen testen.
12.4.1 Die Musik-Bibliothek genießen mit der Groove-Musik-App 

Ebenso wie die bereits in diesem Kapitel vorgestellten Apps wurde die Groove-Musik-App von Microsoft vor allem für den Einsatz auf Geräten mit Touchscreen entwickelt. Somit zeichnet sich auch diese Anwendung durch ihre großen Symbole aus, die sich leicht per Fingergesten, aber selbstverständlich auch mit der Computermaus bedienen lassen. Mit der Groove-Musik-App können Sie alle Musiktitel anhören, die sich bereits in der Bibliothek Musik befinden. Sind Sie mit einem Microsoft-Konto am Computer oder zumindest bei der Groove-Musik-App selbst angemeldet, steht Ihnen auch die in OneDrive abgelegte Musiksammlung zur Auswahl. Die Anmeldung aus der App heraus können Sie über die Schaltfläche Anmelden (1) vornehmen.
Der Zugriff auf Ihre Musiksammlung erfolgt über die Kategorien Alben, Künstler oder auch Songs – je nachdem, welche Sortierung der Musiktitel Sie vorziehen. Wenn Sie noch keine Audio-CDs auf Ihren Computer überspielt oder Alben über das Internet erworben haben, erscheint nach Auswahl einer der drei Kategorien in der rechten Spalte nur der Hinweis Zeigen Sie uns, wo wir nach Musik suchen sollen 2. Haben Sie Ihre Musik z. B. auf einer externen Festplatte gesichert und diese am PC angeschlossen, können Sie diese Ordner der Groove-Musik-App hinzufügen.
1 |
Klicken Sie auf Zeigen Sie uns, wo wir nach Musik suchen sollen 2. |
2 |
Im folgenden Dialog Erstellen Sie eine Sammlung … wird der Ordner Musik bereits aufgeführt. Per Klick auf das Plus-Symbol 3 rufen Sie den Dialog Ordner auswählen auf. |
3 |
Markieren Sie in der linken Spalte die externe Festplatte und ggf. rechts den Ordner, in dem sich die Musiksammlung befindet. Bestätigen Sie mit Diesen Ordner zu »Musik« hinzufügen. |
4 |
Schließen Sie den Dialog Erstellen Sie eine Sammlung … mit Fertig 4. |
Die auf der externen Festplatte gespeicherte Musik kann nun ebenfalls über die Groove-Musik-App abgespielt werden. Sollten Sie die Festplatte wieder aus der Sammlung entfernen wollen, wiederholen Sie Schritt 1 und klicken im Dialog Erstellen Sie eine Sammlung … auf das Kreuz-Symbol rechts von der externen Festplatte 5.
Eine Funktion zum Import von Audio-CDs sucht man bei der Groove-Musik-App leider vergeblich. Hierfür benötigen Sie ein Programm wie den Windows Media Player, den wir Ihnen in Abschnitt 12.5, »Musik genießen mit dem Windows Media Player«, vorstellen werden. Für die folgenden Schritte gehen wir davon aus, dass Ihre Musik-Bibliothek bereits Musiktitel enthält.
1 |
Wenn Sie sich für eine der Kategorien Künstler oder Alben 1 entschieden haben, werden in der rechten Fensterhälfte die entsprechenden Einträge aufgelistet. Bewegen Sie den Mauszeiger auf einen Künstler- oder einen Albumnamen, erscheint ein kleines Wiedergabe-Symbol. Ein Klick hierauf 2, und die Musikwiedergabe startet sofort. Klicken Sie stattdessen auf eine symbolfreie Fläche 3, wird eine Liste aller Musiktitel des Albums oder des Künstlers angezeigt. |
2 |
Können nicht alle Titel im Anwendungsfenster angezeigt werden, blättern Sie wie gewohnt mithilfe der Bildlaufleiste oder durch Drehen des Scrollrads der Computermaus in der Liste. Wer mit einem Gerät mit Touchscreen arbeitet, wischt zum Blättern einfach mit dem Finger von unten nach oben und umgekehrt. |
3 |
Mit einem Klick auf das Symbol Alle wiedergeben 4 am oberen Seitenrand spielen Sie alle in der Liste angezeigten Musiktitel ab. Möchten Sie nur einen einzelnen Titel anhören, markieren Sie ihn in der Liste und klicken dann auf das rechts vom Titel eingeblendete Symbol |
4 |
Wenn Sie die Wiedergabe stoppen möchten, klicken Sie auf das Symbol Pause 5 am unteren Bildschirmrand. |
5 |
Über die beiden Pfeil-Symbole 6 links und rechts vom Pause-Symbol gelangen Sie zum vorherigen bzw. nächsten Musiktitel. |
6 |
Klicken Sie auf das Lautsprecher-Symbol 7, wird ein Schieberegler eingeblendet, über den Sie die gewünschte Lautstärke einstellen. |
Während die Musik wiedergegeben wird, können Sie ganz normal am Computer weiterarbeiten. Wenn Sie Ihre Arbeit eine Zeit lang unterbrechen und der Sperrbildschirm eingeblendet wird, wird weiterhin Ihre Lieblingsmusik wiedergegeben. Der aktuell abgespielte Song wird unten rechts auf dem Sperrbildschirm angezeigt.
Über die drei Schaltflächen unterhalb des Titels springen Sie zum vorherigen Song 8, pausieren die Wiedergabe 9 oder springen zum nächsten Song j. Um die Wiedergabe zu beenden, rufen Sie die Musik-App wieder auf und klicken oder tippen in der App-Leiste auf Pause.
Abbildung 12.17 Die Groove-Musik-App lässt sich auch über den Sperrbildschirm steuern.
[TIPP] Gezielt nach Musiktiteln suchen
Sind Sie auf der Suche nach einem bestimmten Musiktitel und können ihn nicht finden, nutzen Sie einfach die Suchfunktion der Groove-Musik-App. Hierzu geben Sie in das Suchfeld links (k) den Musiktitel oder auch den Namen des Künstlers ein. Sobald Sie die Taste (¢) drücken, zeigt die App rechts die Suchergebnisse an. Wenn Sie sich über die entsprechenden Kategorien alle Alben oder auch Künstler anzeigen lassen, stehen Ihnen am oberen Fensterrand außerdem diverse Sortierkriterien zur Auswahl. Befinden Sie sich in der Albenübersicht, können Sie die Titelanzeige auch auf bestimmte Genres einschränken. Möchten Sie z. B. klassische Musik genießen, wählen Sie nach einem Klick auf Genre in der aufklappenden Liste Classical aus. Der Eintrag erscheint natürlich nur, wenn Ihre Musik-Bibliothek auch klassische Musik enthält.
12.4.2 Wiedergabelisten mit der Lieblingsmusik anlegen 

Jedes Musikalbum enthält meist auch Titel, die einem nicht ganz so gut gefallen. Andere wiederum möchte man am liebsten den ganzen Tag hören. Mit der Groove-Musik-App können Sie sich ganz bequem Wiedergabelisten mit Ihren Lieblingssongs zusammenstellen.


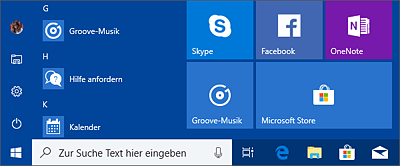
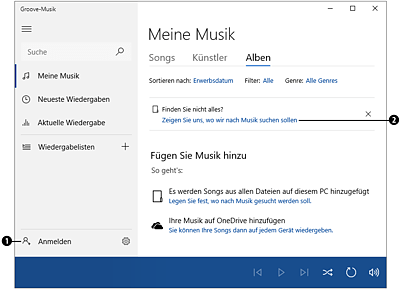
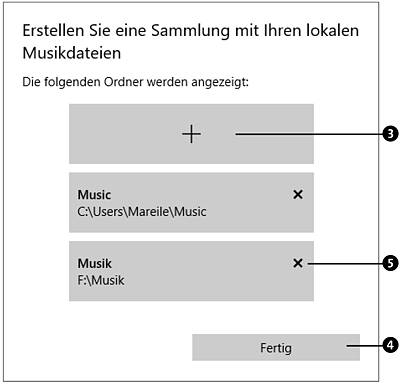
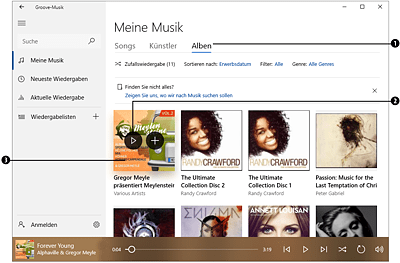
 .
.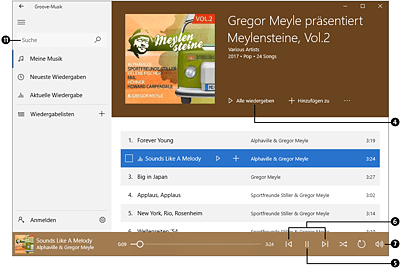
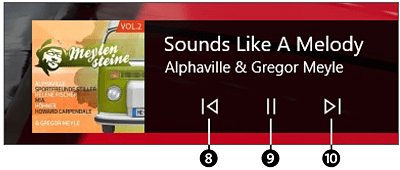
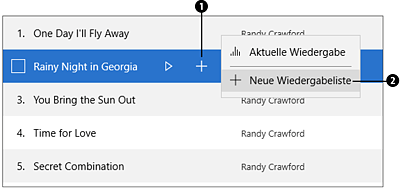
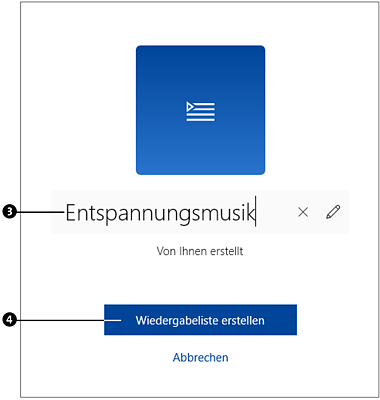
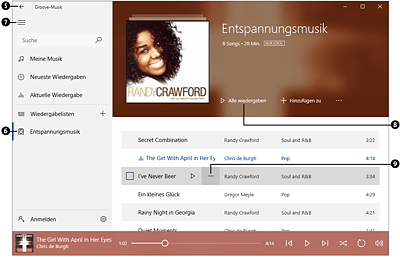
 Windows 10
Windows 10 Jetzt Buch bestellen
Jetzt Buch bestellen





