12.3 Die Kamera-App von Windows 10 im Einsatz 

Ist Ihr Computer mit einer Webcam ausgestattet, können Sie die Kamera-App zum Fotografieren und Filmen nutzen. Die App ist unter Windows 10 bereits fester Bestandteil und wird über die Liste aller Apps im Startmenü aufgerufen.
Abbildung 12.14 Die Kamera-App öffnen Sie über das Startmenü.
Nach dem ersten Aufruf erscheint meist die Frage, ob Sie der Kamera-App den Zugriff auf Ihre aktuelle Position erlauben möchten. Ihre Aufnahmen können damit mit Informationen zu Ihrem aktuellen Standort versehen werden. Es ist Ihnen freigestellt, ob Sie der Frage zustimmen oder sie mit Nein ablehnen. Sie können die Einstellung später jederzeit wieder korrigieren, wie Sie im Kasten »Den Positionsdienst von Windows 10 aktivieren« lesen.
Bevor Sie mit der Kamera-App fotografieren und filmen, sollten Sie ein paar Einstellungen der App überprüfen.
1 |
Klicken (bzw. im Falle eines Tablets natürlich tippen) Sie in der Kamera-App oben rechts auf das kleine Zahnrad-Symbol. Damit klappt am rechten Fensterrand die Spalte Einstellungen auf. |
2 |
Im Feld Kamerataste gedrückt halten 1 legen Sie fest, ob bei längerem Drücken der Kamerataste ein Video oder eine Fotoserie aufgenommen werden soll. Belassen Sie die Voreinstellung Deaktiviert, passiert gar nichts, wenn Sie die Taste längere Zeit gedrückt halten. |
3 |
Per Standardeinstellungen nimmt die Kamera-App Fotos und Videos im Seitenverhältnis 16:9 auf. Alternativ hierzu können Sie im Feld Seitenverhältnis 2 auch 4:3 oder 3:2 auswählen. |
4 |
Das Fotografieren und Filmen mit einem Tablet ist zu Beginn doch recht ungewohnt. Klicken oder tippen Sie in das Feld Bildschirmraster 3, klappt eine Liste mit diversen Hilfsmitteln aus. Wählen Sie hier z. B. Drittel aus, werden zwei horizontale und zwei vertikale Linien auf dem Bildschirm eingeblendet, die Ihnen die perfekte Ausrichtung des Tablets auf das Motiv erleichtern. Denn häufig wirkt ein Foto ausgesprochen langweilig, wenn das Motiv zu gleichmäßig aufgebaut wurde, eine Person also z. B. exakt in der Bildmitte steht. Der traumhaft schöne Sonnenuntergang wirkt gleich viel spannender, wenn Sie den Horizont etwas in das obere oder untere Bilddrittel rücken. Das ausgewählte Bildschirmraster wird übrigens erst dann sichtbar, wenn Sie wieder zur reinen Kameradarstellung zurückkehren (siehe Schritt 7). Doch zuvor werfen wir noch einen Blick auf die weiteren Einstellungsmöglichkeiten. [TIPP] Den Positionsdienst von Windows 10 aktivierenWo genau wurde das Foto aufgenommen? Welche Restaurants oder auch Sehenswürdigkeiten gibt es in der Nähe Ihres aktuellen Standorts? Antworten auf diese Fragen gibt der in Windows 10 integrierte Positionsdienst. Ist die Positionserkennung aktiviert, können Apps wie etwa die Kamera-App oder auch die Karten-App auf Ihre aktuellen Positionsdaten zugreifen und diese für weitere Aktionen nutzen. Aus Datenschutzgründen ist die Positionserkennung durchaus umstritten, für Anwender in manchen Situationen aber gleichwohl interessant. So liegt es auch in Ihrer Hand, ob Sie den Positionsdienst aktivieren oder nicht. Die entsprechende Einstellung nehmen Sie über Start • Einstellungen • Datenschutz • Position vor. Möchten Sie eine deaktivierte Positionserkennung einschalten, klicken Sie rechts auf Ändern. Im nun aufklappenden Fenster setzen Sie den Regler Position dieses Geräts per Mausklick oder Antippen auf Ein. Auch der Regler Positionsdienst im Einstellungen-Dialog muss anschließend eingeschaltet werden. Blättern Sie dann in der rechten Spalte nach unten bis zum Bereich Apps auswählen, die Ihre genaue Position verwenden dürfen. Über die jeweiligen Regler legen Sie fest, welcher App Sie den Zugriff auf die Positionsdaten erlauben und welcher nicht. Möchten Sie einen aktivierten Positionsdienst ausschalten, setzen Sie in der rechten Spalte des Einstellungen-Dialogs den Regler Positionsdienst auf Aus. Schalten Sie außerdem nach einem Klick auf Ändern die Positionserkennung wieder aus. |
5 |
Schalten Sie den Zeitraffer über den Schieberegler ein (4) und aktivieren später in der Kameradarstellung den Selbstauslöser, nimmt die Kamera-App so lange Fotos auf, bis Sie die Kamerataste erneut drücken. |
6 |
Für Videos wählt die Kamera-App die für Ihr Gerät höchstmögliche Auflösung, etwa 1920 x 1080p/30fps. Ist Ihnen diese Auflösung zu hoch, wählen Sie im Feld Videoaufzeichnung 5 einen geringeren Wert aus. Im Feld Flimmerreduzierung 6 lässt sich der passende Wert für die vorherrschenden Lichtverhältnisse einstellen. |
7 |
Für manche Kameratypen bietet die Kamera-App noch mehr Einstellungsmöglichkeiten an, wie etwa eine digitale Videostabilisierung. Haben Sie alle Einstellungen der Kamera-App überprüft, tippen Sie auf einen beliebigen Bereich in der linken Fensterhälfte (also außerhalb der Spalte Einstellungen). Sie gelangen damit zur eigentlichen Kameradarstellung zurück, der Einstellungsbereich wird entsprechend ausgeblendet. |
8 |
Viele Tablets sind mittlerweile mit zwei Kameras ausgestattet: Eine zeigt in Ihre Richtung, sodass Sie sich selbst aufnehmen können, die andere befindet sich auf der Rückseite des Tablets. Besitzt auch Ihr Gerät zwei Kameras, müssen Sie zunächst entscheiden, mit welcher Kamera Sie fotografieren bzw. filmen möchten. Die Schaltfläche zum Wechsel zwischen den beiden Kameras finden Sie in der linken oberen Ecke des Anwendungsfensters 7. |
9 |
In der Mitte des oberen Bildschirmrands wird das Symbol für den Selbstauslöser |
10 |
Klicken Sie am oberen Bildschirmrand auf den kleinen nach rechts weisenden Pfeil 9, wird das Symbol +/– j für die Einstellung der Belichtung eingeblendet. |
11 |
Klicken Sie hierauf, wird rechts rund um das Kamera-Symbol (in Windows 10 auch Kamerataste genannt) ein Halbkreis eingeblendet, auf dem ebenfalls das Symbol +/– zu sehen ist. Dieses Symbol (k) können Sie nun mit gedrückter linker Maustaste oder im Falle eines Touchscreens mit dem Finger verschieben und so die Belichtung anpassen. Mit einem Klick oder Tipp auf den Bereich außerhalb des Halbkreises blenden Sie diesen wieder aus. |
12 |
Alle aufgenommenen Fotos und Videos werden automatisch im Ordner Eigene Aufnahmen im Standardordner Bilder abgelegt. Wenn Sie gleich einen prüfenden Blick auf die Aufnahmen werfen möchten, können Sie per Klick oder Tipp auf das kleine Symbol unten rechts (l in der Abbildung oben) direkt aus der Kamera-App heraus die Fotos-App aufrufen, die wir Ihnen in Abschnitt 12.1, »Fotos verwalten und bearbeiten mit der Fotos-App«, vorgestellt haben. Wenn Sie anschließend wieder zur Kamera-App zurückkehren möchten, klicken Sie in der Taskleiste auf das Symbol Taskansicht |
[HINWEIS] Filme betrachten mit der App Filme & TV
Ihre selbst aufgenommenen Videos können Sie nicht nur mit der Fotos-App, sondern auch mit der Filme & TV-App ansehen. Sie wird z. B. automatisch gestartet, wenn Sie im Explorer eine Videodatei per Doppelklick öffnen.
Alternativ starten Sie die App im Startmenü über die entsprechende Kachel oder den Eintrag in der App-Liste. Nach dem ersten Start sollten Sie der App den Zugriff auf Ihre Videobibliothek gestatten. Filme & TV lädt Sie nun ein, das Angebot im Microsoft Store zu erkunden. Die entsprechende Kategorie ist bereits oben links ausgewählt 1. Rufen Sie hier die Rubrik Filme 2 auf, werden Ihnen einige Filme vorgeschlagen, die Sie im Store käuflich erwerben können. Über den Pfeil oben links 3 kehren Sie wieder zur vorherigen Übersicht zurück. Ebenfalls über den Store erhältlich sind die TV-Sendungen 4, die Ihnen in der gleichnamigen Rubrik angezeigt werden. Den Store stellen wir Ihnen in Abschnitt 9.2, »Apps aus dem Microsoft Store installieren«, vor. Alle bereits gekauften Videos erreichen Sie über die Kategorie Gekauft 5. Wechseln Sie in die Kategorie Eigene 6, sehen Sie alle Ihre Filme, die Sie im Standardordner Videos abgelegt haben. Sollten Sie hier noch weitere Unterordner angelegt haben, öffnen Sie diese mit einem Klick oder Tipp. Um ein Video abzuspielen, reicht ein Klick auf die entsprechende Videokachel. Die weitere Bedienung der App Filme & TV entspricht in etwa der Fotos-App.
Abbildung 12.15 Die App Filme & TV lädt Sie zunächst zum Einkaufsbummel im Microsoft Store ein.


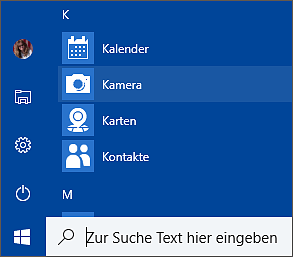
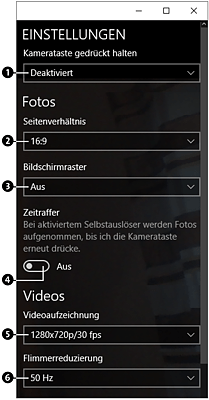
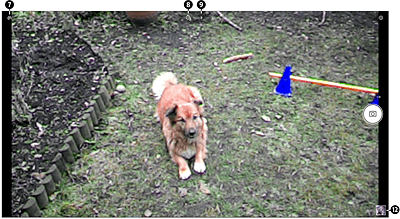
 eingeblendet
eingeblendet 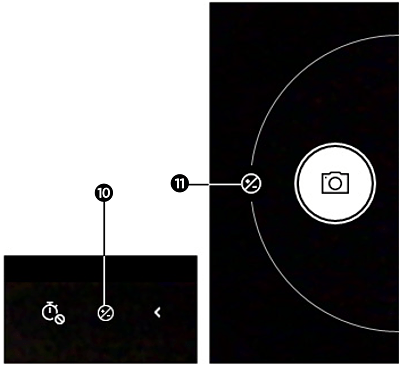
 am rechten Bildschirmrand. Möchten Sie stattdessen ein Video aufzeichnen, klicken Sie auf das kleine Videokamera-Symbol oberhalb der Kamerataste. Mit einem erneuten Tipp auf das jetzt größer angezeigte Videokamera-Symbol
am rechten Bildschirmrand. Möchten Sie stattdessen ein Video aufzeichnen, klicken Sie auf das kleine Videokamera-Symbol oberhalb der Kamerataste. Mit einem erneuten Tipp auf das jetzt größer angezeigte Videokamera-Symbol  starten Sie die Aufnahme, über das rote Quadrat im Symbol
starten Sie die Aufnahme, über das rote Quadrat im Symbol  beenden Sie sie.
beenden Sie sie. und markieren anschließend in der Übersicht über alle geöffneten Apps die Kamera-App.
und markieren anschließend in der Übersicht über alle geöffneten Apps die Kamera-App.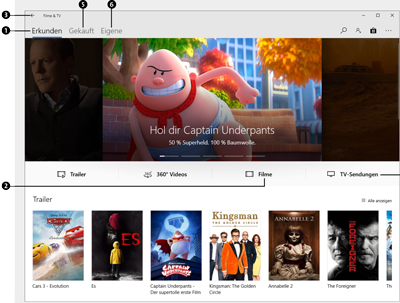
 Windows 10
Windows 10 Jetzt Buch bestellen
Jetzt Buch bestellen





