11.6 Der Sprachrekorder von Windows 10 

Ein weiteres interessantes Programm, das Windows 10 mit im Gepäck hat, ist der Sprachrekorder, mit dem sich Sprachnachrichten aufnehmen lassen. Damit dies funktioniert, muss Ihr Computer mit einem Mikrofon ausgestattet sein. Bei einem Tablet oder Notebook ist dies normalerweise bereits der Fall, für einen Desktop-PC lässt sich ein solches Mikrofon schnell nachrüsten. Weitere Informationen hierzu erhalten Sie auch in Abschnitt 21.1.1, »Welches Headset sollte man verwenden?«.
1 |
Den Sprachrekorder rufen Sie über die App-Liste im Startmenü auf. |
2 |
Nach dem Start sehen Sie im Programmfenster zunächst nur ein Mikrofon-Symbol. Mit einem Klick hierauf starten Sie die Aufnahme. |
3 |
Sprechen Sie nun ganz normal den gewünschten Text. Wenn Sie eine kleine Pause einlegen möchten, klicken Sie auf das Symbol |
4 |
Wenn Sie eine bestimmte Stelle bereits während der Aufnahme markieren möchten, klicken Sie auf das Fahnen-Symbol 2. |
5 |
Mit einem Klick auf das Stopp-Symbol 3 in der Mitte des Programmfensters beenden Sie die Aufnahme. |
In der rechten Fensterhälfte des Sprachrekorders haben Sie die Möglichkeit, sich die Aufnahme per Klick auf das Wiedergabe-Symbol 4 anzuhören. Sagt sie Ihnen gar nicht zu, können Sie sie direkt mit einem Klick auf das Papierkorb-Symbol 5 in der Symbolleiste am unteren Bildschirmrand löschen. Wenn Sie die Aufnahme lediglich zu Beginn oder am Ende etwas kürzen möchten, klicken Sie auf das Symbol Kürzen 6. Über die beiden schwarzen Knöpfe, die nun am Anfang und am Ende der Zeitleiste angezeigt werden, bestimmen Sie den Abschnitt, den Sie übernehmen möchten. Mit einem Klick auf das Häkchen bestätigen Sie die Einstellung. Anschließend müssen Sie sich noch entscheiden, ob nur die gekürzte Fassung beibehalten (Originaldatei aktualisieren) oder die bearbeitete Version als Kopie gespeichert werden soll.
Abbildung 11.12 Über das Kontextmenü können Sie die Sprachaufnahme freigeben, löschen, umbenennen oder auch den Speicherort der Datei öffnen.
Der Sprachrekorder speichert die Aufnahme automatisch im Standardordner Dokumente, in dem hierfür – ebenfalls automatisch – der Ordner Soundaufnahmen angelegt wird. Im Programmfenster des Sprachrekorders wird die Datei in der mittleren Spalte aufgelistet. Alle Sprachaufnahmen erhalten zunächst den Namen Aufnahme läuft 7. Um einen neuen Dateinamen zu vergeben, klicken Sie die Aufnahme mit der rechten Maustaste an und wählen im aufklappenden Kontextmenü den Befehl Umbenennen 8. Über den Befehl Dateispeicherort öffnen 9 wird der Explorer mit dem Ordner Soundaufnahmen geöffnet. Mit einem Klick auf den Befehl Freigeben j wird der Dialog Freigeben eingeblendet. Alternativ hierzu können Sie in der Symbolleiste unten auch auf das Symbol Teilen k klicken. Wählen Sie dann im Dialog Freigeben Ihr E-Mail-Programm aus.


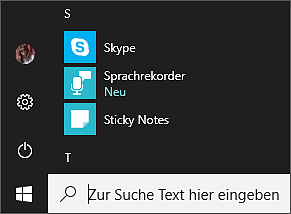
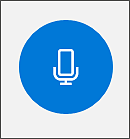

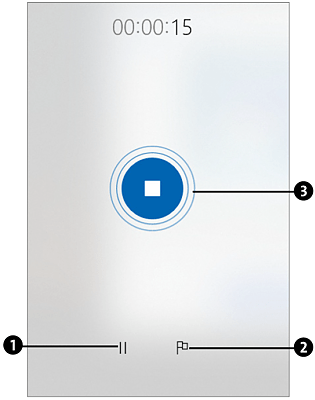
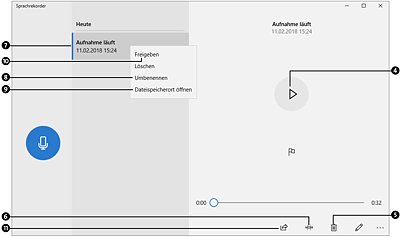
 Windows 10
Windows 10 Jetzt Buch bestellen
Jetzt Buch bestellen





