10.4 Den Suchindex für Suchanfragen nutzen 

Windows 10 zeigt die ersten Ergebnisse Ihrer Suchanfrage meist blitzschnell an. Der Grund hierfür ist ein spezieller Suchindex, der all Ihre persönlichen Ordner, Offlinedateien sowie die Einträge des Startmenüs überwacht. Führen Sie in diesen indizierten Ordnern eine Suche durch, wird sogar der Inhalt, nicht nur der Name einer Datei berücksichtigt. Das gilt bei Suchanfragen in nicht indizierten Ordnern nicht. Wir zeigen Ihnen zunächst, wie Sie selbst festlegen, welche Orte vom Suchindex berücksichtigt werden sollen. In Abschnitt 10.4.2, »Optionen für nicht indizierte Orte anpassen«, erfahren Sie, welche Möglichkeiten Sie haben, Suchanfragen an nicht indizierten Orten zu optimieren.
10.4.1 Zu überwachende Orte und Dateitypen für den Suchindex festlegen 

Der Suchindex von Windows 10 überwacht automatisch all Ihre persönlichen Ordner. Entsprechend schnell erfolgt auch eine Suchanfrage. Führen Sie dagegen eine Suche an einem nicht indizierten Ort durch (z. B. auf einer externen Festplatte), kann die ganze Aktion durchaus zur Geduldsprobe werden. Sie haben die Möglichkeit, Ordner, die bisher noch nicht berücksichtigt werden, in den Suchindex aufzunehmen. Allerdings sollten Sie hier mit Augenmaß vorgehen, denn fügen Sie dem Suchindex zu viele Ordner hinzu, führt dies irgendwann dazu, dass auch hier eine Suchanfrage immer mehr Zeit in Anspruch nimmt. Um die zu überwachenden Orte selbst auszuwählen, gehen Sie folgendermaßen vor:
1 |
Geben Sie in das Cortana-Suchfeld in der Taskleiste den Suchbegriff »Indizierungsoptionen« ein. In der Trefferliste klicken Sie auf Indizierungsoptionen Systemsteuerung. Ist bei Ihnen bereits der Explorer geöffnet, können Sie alternativ auch das Register Suchen über die Tastenkombination (Strg) + (F) einblenden. Klicken Sie hier in der Gruppe Optionen auf Erweiterte Optionen 1 und dann auf Indizierte Orte ändern. |
2 |
Im Dialog Indizierungsoptionen erfahren Sie zunächst, welche Orte bereits indiziert sind. Klicken Sie auf Ändern 2. |
3 |
Es wird nun der Dialog Indizierte Orte geöffnet. Alle Einträge, die in der Liste Ausgewählte Orte ändern mit einem Häkchen versehen sind 3, werden bereits im Suchindex berücksichtigt. Prüfen Sie, welche dieser Orte für Sie im Falle einer Suche relevant sind und welche nicht. Um zu den Unterordnern zu gelangen, klicken Sie wie gewohnt auf den kleinen nach rechts weisenden Pfeil 4 vor einem Eintrag. |
4 |
Entfernen Sie per Mausklick die Häkchen vor den Ordnern, die nicht vom Suchindex erfasst werden sollen. Möchten Sie z. B. die öffentlichen Ordner nicht nutzen, auf die alle Benutzer des Computers Zugriff haben, können Sie den Ordner Öffentlich deaktivieren 5. |
5 |
Aktivieren Sie umgekehrt die Ordner, die zusätzlich vom Suchindex überwacht werden sollen. Wenn Sie Ihre persönlichen Daten z. B. vorwiegend auf einer externen Festplatte speichern, setzen Sie das Häkchen entweder direkt vor dem Eintrag des Wechseldatenträgers oder wählen gezielt die zu überwachenden Ordner auf der Festplatte aus. Die externe Festplatte wird im Dialog Indizierte Orte nur dann angezeigt, wenn Sie sie vor dem Aufruf des Dialogs bereits am Computer angeschlossen haben. |
6 |
Haben Sie alle gewünschten Orte aktiviert bzw. deaktiviert, schließen Sie den Dialog Indizierte Orte mit OK 6. Der Dialog Indizierungsoptionen ist weiterhin geöffnet. Bevor Sie ihn schließen, sollten Sie noch einen Blick in die Liste der Dateitypen werfen, die bei der Indizierung berücksichtigt werden. Denn auch hier können Sie wieder einige Einstellungen vornehmen, die Ihre Suchanfragen beschleunigen. |
7 |
Klicken Sie im Dialog Indizierungsoptionen auf Erweitert 7, um zum Dialog Erweiterte Optionen zu gelangen. |
8 |
Sollten Sie mit verschlüsselten Dateien arbeiten, die ebenfalls vom Suchindex erfasst werden sollen, versehen Sie im Register Indexeinstellungen das Kästchen Verschlüsselte Dateien indizieren 8 mit einem Häkchen. |
9 |
Wechseln Sie in das Register Dateitypen 9. Hier werden nun alle regulären Dateitypen aufgelistet. Nur die mit einem Häkchen versehenen Dateitypen werden vom Suchindex berücksichtigt. Durch Aktivieren bzw. Deaktivieren der entsprechenden Kästchen können Sie wieder festlegen, welche Dateitypen indiziert werden sollen und welche nicht. |
10 |
Sobald Sie einen Dateityp in der Liste Erweiterung j per Mausklick markieren, erfahren Sie unterhalb der Liste, ob lediglich die Eigenschaften einer Datei dieses Typs indiziert k werden oder auch der Inhalt l. Sind Sie sich z. B. sicher, dass der Inhalt Ihrer Excel-2016-Dateien für Ihre Suchanfragen nie relevant sein wird, wählen Sie bei den Dateitypen .xls sowie .xlsx jeweils die Option Nur Eigenschaften indizieren. |
11 |
Haben Sie alle Einstellungen vorgenommen, beenden Sie den Dialog Erweiterte Optionen mit OK und den Dialog Indizierungsoptionen mit Schließen. |
[TIPP] Den Suchindex manuell aktualisieren
Der Suchindex wird von Windows 10 normalerweise regelmäßig automatisch auf den neuesten Stand gebracht. Wenn Sie allerdings größere Änderungen an den Indizierungseinstellungen vorgenommen oder eine große Zahl neuer Dateien auf den PC übertragen haben, die sofort vom Suchindex berücksichtigt werden sollen, können Sie die Aktualisierung auch selbst veranlassen. Klicken Sie hierzu im Dialog Erweiterte Optionen (um ihn zu öffnen, führen Sie Schritt 1 und 7 durch) im Bereich Problembehandlung des Registers Indexeinstellungen auf Neu erstellen (m). Der aktuelle Suchindex wird nun gelöscht und anschließend neu aufgebaut. Je nach Anzahl der zu indizierenden Ordner kann dies einige Zeit andauern. Während dieser Zeit können Sie zwar wie gewohnt am Computer weiterarbeiten, mit einer Suchanfrage sollten Sie allerdings warten, bis der Hinweis Die Indizierung wurde abgeschlossen erscheint.
10.4.2 Optionen für nicht indizierte Orte anpassen 

Der größte Vorteil von Suchanfragen in indizierten Orten ist, dass nicht nur die Eigenschaften einer Datei berücksichtigt werden, sondern auch der Inhalt. Müssen Sie Ordner durchsuchen, die nicht vom Suchindex erfasst sind, können Sie mit wenigen Mausklicks veranlassen, dass auch hier der Dateiinhalt in die Suche aufgenommen wird.
1 |
Markieren Sie im Navigationsbereich des Explorers den Ordner, den Sie durchsuchen möchten. |
2 |
Klicken Sie in das Suchfeld, oder drücken Sie alternativ die Tastenkombination (Strg) + (F), um das Register Suchen einzublenden. |
3 |
Klicken Sie in diesem Register in der Gruppe Optionen auf Erweiterte Optionen 1. In der aufklappenden Liste versehen Sie unterhalb von An nicht indizierten Speicherorten den Eintrag Dateiinhalte 2 per Mausklick mit einem Häkchen. Damit werden nun auch die Inhalte von Dateien, die sich an nicht indizierten Orten befinden, bei der Suchanfrage berücksichtigt. |
4 |
Soll bei der Suche auch der Inhalt von ZIP-Archiven berücksichtigt werden, versehen Sie nach einem Klick auf Erweiterte Optionen den Eintrag Gezippte (komprimierte) Ordner 3 mit einem Häkchen. |
Sollten Sie irgendwann feststellen, dass die Suche mit den vorgenommenen Einstellungen zu lange dauert und im Grunde genommen weder die Dateiinhalte noch die Inhalte von ZIP-Archiven durchsucht werden müssten, sollten Sie die entsprechenden Einstellungen wieder rückgängig machen. Hierzu entfernen Sie einfach wieder die gesetzten Häkchen. Die Einstellungen lassen sich übrigens auch im Register Suchen des Dialogs Ordneroptionen vornehmen, den Sie im Explorer im Register Ansicht per Klick auf die Schaltfläche Optionen öffnen.
[TIPP] Den Suchindex deaktivieren
Der Suchindex ist ausgesprochen praktisch, wenn große Datenmengen durchsucht werden müssen. Die Indizierung der Dateien und Ordner kostet aber auch Systemressourcen. Wenn Sie Ihr Dateisystem ordentlich aufgebaut haben und somit die Suchfunktion des Explorers nur selten in Anspruch nehmen müssen, können Sie den Suchdienst auch ausschalten. Geben Sie hierzu in das Cortana-Suchfeld in der Taskleiste den Begriff »Dienste« ein, und wählen Sie in der Trefferliste den Eintrag Dienste Desktop-App aus. Nach einem kurzen Moment wird der Dialog Dienste geöffnet. Blättern Sie in der rechten Spalte des Dialogs nach unten bis zum Eintrag Windows Search 1. Doppelklicken Sie auf diesen Eintrag, um den Eigenschaften-Dialog von Windows Search zu öffnen. Klicken Sie hier im Register Allgemein in das Feld Starttyp 2, und markieren Sie in der aufklappenden Liste Deaktiviert 3. Soll der Dienst sofort gestoppt werden, klicken Sie außerdem auf Beenden 4. Mit Übernehmen und OK 5 sichern Sie die vorgenommenen Änderungen. Sie können nun zwar weiterhin im Explorer nach Dateien und Ordnern suchen, eine Suchanfrage in Bibliotheken funktioniert allerdings nicht mehr. Wenn Sie Windows Search irgendwann doch wieder benötigen, rufen Sie wie zuvor beschrieben den Eigenschaften-Dialog von Windows Search auf und stellen im Feld Starttyp wieder Automatisch (Verzögerter Start) 6 ein.
Abbildung 10.9 Nehmen Sie den Suchdienst nur selten in Anspruch, können Sie Windows Search auch deaktivieren.


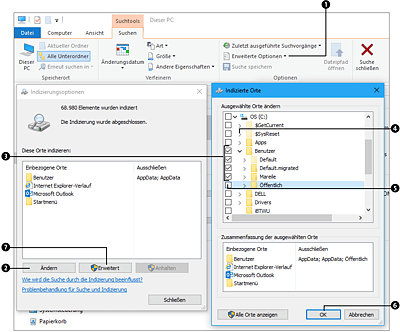
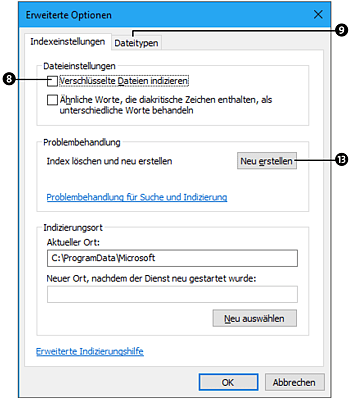
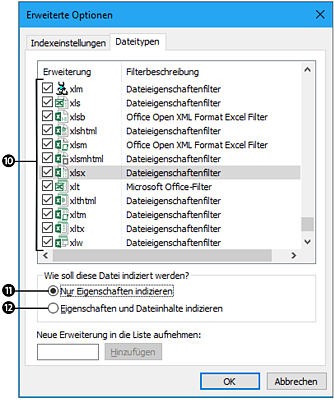
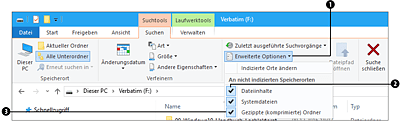
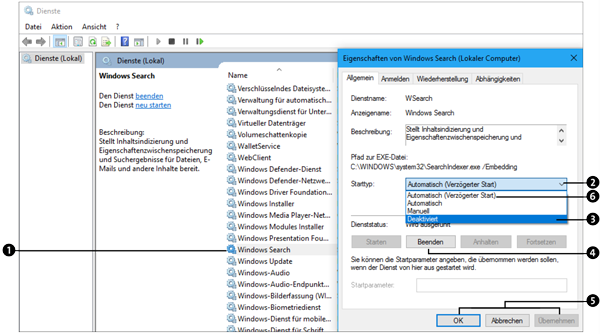
 Windows 10
Windows 10 Jetzt Buch bestellen
Jetzt Buch bestellen





