9.4 Apps und Programme deinstallieren 

Benötigen Sie eine App oder ein Programm nicht mehr, sollten Sie es von Ihrem Computer entfernen. Windows 10 unterstützt Sie hierbei.
1 |
Rufen Sie über das Startmenü die Einstellungen auf, und wechseln Sie in die Kategorie Apps. |
2 |
Stellen Sie sicher, dass in der linken Spalte Apps & Features 1 markiert ist. In der rechten Fensterhälfte werden nun alle Apps und Programme aufgelistet, die auf Ihrem Computer installiert sind. Blättern Sie bis zu der Anwendung, die Sie entfernen möchten. |
3 |
Markieren Sie die zu löschende Anwendung. Es wird nun die Schaltfläche Deinstallieren 2 eingeblendet, auf die Sie klicken. Auch den folgenden Dialog bestätigen Sie mit Deinstallieren. |
Windows 10 beginnt nun, die Anwendung zu entfernen. Eventuell müssen Sie hierbei die Anfrage der Benutzerkontensteuerung bestätigen sowie weitere Hinweise des Programms selbst.
Die Basis-Apps von Windows 10, wie etwa die Kontakte-App oder die Fotos-App, lassen sich übrigens nicht deinstallieren. Apps, die Sie selbst über den Microsoft Store installiert haben, können wiederum auch direkt über das Startmenü entfernt werden. Rufen Sie hierzu das Startmenü per Klick auf das Windows-Logo auf, und blättern Sie in der App-Liste bis zur gewünschten App. Klicken Sie den Eintrag dann mit der rechten Maustaste an, wählen Sie den Befehl Deinstallieren, und bestätigen Sie den nächsten Hinweis mit Deinstallieren. Existiert für die App eine Kachel im Startmenü, können Sie den Befehl Deinstallieren auch nach einem rechten Mausklick auf die Kachel aufrufen.
Abbildung 9.14 Der Befehl zum Deinstallieren einer App lässt sich auch über das Startmenü aufrufen.
[TIPP] Käuflich erworbene Apps erneut installieren
Sie haben versehentlich eine App deinstalliert, die Sie gekauft haben? Keine Sorge, Sie müssen diese App nicht erneut kaufen, wenn Sie sie später einmal doch wieder installieren möchten. Melden Sie sich einfach beim Microsoft Store nach einem Klick auf das Logo Ihres Benutzerkontos an. Geben Sie anschließend in das Suchfeld des Microsoft Stores den Namen der gewünschten App ein. Sollten mehrere Suchergebnisse angezeigt werden, markieren Sie die gesuchte App per Mausklick. Statt des Kaufpreises wird auf der Detailseite der App nun der Hinweis Dieses Produkt gehört Ihnen eingeblendet. Mit einem Klick auf Installieren können Sie die App wieder installieren. Auf diese Weise lässt sich übrigens eine einmal erworbene App auf mehreren Windows-10-Geräten installieren, vorausgesetzt, Sie sind auf allen Geräten mit dem gleichen Microsoft-Konto angemeldet.
Klicken Sie mit der rechten Maustaste in der App-Liste auf eine Windows-Anwendung, wird zwar ebenfalls der Befehl Deinstallieren angeboten. Nach einem Klick hierauf wird anschließend aber der Systemsteuerungsdialog mit der Kategorie Programme und Features geöffnet. Hier müssen Sie erneut das zu entfernende Programm markieren und dann auf Deinstallieren klicken. Wie lange dieser Weg über die Systemsteuerung unter Windows 10 noch verfügbar ist, ist fraglich, da Microsoft die Systemsteuerung mit jedem Update stärker in den Hintergrund verdrängt.
[TIPP] Überflüssige Windows-Features aktivieren und deaktivieren
Windows 10 bringt eine Vielzahl von Funktionen mit, von denen man aber nicht alle benötigt. Da aktivierte Features kostbaren Speicherplatz beanspruchen, sollten Sie prüfen, ob Sie ggf. nicht einige Komponenten deaktivieren können. Geben Sie in das Cortana-Suchfeld in der Taskleiste »Windows-Features« ein, und markieren Sie in der Trefferliste Windows-Features aktivieren oder deaktivieren (Systemsteuerung). Im Dialog Windows-Features werden nun alle verfügbaren Funktionen aufgelistet. Die mit einem Häkchen versehenen Einträge sind aktiviert. Sehen Sie sich die Liste in Ruhe an, und entfernen Sie das Häkchen vor den Funktionen, von denen Sie sicher sind, dass Sie sie nicht benötigen. Ein Kandidat ist z. B. der Internet Explorer 11, falls Sie zum Surfen im Internet einen Browser wie Edge oder auch Mozilla Firefox nutzen. Von Einträgen wie .NET Framework oder auch Windows PowerShell sollten Sie die Finger lassen, denn diese werden nicht nur von Windows 10 selbst, sondern auch von vielen Programmen benötigt. Umgekehrt können Sie hier natürlich auch Funktionen aktivieren, die Sie gerne nutzen möchten. Interessant ist z. B. Hyper-V, falls Sie ein virtuelles System auf Ihrem Computer einrichten möchten, wie wir Ihnen in Kapitel 22, »Hyper-V und Virtualisierung«, zeigen werden.


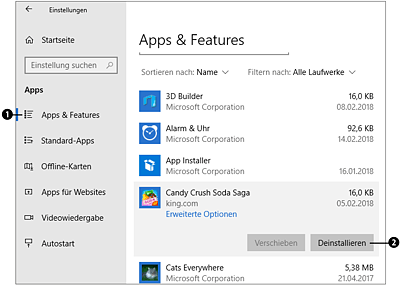
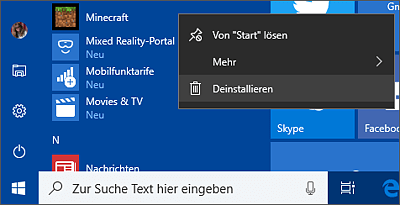
 Windows 10
Windows 10 Jetzt Buch bestellen
Jetzt Buch bestellen





