9.2 Apps aus dem Microsoft Store installieren 

In Windows 10 sind bereits einige Apps integriert, die die wichtigsten Alltagsaufgaben wie etwa das Surfen im Internet, das Versenden von E-Mails oder auch das Bearbeiten von Fotos ermöglichen. Im Microsoft Store, kurz auch Store genannt (zu Deutsch »Geschäft«), finden Sie eine Vielzahl weiterer Apps, aber auch Filme und TV-Sendungen. Ein Teil dieses Angebots steht Ihnen sogar kostenlos zur Verfügung.
Zum Aufruf des Stores klicken Sie auf das entsprechende Symbol 1 in der Taskleiste. Haben Sie dieses bereits entfernt, lässt sich der Microsoft Store auch über die gleichnamige Kachel 2 im Startmenü oder über den Eintrag Microsoft Store 3 in der App-Liste des Startmenüs öffnen.
Abbildung 9.6 Viele Wege führen zum Microsoft Store.
[HINWEIS] Nur Apps, keine Windows-Anwendungen im Store zu finden
Über den Microsoft Store können Sie lediglich Apps beziehen, die für Geräte mit Touchscreen optimiert wurden. Klassische Windows-Anwendungen werden im Store dagegen nicht angeboten. Wie Sie solche auch Desktopprogramme genannte Anwendungen installieren, erfahren Sie in Abschnitt 9.3, »Beliebige Programme installieren«.
9.2.1 Apps im Microsoft Store aufspüren 

Der Microsoft Store wird automatisch mit der sog. Startseite geöffnet. Zu Beginn dieser Seite erhalten Sie zunächst einige Empfehlungen von Microsoft. Dabei handelt es sich um Apps, Spiele und Filme. Blättern Sie mithilfe der Bildlaufleiste oder durch Drehen des Scrollrades der Computermaus nach unten, gelangen Sie zu Kategorien wie Kostenlose Top-Apps, Neue Filme, Meistverkaufte TV-Sendungen oder auch Sammlungen. Klicken Sie auf die Schaltfläche Alle anzeigen 1, die rechts von einer Kategorie eingeblendet wird, werden alle Unterkategorien eingeblendet. Wenn Sie wieder zur Startseite zurückkehren möchten, reicht ein Klick auf das Menü Startseite 2 oben links.
Abbildung 9.7 Die Startseite des Microsoft Stores
Um den Store kennenzulernen, bietet es sich an, zunächst einfach nur zu stöbern. Wenn Sie z. B. einen Blick in das App-Angebot werfen möchten, klicken Sie oben links auf das Menü Apps 3. Blättern Sie auf der folgenden Seite ganz nach unten, gelangen Sie zu den Kategorien, nach denen die Apps sortiert sind. Klicken Sie auf eine Kategorie, etwa Nachrichten & Wetter, werden zunächst alle kostenlosen Apps der Kategorie aufgeführt. Sind Sie nur an den Apps interessiert, die von anderen Nutzern gut bewertet wurden, klicken Sie in das Feld ganz links und wählen in der aufklappenden Liste Beste Kritiken 4 aus.
Abbildung 9.8 Jede Kategorie lässt sich noch weiter eingrenzen.
Der Anzahl an Sternen 5, die jeweils unterhalb des Namens einer App angezeigt wird, können Sie entnehmen, wie die App von anderen Personen bewertet wurde. Hier erfahren Sie auch, ob eine App kostenlos ist 6. Handelt es sich um eine kostenpflichtige App, wird entsprechend der Preis angezeigt 7. Über das Feld Kategorie 8 können Sie jederzeit ein neues Thema auswählen oder über die Schaltfläche Filter zurücksetzen 9 den gesetzten Filter aufheben. Suchen Sie etwas für die Unterhaltung, wählen Sie im Feld Abteilungen j die Spiele aus. Über das Pfeil-Symbol oben links k gelangen Sie immer wieder zur zuvor besuchten Seite zurück.
Interessiert Sie eine App näher, klicken Sie auf die entsprechende Miniaturvorschau. Sie erhalten nun viele Detailinformationen über die App inklusive einiger Bildschirmfotos, die die Oberfläche der App zeigen. Blättern Sie auf der Seite nach unten, gelangen Sie zu den ausführlichen Bewertungen, die Sie sich ganz in Ruhe durchlesen sollten. Auch die Downloadgröße sowie die Altersfreigabe werden hier aufgeführt.
Abbildung 9.9 Der Store bietet ein großes Angebot an Spielen an.
Wissen Sie bereits genau, welche App Sie gerne hätten, müssen Sie natürlich nicht mühselig den Store durchsuchen. Geben Sie stattdessen einfach den Namen der App oben rechts in das Suchfeld l ein, z. B. »Tagesschau« für die beliebte App der Tagesschau der ARD. Durch Drücken der Taste (¢) wird die Suche gestartet. Sollte es zum Suchbegriff mehr Treffer geben, wählen Sie die gewünschte App in der Ergebnisliste einfach per Mausklick aus.
Wenn Sie sich genau über eine App informiert haben und diese gerne auf Ihrem Computer installieren möchten, hängt das weitere Vorgehen davon ab, ob es sich um eine kostenlose oder eine kostenpflichtige App handelt. Beide Varianten zeigen wir Ihnen in den nächsten beiden Abschnitten.
[TIPP] Den Speicherort für Apps ändern
Alle neu installierten Apps werden automatisch auf dem Systemlaufwerk gespeichert, auf dem auch Windows 10 selbst installiert ist. Wenn Sie ein anderes Laufwerk vorziehen, können Sie den Standardspeicherort auch ändern. Rufen Sie hierzu über das Startmenü die Einstellungen auf, und wählen Sie die Kategorie System. Markieren Sie links den Speicher, und klicken Sie dann rechts auf Speicherort für neuen Inhalt ändern. Nach einem Klick in das Feld unterhalb von Neue Apps werden gespeichert in wählen Sie in der aufklappenden Liste den gewünschten neuen Speicherort aus. Analog können Sie auf dieser Seite auch den Standardspeicherort von Dokumenten, Musik oder Fotos und Videos ändern. Wenn Sie für bereits installierte Apps ebenfalls den Speicherort ändern möchten, klicken Sie im Einstellungen-Dialog so häufig oben links auf das Pfeil-Symbol, bis Sie wieder bei der Kategorienübersicht angelangt sind. Wählen Sie hier nun Apps aus. In der linken Spalte ist bereits Apps & Features markiert. Den neuen Speicherort müssen Sie nun leider für jede App einzeln festlegen.
Markieren Sie hierzu rechts die erste App, die Sie selbst installiert haben (der Speicherort der Basis-Apps von Windows 10 lässt sich nicht ändern). Klicken Sie dann auf die nun sichtbare Schaltfläche Verschieben. In dem kleinen Dialog, der nun eingeblendet wird, klicken Sie in das Feld und wählen den neuen Speicherort für die App aus. Mit einem Klick auf Verschieben wird die App entsprechend verschoben. Im Dialog Apps • Apps & Features können Sie übrigens auch festlegen, aus welchen Quellen Apps auf dem PC installiert werden dürfen. Per Standardeinstellung lässt Windows 10 alle Quellen zu. Nach einem Klick auf das Feld unterhalb von Installationsquellen können Sie aber auch einstellen, dass nur Apps aus dem Store zugelassen werden.
9.2.2 Kostenlose Apps installieren 

Sie möchten gerne eine der kostenlosen Apps oder Spiele auf Ihrem Computer installieren. In diesem Fall gehen Sie folgendermaßen vor:
1 |
Nach Auswahl der Anwendung finden Sie unterhalb des Hinweises Kostenlos die Schaltfläche Herunterladen, auf die Sie klicken. |
2 |
Sollten Sie mit einem lokalen Benutzerkonto am Computer angemeldet sein, bietet Ihnen Microsoft an, die App geräteübergreifend zu verwenden. In diesem Fall müssten Sie sich über Anmelden mit dem Microsoft-Konto am PC anmelden, das Sie auch auf anderen Geräten (z. B. einem Tablet) nutzen. Wünschen Sie dies nicht, klicken Sie stattdessen auf Nein, danke. |
3 |
Die ausgewählte Anwendung wird nun heruntergeladen und sofort installiert. Je nach Dateigröße kann dieser Vorgang etwas dauern. Nach erfolgreicher Installation erscheint die Schaltfläche Starten bzw. Spielen, je nachdem, ob Sie eine App oder ein Spiel ausgewählt haben. Ein Klick auf die Schaltfläche, und die Anwendung wird direkt geöffnet. |
4 |
Natürlich können Sie die Anwendung auch erst später ausprobieren. Der Aufruf erfolgt dann wie gewohnt über die App-Liste im Startmenü. Kürzlich installierte Anwendungen werden hier mit Neu gekennzeichnet. |
9.2.3 Kostenpflichtige Apps erwerben 

Möchten Sie über den Microsoft Store eine kostenpflichtige App erwerben, ist die Anmeldung mit einem Microsoft-Konto Pflicht. Sind Sie bereits mit einem Benutzerkonto am Computer angemeldet, das mit einem Microsoft-Konto verknüpft ist, entfallen die Schritte 2 und 3 der folgenden Anleitung für Sie. Nutzen Sie dagegen ein lokales Benutzerkonto, ist die Anmeldung wie beschrieben vorzunehmen.
1 |
Klicken Sie auf der Übersichtsseite der Anwendung unterhalb des Preises auf die Schaltfläche Kaufen 1. |
2 |
Sollten Sie noch nicht mit einem Microsoft-Konto angemeldet sein, erscheint der Hinweis Fügen Sie Ihr Microsoft-Konto dem Store hinzu. Tragen Sie die E-Mail-Adresse sowie das Kennwort Ihres Microsoft-Kontos in die entsprechenden Felder ein, und bestätigen Sie mit Anmelden. |
3 |
Der nächste Dialog Möchten Sie sich mit diesem Microsoft-Konto bei allen Apps anmelden? ist sehr wichtig. Damit Ihr lokales Benutzerkonto nicht in ein Microsoft-Konto umgewandelt wird, klicken Sie am unteren Rand des Dialogs auf Nur bei dieser App anmelden 2. Ist die Schaltfläche bei Ihnen nicht sichtbar, müssen Sie im Dialog etwas nach unten blättern. Die hierfür nötige Bildlaufleiste wird eingeblendet, sobald Sie den Mauszeiger etwas über dem Dialog bewegen. |
4 |
Als Nächstes müssen Sie die Zahlungsmethode auswählen. Klicken Sie hierzu auf die gleichnamige Schaltfläche. |
5 |
Wählen Sie nun eine Zahlungsmethode aus. Zur Auswahl stehen zunächst die Bezahlung per Direktüberweisungsverfahren Sofort (Informationen hierzu finden Sie unter www.sofort.com), GiroPay (siehe www.giropay.de) sowie per Geschenkgutschein (lesen Sie hierzu auch den Kasten »Mit Geschenkgutschein im Microsoft Store«). Nach einem Klick auf Neue Zahlungsmethode hinzufügen 3 können Sie zusätzlich zwischen den Methoden Kreditkarte oder Debitkarte, PayPal oder auch Mobiltelefon, also Handyrechnung, wählen. Letzteres ist derzeit nur bei den Anbietern O2 sowie Telekom Deutschland möglich. Haben Sie die Zahlungsmethode markiert, geben Sie die entsprechenden Daten ein. |
6 |
Sobald Sie mit Absenden bzw. Kaufen bestätigen, beginnt die Installation der App. Auch hier wird nach der erfolgreichen Installation ein entsprechender Hinweis eingeblendet. |
7 |
Wenn Sie im Microsoft Store nicht weiter einkaufen möchten, sollten Sie nicht vergessen, sich abzumelden. Klicken Sie hierzu in der Symbolleiste am oberen Fensterrand auf das Logo Ihres Benutzerkontos 4. Markieren Sie in der aufklappenden Liste Ihr Microsoft-Konto, und klicken Sie dann auf Abmelden 5. |
[TIPP] Mit Geschenkgutschein im Microsoft Store einkaufen
Nicht jeder gibt gerne seine Kreditkarten-Daten über das Internet preis. Auch der Besitz eines GiroPay-Kontos ist keine Selbstverständlichkeit. Es gibt aber noch eine Möglichkeit, wie Sie Ihre Einkäufe im Microsoft Store bezahlen können: per Geld- & Geschenkgutschein. Diese Gutscheine können Sie mit unterschiedlichen Kartenwerten (z. B. 15 € oder auch 50 €) u. a. in Drogerie-, Super- und Technikfachmärkten oder auch an Tankstellen erwerben. Um einen Gutschein einzulösen, klicken oder tippen Sie im Dialog Zahlungsmethode auswählen auf Geschenkgutschein einlösen (6). Geben Sie anschließend den Code Ihres Gutscheins ein. Sie finden ihn auf der Kartenrückseite, müssen ihn dort allerdings erst freikratzen, damit er sichtbar wird. Sobald Sie den 25-stelligen Code korrekt eingegeben und auf Einlösen geklickt haben, können Sie auch schon in Höhe des Gutscheinwertes im Store einkaufen.
9.2.4 Apps auf dem neuesten Stand halten 

Apps werden immer wieder um neue Funktionen ergänzt, und Fehler werden ausgebessert. Ähnlich wie beim Betriebssystem Windows 10 werden diese App-Updates automatisch auf Ihren Computer übertragen, vorausgesetzt, Sie sind im Microsoft Store angemeldet. Sie können aber auch selbst prüfen, ob neue Updates verfügbar sind.
1 |
Rufen Sie den Microsoft Store z. B. per Klick auf das Programmsymbol in der Taskleiste auf. |
2 |
Sollten Sie noch nicht am Store angemeldet sein, klicken Sie in der Symbolleiste des Stores oben rechts auf das Logo Ihres Benutzerkontos 1 und dann auf Anmelden. |
3 |
Wählen Sie Ihr Microsoft-Konto aus, und bestätigen Sie mit Weiter. Nachdem Sie Ihr Kennwort eingegeben haben, klicken Sie auf Anmelden. |
4 |
Nach erfolgreicher Anmeldung klicken Sie auf das Symbol Weitere Infos 2, das sich rechts vom Logo des Benutzerkontos befindet. In der aufklappenden Liste wählen Sie Downloads und Updates 3. |
5 |
Sie erhalten nun eine Übersicht über alle auf Ihrem Computer installierten Apps. In der rechten Spalte erfahren Sie, wann eine App das letzte Mal aktualisiert wurde. Wenn Sie selbst prüfen möchten, ob für Ihre Apps neue Updates verfügbar sind, klicken Sie oben rechts auf Updates abrufen 4. |
6 |
Wie zu Anfang erwähnt, werden die Aktualisierungen der Apps automatisch vorgenommen. Wem dies nicht recht ist, der kann den Automatismus auch deaktivieren. Rufen Sie hierzu nach einem Klick auf das Symbol Weitere Infos den Befehl Einstellungen (5) auf. |
7 |
Um die automatische Aktualisierung zu deaktivieren, ziehen Sie den Regler unterhalb von Apps automatisch aktualisieren nach links auf Aus 6. In diesem Fall sollten Sie allerdings regelmäßig selbst prüfen, ob Updates vorhanden sind! |
8 |
Da Sie sich bereits in den Einstellungen des Microsoft Stores befinden, sollten Sie noch einen weiteren Punkt prüfen. Blättern Sie im Dialog etwas nach unten bis zum Bereich Anmeldung für den Einkauf. Microsoft bietet Ihnen an, den Einkauf im Store zu beschleunigen, indem Sie nicht mehr nach dem Kennwort Ihres Microsoft-Kontos gefragt werden. Sollten andere Personen Zugang zu Ihrem Computer haben, sollte diese Funktion unbedingt deaktiviert sein, der Regler sich also auf Aus befinden. |


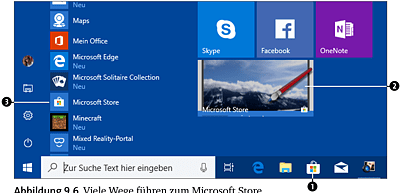
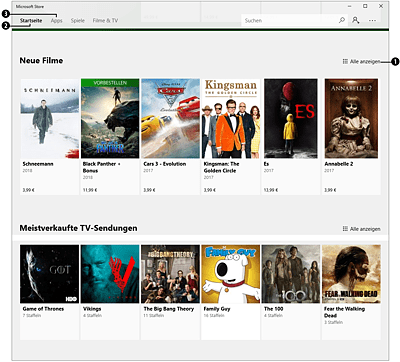
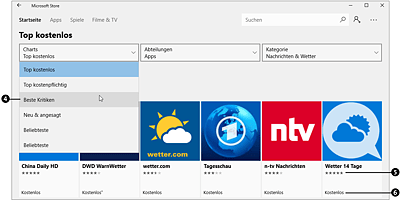
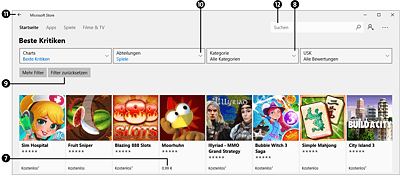
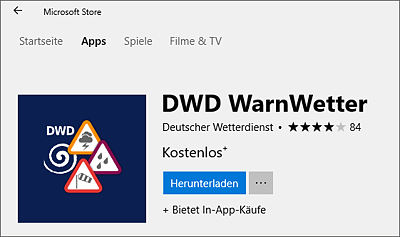
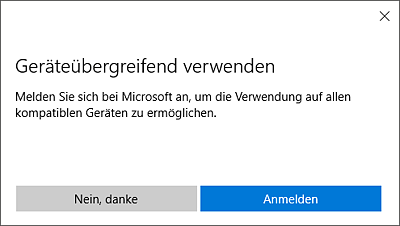
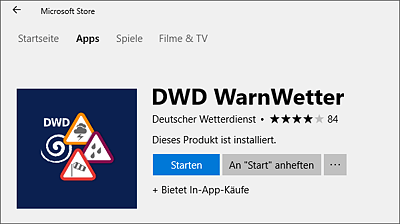
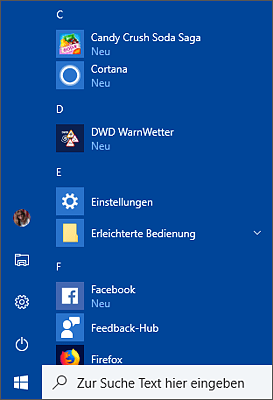
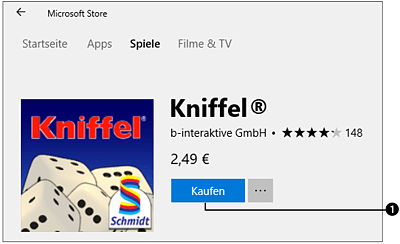
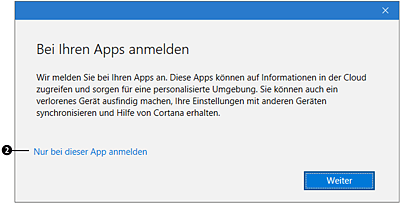
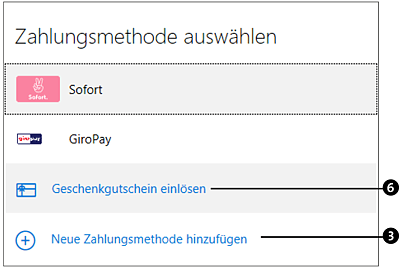
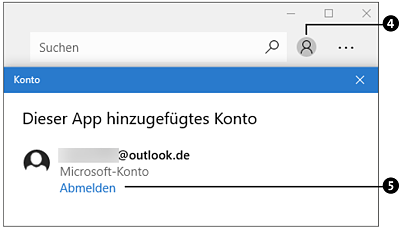
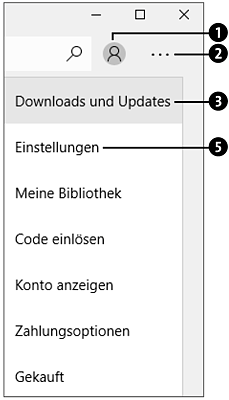
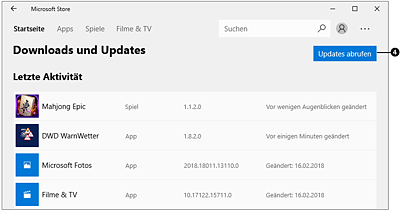
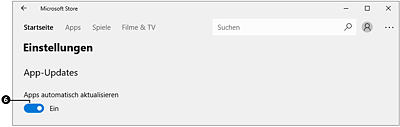
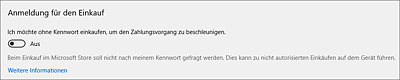
 Windows 10
Windows 10 Jetzt Buch bestellen
Jetzt Buch bestellen





