8.7 ZIP-Archive erstellen 

Immer dann, wenn Sie viele kleine Dateien per Mail verschicken möchten, ist es sinnvoll, diese zuvor zu einem Archiv zusammenzufassen. Unter Windows 10 lässt sich ein derartiges ZIP-Archiv mit einigen wenigen Mausklicks bequem aus dem Explorer heraus erstellen. Das hat den Vorteil, dass das Datenvolumen dieser zusammengefassten Dateien reduziert und dadurch Bandbreite bei der Übertragung via Internet gespart wird. Wenn Sie selbst Daten aus dem Internet auf Ihren PC herunterladen, werden Sie ebenfalls häufig diesen ZIP-Dateien begegnen. Im Folgenden zeigen wir Ihnen, wie Sie selbst ein ZIP-Archiv erzeugen und umgekehrt entpacken.
8.7.1 Erstellen eines ZIP-Archivs 

Ein ZIP-Archiv lässt sich sehr schnell erstellen:
Abbildung 8.18 Ein ZIP-Archiv erkennen Sie am Reißverschluss-Symbol.
8.7.2 Entpacken eines ZIP-Archivs 

Sie haben per E-Mail oder auch per Download aus dem Internet eine ZIP-Datei erhalten? Zum Entpacken des Archivs gehen Sie folgendermaßen vor:


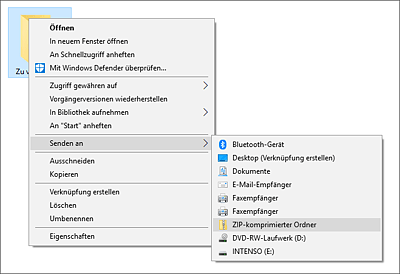
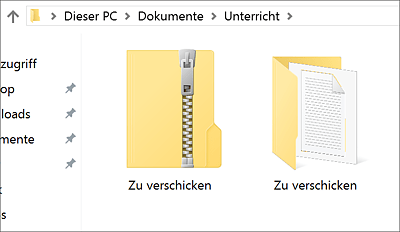
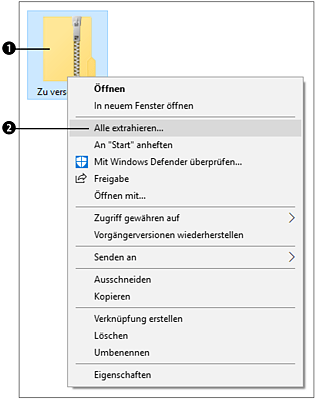
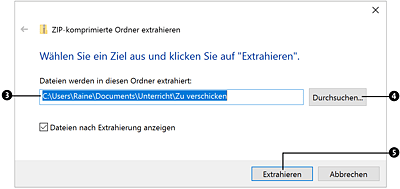
 Windows 10
Windows 10 Jetzt Buch bestellen
Jetzt Buch bestellen





