5.5 Die Taskleiste anpassen 

Die Taskleiste spielt bereits seit vielen Windows-Versionen eine wichtige Rolle. Mit einem Blick lesen Sie hier u. a. die Uhrzeit ab, öffnen schnell per Mausklick das Startmenü oder starten Suchanfragen. Zusätzlich können Sie Anwendungen an die Taskleiste heften, wie Sie in Abschnitt 6.2, »Programme und Dateien über die Taskleiste öffnen«, erfahren werden. Für jede bereits geöffnete Anwendung wird ebenfalls ein Symbol in der Taskleiste eingeblendet, sodass Sie schnell zwischen den Programmen wechseln können. In diesem Abschnitt erfahren Sie, welche Möglichkeiten Ihnen Windows zur individuellen Gestaltung der Taskleiste bietet.
5.5.1 Die Position der Taskleiste anpassen 

Per Standardeinstellung befindet sich die Taskleiste am unteren Bildschirmrand und wird hier permanent angezeigt. Sie lässt sich aber auch am seitlichen oder oberen Bildschirmrand positionieren.
Hierdurch ist die Taskleiste nur noch halb so hoch. Außerdem wird das Cortana-Suchfeld, das sich rechts vom Windows-Logo befindet, auf das Cortana-Symbol reduziert 7. Wenn Sie eine Suchanfrage über das Suchfeld starten möchten, klicken Sie auf das Cortana-Symbol, und das Suchfeld wird wieder eingeblendet. Auf das Thema Suche werden wir noch ausführlich in Kapitel 10, »In Windows 10 erfolgreich auf die Suche gehen«, eingehen.
Abbildung 5.12 Der linke Rand der Taskleiste mit kleinen Symbolen
5.5.2 Anzuzeigende Elemente der Taskleiste festlegen 

Wie Sie am Ende des vorherigen Abschnitts erfahren haben, lässt sich das Cortana-Suchfeld auch durch das Cortana-Symbol  ersetzen. Hierzu müssen Sie nicht unbedingt, wie in Schritt 5 auf dieser Seite beschrieben, die Einstellung Kleine Schaltflächen der Taskleiste verwenden aktivieren. Die gewünschte Darstellung lässt sich auch gezielt auswählen. Klicken Sie einfach mit der rechten Maustaste auf einen freien Bereich der Taskleiste. Im Kontextmenü finden Sie nun den Eintrag Cortana. Sobald Sie den Mauszeiger hierauf bewegen, werden drei Optionen eingeblendet (siehe Abbildung 5.13). So können Sie das Suchfeld beispielsweise ganz Ausblenden, nur das Cortana-Symbol anzeigen oder, wie per Standardeinstellung vorgesehen, das Suchfeld anzeigen 8.
ersetzen. Hierzu müssen Sie nicht unbedingt, wie in Schritt 5 auf dieser Seite beschrieben, die Einstellung Kleine Schaltflächen der Taskleiste verwenden aktivieren. Die gewünschte Darstellung lässt sich auch gezielt auswählen. Klicken Sie einfach mit der rechten Maustaste auf einen freien Bereich der Taskleiste. Im Kontextmenü finden Sie nun den Eintrag Cortana. Sobald Sie den Mauszeiger hierauf bewegen, werden drei Optionen eingeblendet (siehe Abbildung 5.13). So können Sie das Suchfeld beispielsweise ganz Ausblenden, nur das Cortana-Symbol anzeigen oder, wie per Standardeinstellung vorgesehen, das Suchfeld anzeigen 8.
Rechts vom Cortana-Suchfeld finden Sie das Symbol Taskansicht 9. Per Klick hierauf erhalten Sie eine Übersicht über alle geöffneten Programmfenster (siehe Abbildung 5.14). Die Taskansicht werden Sie noch ausführlich im Zusammenhang mit den virtuellen Desktops in Abschnitt 6.4, »Mit virtuellen Desktops arbeiten«, kennenlernen. Wenn Sie die Taskansicht nicht nutzen möchten, können Sie auch das Symbol hierfür ausblenden. Klicken Sie hierzu mit der rechten Maustaste auf einen freien Bereich der Taskleiste, und entfernen Sie im Kontextmenü das Häkchen vor Taskansicht-Schaltfläche anzeigen j. Sollten Sie die Taskansicht später doch benötigen, setzen Sie das Häkchen einfach wieder vor den entsprechenden Kontextmenüeintrag.
Abbildung 5.13 Es liegt bei Ihnen, ob das Cortana-Symbol, das Suchfeld oder keines von beiden angezeigt wird.
Abbildung 5.14 Die Taskansicht liefert eine Übersicht über alle geöffneten Programme.
Ebenfalls über das Kontextmenü der Taskleiste lassen sich die Symbole für den Windows Ink-Arbeitsbereich 1 sowie die Bildschirmtastatur 2 ein- bzw. ausblenden. Die Bildschirmtastatur spielt vor allem bei Tablets eine Rolle, die keine normale Tastatur besitzen, sondern per Fingergesten auf dem berührungsempfindlichen Monitor bedient werden. Weitere Informationen hierzu erhalten Sie in Kapitel 7, »Windows 10 auf dem Tablet«. Ebenfalls speziell für das Tablet entworfen wurde der gerade erwähnte Windows Ink-Arbeitsbereich, der für den Anwender einen Skizzenblock, eine Kurznotizen-Funktion sowie Bildschirmskizzen parat hält. Was sich hierunter im Einzelnen verbirgt, erfahren Sie in Abschnitt 11.4, »Nicht nur für Tabletnutzer: der Arbeitsbereich Windows Ink«.
Abbildung 5.15 Für den Windows Ink-Arbeitsbereich sowie die Bildschirmtastatur können Sie eigene Symbole im Infobereich der Taskleiste einblenden.
Sowohl das Windows Ink-Symbol 3 als auch das Bildschirmtastatur-Symbol 4 werden im Infobereich der Taskleiste angezeigt, den wir im nächsten Abschnitt genauer unter die Lupe nehmen werden.
5.5.3 Den Infobereich anpassen 

Der rechte Abschnitt der Taskleiste, auch Infobereich genannt, ist bereits seit vielen Windows-Versionen den Systemsymbolen vorbehalten. Zu ihnen gehören u. a.:
1 |
das Benachrichtigungssymbol, über das Sie das Info-Center aufrufen (siehe auch Abschnitt 5.6, »Das Info-Center anpassen«) |
2 |
die Uhr, die sowohl das aktuelle Datum als auch die Uhrzeit anzeigt |
3 |
das Lautsprecher-Symbol, über das Sie die Lautstärke der Lautsprecher Ihres PCs regulieren |
4 |
das Netzwerk-Symbol, bei dem es sich, je nachdem, ob Ihr Computer per Kabel oder WLAN mit dem Internet verbunden ist, um das Symbol |
5 |
das Kontakte-Symbol, das mit dem Fall Creators Update im Herbst 2017 im Infobereich ergänzt wurde (siehe auch Abschnitt 15.2, »Adressen verwalten mit der Kontakte-App«). Abbildung 5.16 Der Infobereich der Taskleiste |
Bei einem mobilen Gerät, also etwa Notebook oder Tablet, zeigt außerdem ein kleines Batterie-Symbol 6 den aktuellen Ladezustand des Akkus an. Wenn Sie selbst bestimmen möchten, welche Systemsymbole im Infobereich eingeblendet werden, gehen Sie folgendermaßen vor:
Die Symbole im Infobereich können Sie übrigens ganz nach Belieben anordnen, indem Sie sie mit gedrückter linker Maustaste verschieben. So lassen sich auch die Symbole, die eigentlich erst nach einem Klick auf den kleinen nach oben weisenden Pfeil eingeblendet werden, rechts in den Bereich der permanent sichtbaren Systemsymbole ziehen. Umgekehrt können Sie aus diesem Bereich auch Symbole in das versteckte Aufklappmenü ziehen. Lediglich die Uhr sowie das Benachrichtigungssymbol sind fest verankert und lassen sich nicht verschieben. Über das Benachrichtigungssymbol rufen Sie das Info-Center auf. Dieses werden wir im nächsten Abschnitt genauer beleuchten.
[TIPP] Aero Peek für die Desktopvorschau aktivieren
Am äußersten rechten Rand der Taskleiste befindet sich ein kleines Symbol in Form eines schmalen Balkens, den man leicht übersehen kann. Ein Klick hierauf, und alle geöffneten Programm- und Dialogfenster werden ausgeblendet, wodurch Sie einen ungehinderten Blick auf die Desktopoberfläche erhalten. Mit einem erneuten Klick auf den Balken blenden Sie die Fenster wieder ein. Wem der Mausklick zu viel ist, der sollte die Funktion Aero Peek aktivieren. Dies erledigen Sie im Einstellungen-Dialog der Taskleiste, indem Sie hier in der rechten Spalte den Regler »Aero Peek« für die Desktopvorschau verwenden … nach rechts auf Ein ziehen. Zukünftig reicht es, den Mauszeiger nur auf den Balken zu bewegen, und schon werden alle Fenster ausgeblendet.


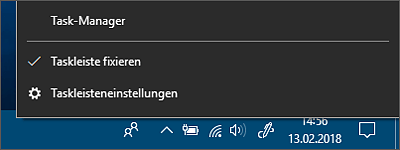
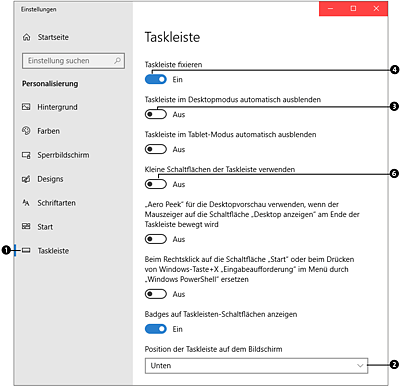

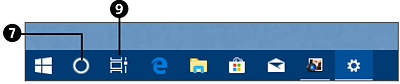
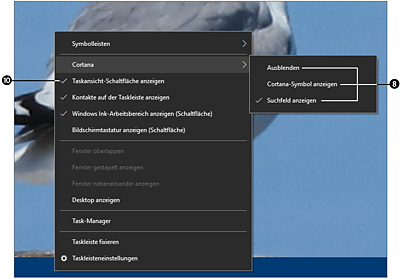
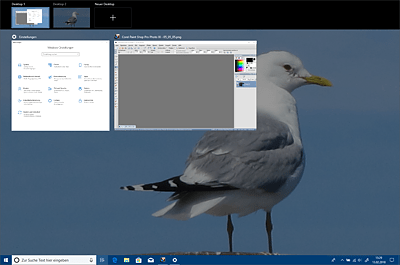
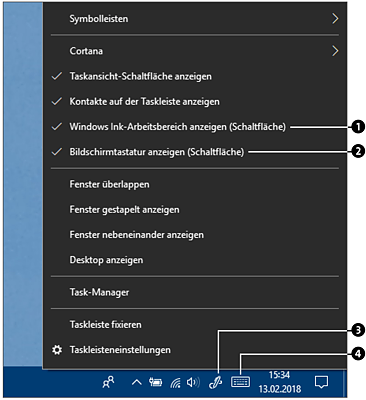
 oder
oder  handelt
handelt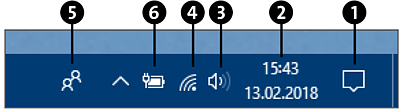
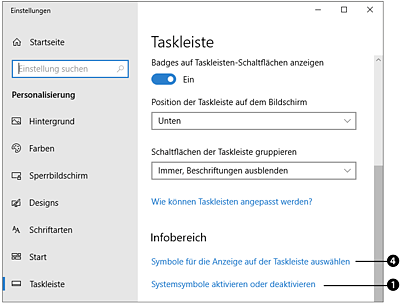
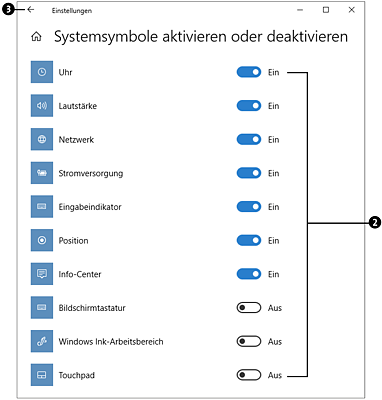
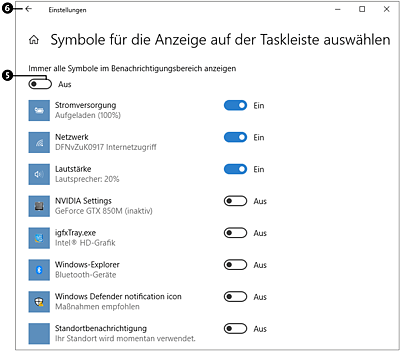
 Windows 10
Windows 10 Jetzt Buch bestellen
Jetzt Buch bestellen





