4.3 Kennwörter verwalten 

Nachdem Sie bereits einige neue Benutzer dem System hinzugefügt haben, werden wir Ihnen nachfolgend zeigen, wie man deren Konten verwaltet. Wir beginnen mit der Änderung von Passwörtern bzw. Kennwörtern.
4.3.1 Kennwort des eigenen Benutzerkontos ändern 

[TIPP] Welche Kennwörter sind sicher?
Glaubt man den Statistikern, so gehören die folgenden Kennwörter mit weitem Abstand zu den Favoriten bei den Computerbenutzern: 123456, passwort und qwertz. Sie können sich sicher vorstellen, dass derartige Kombinationen auch von Laien schnell zu erraten sind. Wie aber erstellen Sie ein sicheres Passwort, das Sie sich gut merken können? Das Geheimnis ist hier ein sog. Schlüsselsatz, den Sie mithilfe von Zahlen und Sonderzeichen abkürzen bzw. ergänzen. Beispiel: Der Satz »Hier kommt niemand rein, ohne mich zu fragen!« wird abgekürzt zu Hk0r,omzf! und kann so als Passwort dienen.
Aus Sicherheitsgründen ist es angebracht, regelmäßig das Kennwort des Benutzerkontos zu ändern. Hierfür benötigen Sie keine Administratorrechte.
1 |
Rufen Sie über das Startmenü die Einstellungen auf, und wechseln Sie in die Kategorie Konten. |
2 |
Markieren Sie in der linken Spalte die Anmeldeoptionen 1. |
3 |
Blättern Sie in der rechten Spalte des Dialogs etwas nach unten bis zum Bereich Kennwort. Hier klicken Sie auf Ändern 2. |
4 |
Im nächsten Dialog geben Sie in das entsprechende Feld zunächst das alte, noch aktuelle Kennwort ein 3 und bestätigen mit Weiter. Ist das Benutzerkonto, dessen Kennwort Sie ändern wollen, mit einem Microsoft-Konto verknüpft, kommt nun noch die Sicherheitsabfrage auf Sie zu, wie im Kasten »Die Zwei-Faktor-Authentifizierung« beschrieben. Sobald Sie den Sicherheitscode per E-Mail oder SMS empfangen und in das entsprechende Feld auf dem Computer eingegeben haben, geht es weiter. |
5 |
Geben Sie in das Feld Neues Kennwort das neue Passwort ein. Wiederholen Sie dies im Feld Kennwort erneut eingeben, und vergessen Sie nicht die Angabe eines Kennworthinweises. Nach einem Klick auf Weiter sowie Fertig stellen gilt zukünftig das gerade neu vergebene Kennwort für die Anmeldung am Computer. |
[TIPP] Sicherheitsfragen aktualisieren
Beim Anlegen eines lokalen Benutzerkontos müssen drei Sicherheitsfragen ausgewählt und beantwortet werden, wie in Abschnitt 4.2.1, »Ein lokales Konto erstellen«, gezeigt. Auch diese Fragen können geändert werden. Rufen Sie hierzu Start • Einstellungen • Konten • Anmeldeoptionen auf. Klicken Sie in der rechten Spalte auf Sicherheitsfragen aktualisieren (4). Im gleichnamigen Dialog müssen Sie zunächst Ihr aktuelles Kennwort eingeben und mit OK bestätigen. Anschließend wählen Sie drei neue Sicherheitsfragen aus und beantworten diese. Mit Fertig stellen schließen Sie die Aktualisierung ab. Zukünftig werden Ihnen die neuen Sicherheitsfragen angezeigt, sollten Sie sich einmal bei der Anmeldung am PC nicht mehr an das alte Kennwort erinnern können. Nach Beantwortung der drei Fragen haben Sie die Möglichkeit, ein neues Kennwort festzulegen und sich über dieses am Computer anzumelden.
4.3.2 Kennwort und Kontoname eines anderen Benutzers ändern 

Wenn Sie als Administrator am Computer angemeldet sind, dürfen Sie auch das Kennwort eines anderen Benutzers auf dem Computer ändern. Dies ist allerdings nur bei einem lokalen Konto mit Standardbenutzerrechten möglich. Der Weg führt Sie hier über die Systemsteuerung.


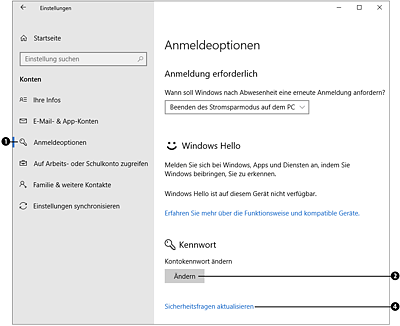
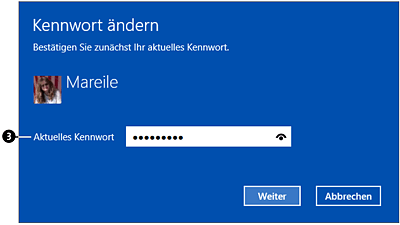
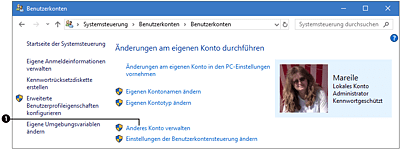
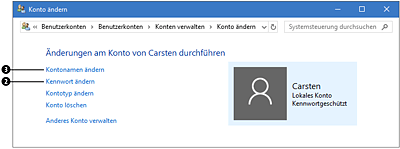
 Windows 10
Windows 10 Jetzt Buch bestellen
Jetzt Buch bestellen





