3.4 Sicherheitseinstellungen überprüfen 

Bevor Sie im Internet surfen oder E-Mails versenden und empfangen, sollten Sie einen kritischen Blick auf die Sicherheitseinstellungen Ihres Windows-10-Computers werfen.
3.4.1 Virenschutz im Blick behalten 

Im Gegensatz zu früheren Versionen verfügt Windows 10 über ein eigenes Antivirenprogramm, das im Windows Defender integriert ist. Ein Antivirenprogramm ist allerdings immer nur gut, solange es mit aktuellen Virensignaturen versorgt wird. Virensignaturen tragen dazu bei, dass brandaktuelle Viren und Trojaner sofort vom Antivirenprogramm erkannt werden. Unter Windows 10 erfolgt die Aktualisierung automatisch über die Windows Updates. Da diese jedoch nicht so häufig installiert werden, wie neue Virensignaturen vorliegen, ist es durchaus sinnvoll, das Update regelmäßig im Windows Defender manuell zu starten. Hierzu gehen Sie folgendermaßen vor:
3.4.2 Die Firewall kontrollieren 

Ein aktives Antivirenprogramm, das immer auf dem aktuellsten Stand gehalten wird, ist erst die halbe Miete, wenn es darum geht, Ihren Computer abzusichern. Darüber hinaus sollten Sie sicherstellen, dass niemand von außen unbefugt auf Ihren Rechner zugreifen kann. Diese Aufgabe übernimmt eine sog. Firewall. Unter Windows 10 kontrollieren Sie folgendermaßen, ob diese aktiviert ist:
1 |
Öffnen Sie über das Startmenü die Einstellungen-App |
2 |
Im Dialog Firewall & Netzwerkschutz können Sie nun prüfen, ob die Windows-Firewall aktiviert ist 3. Ist das nicht der Fall, so können Sie die entsprechende Einstellung korrigieren. Vorausgesetzt natürlich, dass Sie nicht bereits eine Sicherheitssoftware eines anderen Herstellers auf Ihrem Computer installiert haben. Denn im Zusammenhang mit der Firewall gilt nicht der Satz »Doppelt hält besser«, da sich die Sicherheitslösungen eher ins Gehege kommen und somit mehr Schaden als Nutzen anrichten. Ist keine andere Sicherheitssoftware aktiviert, sollten Sie die Windows-Firewall unbedingt einschalten. |
3 |
Klicken Sie auf das Netzwerk, das gerade aktiv ist. Befinden Sie sich daheim bzw. am Arbeitsplatz und somit in einer vertrauenswürdigen Umgebung, wird dies das Private Netzwerk sein (lesen Sie hierzu auch den Kasten »Private, öffentliche und Domänennetzwerke«). |
4 |
Auf der folgenden Seite ziehen Sie den Regler unterhalb von Windows Defender Firewall auf Ein 4. Über den Pfeil oben links kehren Sie zur vorherigen Seite zurück. |
3.4.3 Automatische Updates im Blick behalten 

Eine der wichtigsten Schutzfunktionen von Windows 10 ist das Update, denn damit werden kontinuierlich neu entdeckte Sicherheitslücken geschlossen. Während man in früheren Windows-Versionen das Update noch deaktivieren konnte, ist dies unter Windows 10 nur noch schwer möglich. Es ist allerdings auch nicht ratsam, dies zu tun. Stattdessen sollten Sie regelmäßig kontrollieren, ob die neuesten Updates bereits installiert wurden. Gehen Sie dazu folgendermaßen vor:
1 |
Rufen Sie über das Startmenü die Einstellungen auf, und wählen Sie die Kategorie Update und Sicherheit aus. |
2 |
Auf der nächsten Seite des Einstellungen-Dialogs ist in der linken Spalte bereits Windows Update markiert. Über die Schaltfläche Nach Updates suchen 1 können Sie nun manuell nach aktuellen Updates forschen. |
3 |
Nach einem Klick auf Updateverlauf anzeigen 2 erfahren Sie, welche aktuellen Updates bereits auf Ihrem System gelandet sind. Bekannte IT-Webseiten wie heise.de oder golem.de informieren meist schon vor der Veröffentlichung von kritischen Updates, wann diese erscheinen, sodass Sie hier eine Vergleichsmöglichkeit haben. |


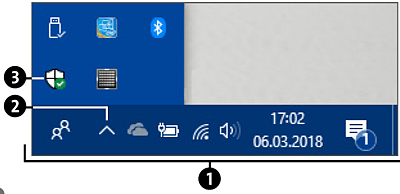
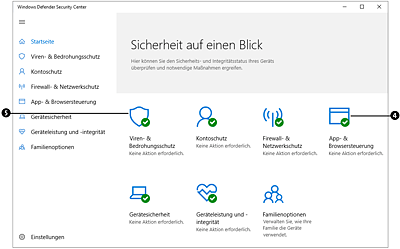
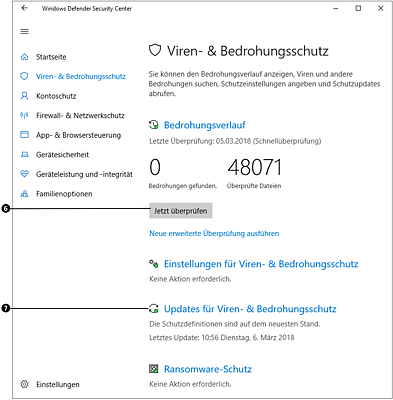
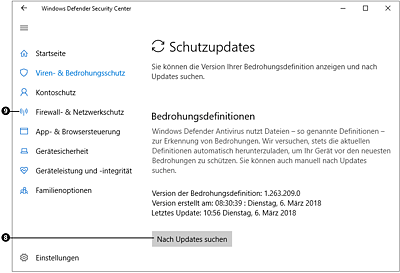
 . Hier rufen Sie die Kategorie
. Hier rufen Sie die Kategorie 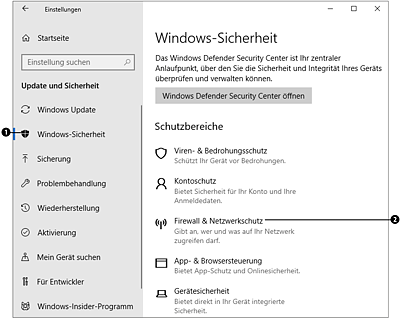
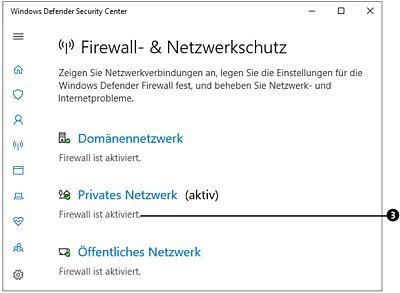
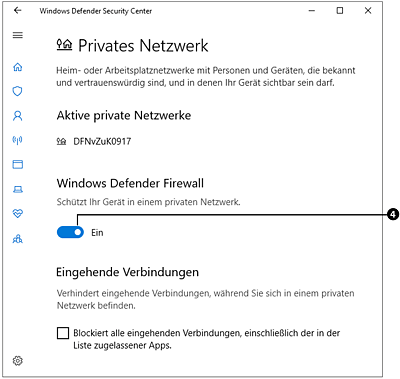
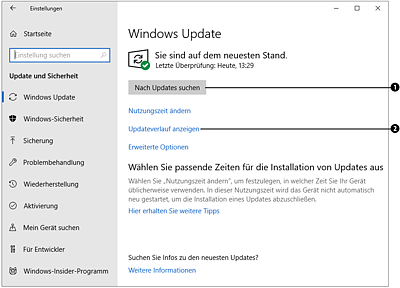
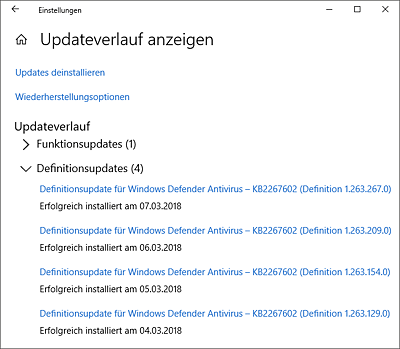
 Windows 10
Windows 10 Jetzt Buch bestellen
Jetzt Buch bestellen





