3.3 Die Energieeinstellungen kontrollieren und optimieren 

Wer mit seinem Notebook oder Tablet unterwegs ist, sollte unbedingt einen Blick auf die Energiespareinstellungen werfen. Denn mit den richtigen Einstellungen lässt sich der Akku schonen.
1 |
Klicken Sie mit der rechten Maustaste auf das Windows-Logo am linken Rand der Taskleiste. Im aufklappenden Schnellstartmenü wählen Sie den Eintrag Energieoptionen 1. |
2 |
Klicken Sie im Dialog Netzbetrieb und Energiesparen in der rechten Spalte auf Zusätzliche Energieeinstellungen. |
3 |
Wenn Sie Besitzer eines mobilen Computers sind, sollten Sie im Dialog Energieoptionen die Option Energiesparmodus 2 aktivieren. |
4 |
Klicken Sie anschließend auf Energiesparplaneinstellungen ändern 3. Im folgenden Dialog können Sie in den entsprechenden Feldern nun noch festlegen, nach wie vielen Minuten der Bildschirm ausgeschaltet 4 und der Energiesparmodus eingeschaltet 5 werden soll. Mit Änderungen speichern 6 übernehmen Sie die Einstellungen. |
Nicht immer ist es allerdings erwünscht, dass der Computer nach einer vordefinierten Zeit in den Energiesparmodus wechselt. Das ist z. B. dann der Fall, wenn der PC im Rahmen eines Updates noch große Dateien aus dem Internet herunterladen muss. In diesem Fall ist der Energiesparmodus eher hinderlich, da er den laufenden Download unterbindet. Stellen Sie in so einem Fall den Energiesparmodus auf Niemals 7. Auch hier bestätigen Sie die Änderungen mit der Schaltfläche Änderungen speichern 8. Vergessen Sie aber nicht, die Einstellungen später wieder über die entsprechende Schaltfläche 9 auf den Standard zurückzusetzen. Updates sollten Sie übrigens nie im Akku-, sondern immer im Netzbetrieb vornehmen.
Abbildung 3.3 Werden große Datenmengen aus dem Internet heruntergeladen, sollten Sie auf die Aktivierung des Energiesparmodus verzichten.
Besitzer eines mobilen Computers sollten überprüfen, ob der sog. Hybride Standbymodus standardmäßig aktiviert ist. In diesem Modus wird der Inhalt des flüchtigen Speichers (des RAM) zwar auch wie beim regulären Ruhezustand auf der Festplatte gesichert. Darüber hinaus wird aber der flüchtige Speicher trotzdem weiterhin mit Strom versorgt. Dadurch kann man sofort wieder an derselben Stelle weiterarbeiten, z. B. wenn man ein Notebook einmal zu- und danach wieder aufgeklappt hat.


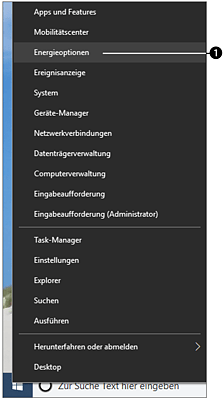
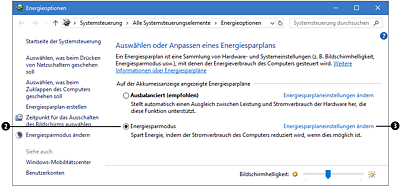
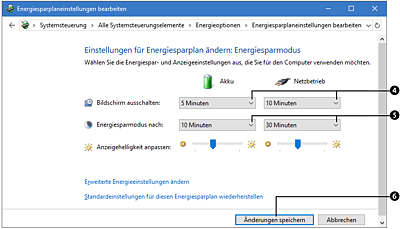
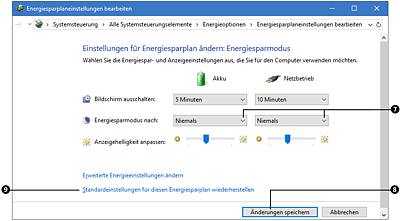
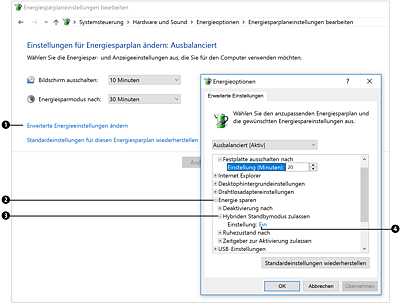
 Windows 10
Windows 10 Jetzt Buch bestellen
Jetzt Buch bestellen





