2.5 Den Computer herunterfahren 

Wenn Sie mit Ihrer Arbeit am Computer fertig sind, sollten Sie den PC ordnungsgemäß herunterfahren:
Windows-Veteranen werden sich an dieser Stelle fragen, wo der Ruhezustand in dem Menü zum Herunterfahren des Rechners geblieben ist. Die Antwort: Dieser muss zunächst über die Systemeinstellungen aktiviert werden. Das geschieht folgendermaßen:
Wenn Sie Ihren PC in den Ruhezustand versetzen, finden Sie ihn beim nächsten Hochfahren in exakt dem Zustand vor, in dem Sie ihn verlassen haben.
[TIPP] Energiesparmodus und Ruhezustand
Was genau unterscheidet die beiden Optionen Energiesparen und Ruhezustand? Während beim Energiesparen der Computer in einen Schlafmodus versetzt wird, bei dem das Betriebssystem noch im Hauptspeicher (RAM) geladen bleibt, wird das Gerät bei Anwendung des Ruhezustands komplett heruntergefahren. Anders als beim normalen Herunterfahren wird hier aber ein vollständiges Abbild des flüchtigen Speichers auf die Festplatte geschrieben. Das führt dann dazu, dass nach dem Hochfahren des PCs aus einem Ruhezustand heraus auch sämtliche gestarteten Apps, die geöffnet waren, an genau der Stelle wieder erscheinen, an der sie sich zuvor befunden haben. Sie können also Ihre komplette Arbeitsumgebung mit allen geöffneten Dokumenten konservieren, was nach dem Einschalten des PCs viel Zeit spart. Im Vergleich zum Energiesparmodus spart der Ruhezustand außerdem mehr Energie, da der PC dadurch komplett ausgeschaltet wird.


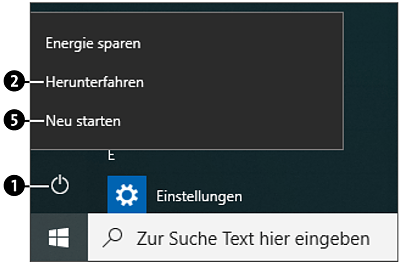
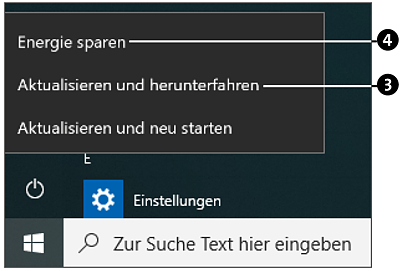

 erreichen. In diesem Fall wird der Rechner heruntergefahren und anschließend automatisch wieder neu gestartet.
erreichen. In diesem Fall wird der Rechner heruntergefahren und anschließend automatisch wieder neu gestartet.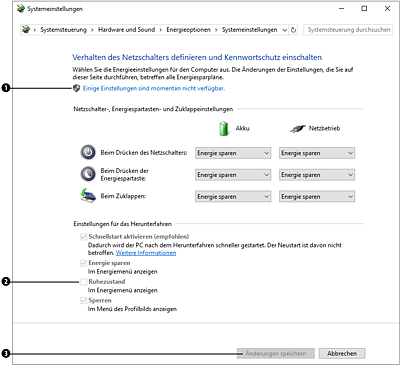
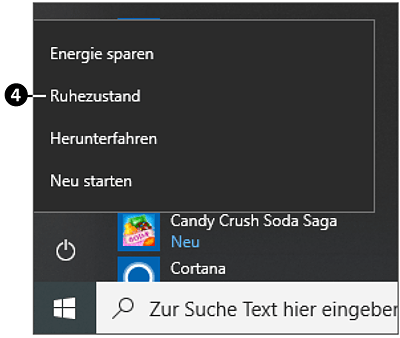
 Windows 10
Windows 10 Jetzt Buch bestellen
Jetzt Buch bestellen





