2.2 Die Desktopoberfläche im Überblick 

Sobald Sie sich erfolgreich am Computer angemeldet haben, bekommen Sie die eigentliche Oberfläche von Windows 10 zu Gesicht. Dieser Desktop ist der Dreh- und Angelpunkt sämtlicher Arbeiten, die Sie auf Ihrem Computer durchführen.
Der Begriff Desktop kommt dabei aus dem Englischen und bedeutet sinngemäß »Schreibtischoberfläche«. Und genau so sollten Sie sich diesen zentralen Bereich auch vorstellen: Ähnlich wie bei einem realen Schreibtisch können Sie hier beliebige Dokumente ablegen. Gestartete Programme erscheinen auf dem Desktop in Fensterform 1, und wenn Sie es wünschen, können Sie hier auch Schnellzugriffe zu besonders häufig genutzten Programmen platzieren 2.
Abbildung 2.1 Übersicht über die Desktopoberfläche
Wer bereits mit einer älteren Windows-Version gearbeitet hat, wird auf dem Desktop ein altbekanntes Element wiederfinden, nämlich das Papierkorb-Symbol 3. Im Papierkorb legt Windows alle gelöschten Dateien und Ordner ab (siehe auch Abschnitt 8.8, »Gelöschte Daten über den Papierkorb wiederherstellen«).
[HINWEIS] Die Besonderheiten eines Tablets
Mit Windows 10 bietet Microsoft ein Betriebssystem, das für alle Geräte gleichermaßen geeignet ist. Bereits beim Hochfahren des Computers erkennt Windows 10, ob es sich beim Gerät um einen Desktop-PC, ein Notebook oder ein Tablet mit Touchscreen handelt. Nutzen Sie ein solches Tablet, bekommen Sie nach der Anmeldung am Computer nicht die klassische Desktopoberfläche zu sehen. Diese ist nur ganz dezent im Hintergrund wahrzunehmen. Den Vordergrund nimmt dagegen vollständig das Startmenü ein. Dieser Modus der Bildschirmoberfläche wird auch als Tabletmodus bezeichnet. In Kapitel 7, »Windows 10 auf dem Tablet«, erhalten Sie ausführliche Informationen zum Tabletmodus sowie der Bedienung eines Tablets mit Touchscreen.
Das Bild, das den Hintergrund des Desktops ziert, können Sie selbstverständlich austauschen. Wie dies funktioniert, erfahren Sie in Abschnitt 5.3.1, »Hintergrundbild des Desktops auswählen«. Sobald Sie ein Programm oder eine App starten, wird das Hintergrundbild zumindest teilweise, manchmal sogar vollständig überdeckt. Immer sichtbar bleibt aber die Taskleiste (4) am unteren Bildschirmrand, die wir im nächsten Abschnitt genauer unter die Lupe nehmen werden. Die Taskleiste finden Sie auch bei einem Tablet mit Touchscreen.


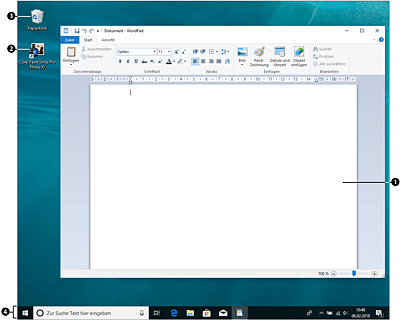
 Windows 10
Windows 10 Jetzt Buch bestellen
Jetzt Buch bestellen





