1.6 Von einer älteren Windows-Version umsteigen 

Windows 10 hat mittlerweile das Zepter übernommen: Es ist aktuell die am weitesten verbreitete Windows-Version. Abbildung 1.4 zeigt den Marktanteil von Windows 10 in Deutschland im Vergleich mit den Vorgängerversionen Anfang 2018.
Abbildung 1.4 Verbreitung von Windows 10. Stand: 01/2018. Quelle: statcounter.com
Daraus geht hervor, dass Windows 7 mit knapp 40 % aller Installationen immer noch stark am Markt vertreten, aber auch das nicht ganz so populäre Betriebssystem Windows 8 nach wie vor auf jedem zehnten PC zu finden ist. So manch einer dieser Anwender wird im Laufe der Zeit von einer alten Windows-Version wie Windows 7, 8 oder 8.1 auf Windows 10 aufrüsten wollen. Der Fachmann nennt dies »ein Upgrade durchführen«. Der Vorteil eines solchen Upgrades besteht darin, dass dabei sämtliche persönlichen Daten und Dateien im System erhalten bleiben, sofern man beim Durchlaufen des Assistenten die entsprechende Option anwählt. Ein Nachteil dieser Vorgehensweise besteht darin, dass ggf. viele Treiberleichen und temporäre Dateien im System liegen bleiben und das System dadurch eventuell träger als nach einer Neuinstallation reagiert. Daher ist die Sicherung der persönlichen Daten auf einer externen Festplatte empfehlenswert, gefolgt von der kompletten Neukonfiguration des Systems, wie es in Abschnitt 1.4, »Von null auf Windows 10«, beschrieben wurde. Auch im Falle eines Upgrades benötigen Sie einen neuen Windows-10-Schlüssel, den Sie wie im Kasten »Einen Installationsschlüssel günstig erhalten« beschrieben im Fachhandel erwerben können. Das kostenlose Upgrade, welches nach der Einführung von Windows 10 eine Zeit lang zur Verfügung stand, gibt es mittlerweile leider nicht mehr. Beachten Sie außerdem, dass das Upgrade nur für einen PC zur Verfügung steht, auf dem zuvor auch eine Windows-Version installiert war.
Um ein (kostenpflichtiges) Upgrade einer älteren Windows-Version anstelle einer Neuinstallation durchzuführen, gehen Sie folgendermaßen vor:
1 |
Fertigen Sie zunächst eine Sicherung aller wichtigen persönlichen Dateien im System an, also derjenigen Objekte, welche Sie selbst erstellt haben. Das sind insbesondere Word-Dokumente, Excel-Tabellen, aber auch Audio- und Videodateien oder Fotos. Hierzu bietet sich eine externe Festplatte an, auf welche Sie die entsprechenden Dateien kopieren. Bei einem aktuellen Computer, der über Jahre benutzt wurde, können hier schon einmal mehrere 100 GB Datenmaterial zusammenkommen. Einige interessante Informationen rund um das Thema Datensicherung erhalten Sie in Kapitel 17, »Wartung: das System aktuell halten und sichern«. |
2 |
Führen Sie innerhalb des Windows-PCs, den Sie aktualisieren möchten, vor dem Upgrade noch einmal ein Update über die Systemsteuerung (Windows 7) bzw. die Einstellungen (Windows 8 bzw. 8.1) durch. |
3 |
Erstellen Sie, wie in Abschnitt 1.3, »Ein Installationsmedium mit dem Medienerstellungstool erstellen«, beschrieben, einen Installationsdatenträger für Windows 10. Das kann sowohl eine DVD als auch ein USB-Stick sein. Ab Windows-Version 8 genügt es auch, mithilfe des Medienerstellungswerkzeugs eine ISO-Datei auf dem Desktop abzulegen. Diese kann durch einen einfachen Doppelklick geöffnet werden, und man erhält dann Zugriff auf das Installationsprogramm setup.exe, welches ebenfalls einfach per Doppelklick gestartet wird. Dabei ist es wieder wichtig, dass das Programm mit Administratorrechten gestartet wird. Dies erreichen Sie durch einen rechten Mausklick auf die Datei und die anschließende Auswahl des Menüpunkts Als Administrator ausführen. |
4 |
Im ersten Schritt des Installationsassistenten haben Sie noch einmal die Gelegenheit, wichtige Updates aus dem Internet herunterzuladen, die für das Upgrade relevant sind, und diese zu installieren. Das sollten Sie in jedem Fall durchführen. Bestätigen Sie diesen Schritt durch die Schaltfläche Weiter. |
5 |
Akzeptieren Sie im nächsten Schritt die Lizenzbedingungen über die entsprechende Schaltfläche. Danach ruft die Installationsroutine wichtige Updates aus dem Internet ab. |
6 |
Die folgende Übersicht zeigt noch einmal, was bei dem Upgrade genau geschieht. Im vorliegenden Fall wird Windows 8 auf Windows 10 Pro hochgerüstet. Die persönlichen Daten und Programme (ab Windows 8 Apps genannt) werden behalten. Über den Link Ändern der zu behaltenen Elemente können Sie diese Voreinstellungen nach Ihren Wünschen anpassen. Die eigentliche Installation des Upgrades wird dann durch die Schaltfläche Installieren gestartet. |
Die nachfolgenden Schritte des Upgrade-Assistenten ähneln stark der in Abschnitt 1.4, »Von null auf Windows 10«, beschriebenen Neuinstallation, sodass an dieser Stelle nicht mehr explizit darauf eingegangen wird.


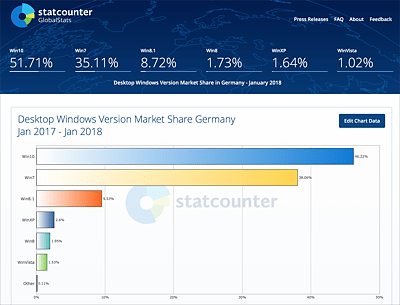
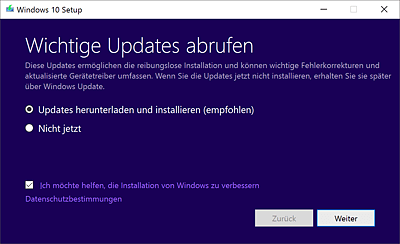
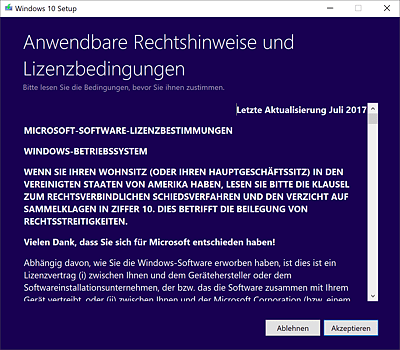
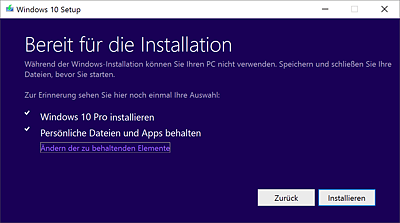
 Windows 10
Windows 10 Jetzt Buch bestellen
Jetzt Buch bestellen





