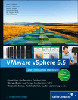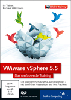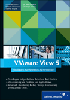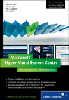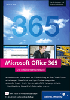B.2 VMware ESX Befehlszeilenkommandos 

Diese Befehle werden zwar auch in der Service Console ausgeführt, betreffen diese aber nicht, sondern werden an den VMkernel weitergereicht.
vdf- Wie df, zeigt allerdings auch die vmfs-Partitionen an. vdf –h macht das Ganze übersichtlicher. Sie sehen allerdings die wirklichen physikalischen Pfade zu den SCSI- oder FibreChannel-Platten und nicht den »Friendlyname«.
esxtop- Wie top, allerdings mit allen Informationen zum VMkernel und nicht zur Service Console.
vmkusagectl install- Installiert die vmkusage-Webanzeige. Mit ihr kann man alle Ressourcen der laufenden virtuellen Maschinen eines ESX Servers im Browser überwachen. Aufgerufen wird diese Webseite über http://ESXServer/vmkusage. vmkusagectl cleandb löscht alle derzeitigen Statisikdaten. vmkusagectl uninstall deinstalliert die vmkusage Tools wieder.
vm-support- Bei Problemen mit dem VMware ESX Server kann man mit diesem Befehl eine Datei »esx-«Datum«.id.tgz erstellen, um diese anschließend dem VMware-Support zur Verfügung zu stellen. In dieser Datei stehen alle wichtigen Informationen des VMware ESX Servers. Unter Umständen ist es empfehlenswert, diesen Befehl monatlich auszuführen und die ausgegebene Datei zu sichern.
vmkload_mod- Verwaltet die geladenen Module des VMkernels. vmkload_mod –list zeigt die geladenen Kernelmodule an. vmload_mod –u "Modulname" entlädt das Modul. vmkload_mod "Modulpfad"/"Modulname.o" lädt das entsprechende Kernelmodul.
vmstat- Systeminformationen des VMkernels
wwpn.pl- Zeigt Qlogic-FibreChannel-Adapter mit deren WWN an. wwpn.pl –s "HBA" löscht den Cache der einzelnen HBA-Adapter. Dies kann bei neuen LUNs wichtig sein.
cos-rescan.sh "HBA"- Dieser Befehl legt die Knoten im VMFS-Dateisystem an, damit man auf die LUNs zugreifen kann. Identisch mit Rescan SAN in der Web-Administrationsoberfläche.
vmware-mount.pl- Mit diesem Perl-Skript können .dsk- und .vmdk-Festplattendateien gemountet und eingesehen werden. vmware-mount.pl –p "Pfad"/"Datei" zeigt die Partitionstabelle der Festplatte an. vmware-mount.pl /vmfs/local/ w2kserver-hdd.dsk 1 –t ntfs –o ro /mnt mountet die erste Festplattenpartition schreibgeschützt als NTFS-Dateisystem in /mnt. Sie sollten diese Festplattendateien möglichst nicht im Schreib-/Lese-Zugriff verbinden.
-
- Da es sich hier um eines der wichtigsten Programme handelt, erkläre ich jeden Parameter einzeln. Darüber hinaus ist dies eines der wenigen Programme, das direkt und indirekt Service Console und VMkernel beeinflusst.
vmkpcidivy –refreshnames- Aktualisiert die Informationen innerhalb der Service Console und dem VMkernel. Es erfolgt aber keine Ausgabe auf den Bildschirm.
vmkpcidivy –q- Zeigt verschiedene VMware ESX-Konfigurationsinformationen an. Im Folgenden nur die wichtigsten Anzeigemöglichkeiten:
- vmkmod – VMKernelmodule
- vmkdump_part – VMkernel Dump Partition – physikalischer Pfad
- vmkdump_labels – Bootmenüeinträge
- vmhba_dev – SCSI-/FibreChannel-Festplatten/LUNs
vmkpcidivy –iFührt Sie interaktiv durch folgende Einstellungen:
- Bootmenü (Anzeigename beim Booten des VMware ESX Servers)
- zugewiesener Hauptspeicher für die Service Console
- Aktivierung/Deaktivierung des Hyperthreadings
- Es werden alle Adapter nacheinander aufgeführt, die zwischen Service Console und VMkernel aufgeteilt werden können. Es gibt die drei folgenden Zustände: s = shared (aufgeteilt zwischen Service Console und VMkernel), c = console (nur Service Console), v = virtual (nur VMkernel)
vmkuptime.pl- Zeigt eine Statistik über die Verfügbarkeit des VMware ESX Servers an.
findnic "Netzwerkname" "lokale IP" "entfernte IP"- Mit diesem Tool kann man eine gesuchte Netzwerkkarte finden. Dies ist hauptsächlich bei vielen Netzwerkkarten nützlich. Beispiel: findnic vmnic1 10.0.0.1 10.0.0.2. Allerdings kann man in verschiedenen älteren Foreneinträge lesen, dass es zu Problemen mit diesem Tool kommen kann! Deshalb ist es mit Vorsicht zu genießen.
vmkmultipath- Über diesen Befehl kann man die verschiedenen Wege zu einem Plattenbereich anzeigen oder verändern. vmkmultipath –q dient zur Auflistung aller Pfade zu den Plattenbereichen. vmkmultipath –s dient zum Setzen der Parameter, z. B. das Umschalten zwischen mru und fixed Path (beispielsweise vmkmultipath –s vmhba#:#:# -p mru/fixed).
- Mit dem folgenden Programm können Sie alle virtuellen Maschinen steuern! Ich gehe hier auf alle wichtigen Parameter ein. Einer der Parameter ist fast immer die Konfigurationsdatei. Dies ist die VMware .vmx-Datei, z. B. /home/vmware/Server1/server1.vmx.
vmware-cmd –l- Gibt eine Liste aller registrierten virtuellen Maschinen aus.
vmware-cmd -s register "Konfig-Pfad"/".vmx Datei"- Registriert eine virtuelle Maschine.
vmware-cmd -s unregister "Konfig-Pfad"/".vmx Datei"- Löscht die Registrierung der virtuellen Maschine.
vmware-cmd "Konfig-Pfad"/".vmx Datei" getstate- Zeigt den Status der virtuellen Maschine an.
vmware-cmd "Konfig-Pfad"/".vmx Datei" getpid- Zeigt die Prozess-ID der virtuellen Maschine an.
vmware-cmd "Konfig-Pfad"/".vmx Datei" getid- Zeigt die World-ID der virtuellen Maschine an.
vmware-cmd "Konfig-Pfad"/".vmx Datei" getuptime- Zeigt die Laufzeit der virtuellen Maschine an. In diesem Zeitraum wurde diese virtuelle Maschine nicht abgeschaltet.
vmware-cmd "Konfig-Pfad"/".vmx Datei" getheartbeat- Wenn Sie diesen Befehl zweimal hintereinander ausführen, und das Ergebnis ist gleich, können Sie davon ausgehen, dass die virtuelle Maschine nicht mehr läuft.
vmware-cmd "Konfig-Pfad"/".vmx Datei" getremoteconnections- Zeigt die Anzahl aller derzeitigen Remote Console-Verbindungen an.
vmware-cmd "Konfig-Pfad"/".vmx Datei" answer- Falls unbeantwortete Fragen anstehen, können diese mit dem Befehl beantwortet werden. Zum Beispiel: Sie haben eine virtuelle Maschine mit einer Festplatte im Non-persistent-Modus. Beim Abschalten dieser Maschine werden Sie immer gefragt, ob alle Änderungen zurückgeschrieben werden sollen. Diese Frage könnten Sie dann mit dem Befehl beantworten.
vmware-cmd "Konfig-Pfad"/".vmx Datei" "start, stop, reset, suspend"
"soft, trysoft, hard"- Startet, beendet, startet neu oder legt die virtuelle Maschine vorübergehend still. Der zweite Parameter gibt an, ob versucht wird, die Maschine über die VMware Tools normal herunterzufahren oder einfach hart abzuschalten. Der Mittelweg ist trysoft, d. h., es wird erst versucht, die Maschine normal herunterzufahren. Sollte dies innerhalb einer gewissen Zeit nicht funktionieren, wird einfach ausgeschaltet.
vmware-cmd "Konfig-Pfad"/".vmx Datei" addredo "Festplatte"- Schaltet die Festplatte in den Non-persistent-Modus, d. h., alle Änderungen werden nicht direkt auf die Festplatte, sondern in eine andere Datei namens REDO-Log geschrieben. Diese Festplatte muss mit ihrem physikalischen Namen und nicht mit dem Dateinamen der Festplattendatei angegeben werden. Dieser Name steht in der Konfigurationsdatei bzw. kann über die MUI ausgelesen werden. Beispiel: vmware-cmd /home/vmware/Server1/ server1.vmx addredo scsi0:0.
vmware-cmd "Konfig-Pfad"/".vmx Datei" commit "Festplatte"- Schreibt alle Änderungen aus dem REDO Log auf die Festplatte zurück, und schaltet die Festplatte wieder in den ursprünglichen Modus. Darüber hinaus werden diese Änderungen beim Ausschalten der virtuellen Maschine zurückgeschrieben.
vmkfstools- Dieser Befehl dient zur Verwaltung der Festplattendateien virtueller Maschinen.
vmkfstools –i "Quelle" "Ziel"- Importiert eine Festplattendatei von VMware GSX oder VMware Workstation in eine VMware ESX-Festplattendatei. Ziel ist eine VMFS- Partition. vmkfstools –i /vmimages/server1.vmdk /vmfs/local/server1.dsk Da die Quell-Festplattendateien meist aus mehreren GB Dateien bestehen, müssen Sie bedenken, nur die erste .vmdk-Datei anzugeben. Der Import-Vorgang fasst alle Dateien zu einer .dsk-Datei zusammen.
vmkfstools –e "Ziel" "Quelle"- Exportiert eine VMware ESX-Festplattendatei in ein für VMware GSX und VMware Workstation lesbares Format. Die Quelldatei muss auch im VMFS-Dateisystem liegen. Zudem wird die Quelldatei wieder in kleinere Dateien aufgesplittet.
vmkfstools -e "Ziel" -d vmfs "Quelle"- Dies ist zwar ein undokumentierter, aber sehr nützlicher Befehl, weshalb ich ihn gesondert aufführe. Hier wird der Export-Befehl genutzt, um eine Festplattendatei im VMFS-Format (VMware ESX) auf einen anderen Datenträger ebenfalls im VMFS-Format zu kopieren. Weil es bei einem normalen Kopieren durch cp zu den SCSI-Reservierungen kommt, wodurch die Systemperformance deutlich sinken kann, wird mit diesem Befehl alles über den VMkernel abgewickelt, der durch die Ressourcenkontrolle diesen Performanceeinbruch verhindert.
vmkfstools –c #[gGmMkK] "Festplattendatei"- Es wird eine neue Festplattendatei angelegt, die Sie in einer virtuellen Maschine nutzen können. vmkfstools –c 10G /vmfs/local/server1.dsk legt eine Festplatte mit einer Größe von 10 GB an. Denken Sie daran, dass diese Datei nur vom Root-Benutzer eingerichtet werden kann. Soll der Zugriff auf diese Festplattendatei für andere freigegeben werden, müssen Sie später die Berechtigung mit chown abändern.
vmkfstools –X #[gGmMkK] "Festplattendatei"- Vergrößert eine Festplattendatei auf die angegebene Größe. Danach wäre ihre Festplattendatei mit hoher Wahrscheinlichkeit unbrauchbar. vmkfstools –X 20G /vmfs/local/server1.dsk würde die Festplatte von Server1 auf 20 Gigabyte vergrößern. Diese Vergrößerung hilft allerdings dem Betriebssystem erst einmal überhaupt nicht. Sie müssen trotzdem mit einem Partitionstool an die Festplatte herangehen, um dieses Mehr an Speicherplatz nutzen zu können. Wird eine geringere Größe angegeben als die wirkliche Festplattengröße, kann sie durch die Angabe des Parameters –force auch verkleinert werden.
vmkfstools –C vmfs2 –n ## vmhbaC:T:L:P- Formatiert eine Partition mit dem VMFS2-Dateisystem (mit VMFS kann auch noch das alte Dateisystemformat genutzt werden). vmhba steht für den SCSI/FibreChannel-Adapter des VMkernels. C = Controller, T = SCSI Target, L = LUN Number, P = Partition. Beispiel: vmkfstools –C vmfs vmhba0:0:0:1. Mit dem Parameter –n kann zusätzlich die maximale Anzahl der möglichen Dateien festgelegt werden. Statt maximal 256 Dateien (maximum über die MUI) kann die Formatierung hier mit bis zu 1024 Dateien konfiguriert werden. Der letztere Wert ist vor allem in Verbindung mit der Template-Ablage des VirtualCenters sinnvoll.
vmkfstools –P vmhbaC:T:L:P- Zeigt detaillierte Informationen über die angegebene Partition an.
vmkfstools –g "Festplattendatei"- Zeigt die Festplattengeometrie an, die unter Umständen für den Export wichtig sein kann.
vmkfstools –R "Festplattendatei"- Falls eine virtuelle Maschine abstürzen sollte, kann es passieren, dass die Festplattendatei gesperrt ist. Mit diesem Befehl können Sie die Sperre aufheben.
vmkfstools –L "reserve/release/reset/lunreset" vmhbaC:T:L:P- Dieser Befehl gilt hauptsächlich für Cluster-Szenarien. Angenommen, einer der Clustermitglieder stürzt ab und sperrt die LUN, dann können Sie mit vmkfstools –L release vmhba0:0:0:1 die Sperre wieder aufheben.
vmkfstools –s vmhbaC- Dieser Befehl scannt den angegebenen SCSI-/FibreChannel-Adapter nach neuen Festplatten ab.
vmkfstools –S "Label" vmhbaC:T:L:P- Um nicht immer mit den physikalischen Namen der Festplatten arbeiten zu müssen, können Sie mit diesem Befehl einen so genannten »Friendly Name« vergeben, z. B. vmkfstools –S VMFS-1 vmhba0:0:0:1.
Ihre Meinung
Wie hat Ihnen das Openbook gefallen? Wir freuen uns immer über Ihre Rückmeldung. Schreiben Sie uns gerne Ihr Feedback als E-Mail an kommunikation@rheinwerk-verlag.de.


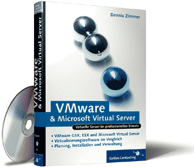

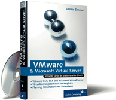
 Ihre Meinung
Ihre Meinung