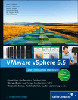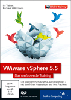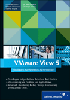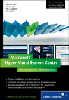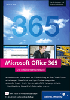12.3 VMware ESX Server 

VMware ESX ist, was die Funktionen bzgl. des VM Status, die VM-Optionen und die Fernsteuerung angeht, dem VMware GSX Server sehr ähnlich. Da wir bereits sehr ausführlich auf die Eigenschaften des GSX Servers eingegangen sind, können Sie viele Einstellungen des ESX Servers auch dort nachlesen. Dennoch gibt es feine, aber auch größere Unterschiede, was die Bedienung und die zu verwendenden Programme betrifft, die ich hier natürlich genauer beleuchten möchte. Als Basis für die allgemeinen Optionen und die Power-Optionen steht Ihnen mit der MUI ein mächtiges Tool zur Verfügung, das aus dem ganzen Netzwerk erreichbar ist.
Eine Fernsteuerung der virtuellen Maschinen ist durch ein gesondert zu installierendes Programm namens VMware Remote Console gewährleistet, das Ihnen eine ähnliche Funktionsvielfalt wie die VMware Virtual Remote Console unter VMware GSX bietet. Der VMware ESX Server verfügt über eine besondere Anbindung für das VMware VirtualCenter, in dem Sie so gut wie alle Einstellungen der VM verwalten können. VirtualCenter ist als mächtigem Tool ein eigener Abschnitt gewidmet, in dem alle relevanten Einstellungen nachzulesen sind.
12.3.1 Status der virtuellen Maschine 

Den Status der virtuellen Maschine sehen Sie über die MUI in der Übersicht, was wir auch schon im Abschnitt 12.1.1, Status der virtuellen Maschine, genauer beleuchteten. Links neben dem Namen der virtuellen Maschine finden Sie eines der vier Symbole, das für den jeweiligen Status steht. Wenn Sie auf dieses Symbol klicken, wird es um die verfügbaren Power-Optionen erweitert, die Sie in Abbildung 12.45 sehen können. Bis hierher sind keine Unterschiede zur MUI von VMware GSX erkennbar, was auch die für Bedienung und die Ansichten gilt.
Abbildung 12.44 Übersicht der registrierten VMs, über die Sie die Power-Optionen direkt anwählen können.
Abbildung 12.45 Powersymbole der VM: Stop – Suspend – Start – Reset
Innerhalb der VMware Remote Console können Sie auch direkt den Status und die Power-Optionen ansprechen. Sobald Sie mit einer virtuellen Maschine verbunden sind, können Sie den derzeitigen Status direkt einsehen und über den Menüpunkt Power oder die entsprechenden Quicklinks (Abbildung 12.33) die VM anstarten oder einfrieren. Übrigens wenn Sie auf den kleinen Pfeil neben den einzelnen Power-Optionen klicken, können Sie die erweiterten Optionen auswählen. Auch hier sind bereits installierte VMware Tools Voraussetzung, da sonst keine Kommunikation zwischen Wirt und Gast möglich ist bzw. die Skripte nicht verfügbar sind.
Abbildung 12.46 Status und Power-Optionen innerhalb der VMware Remote Console
12.3.2 Optionen der virtuellen Maschine anpassen 

Wie auch beim VMware GSX MUI wechseln Sie mit einem Klick auf den Namen der virtuellen Maschine innerhalb der Übersicht in deren jeweilige Eigenschaften. Dort finden Sie nun den Reiter Optionen, der Ihnen eine Fülle von wichtigen Einstellungen bietet, darunter den Namen der virtuellen Maschine und das verwendete Gast-Betriebssystem. Zudem können Sie hier über Run with Debugging Informations den Protokolllevel heraufsetzen, um dem VMware Support bei komplexeren Problemen diese Protokolldateien zur Verfügung zu stellen. Das Protokoll namens vmware.log finden Sie natürlich im Konfigurationsverzeichnis der VM.
VMware ESX unterscheidet sich mit seiner detaillierteren Konfiguration des Start-/Stopp-Verhaltens der virtuellen Maschine beim Starten bzw. Herunterfahren des Wirt-Systems deutlich von der GSX-Version. Um dieses Verhalten anzupassen, klicken Sie einfach bei System Startup Options auf Edit. Daraufhin öffnet sich das Fenster aus Abbildung 12.48, das auch schon gleich die Shutdown-Optionen beherbergt. Zum automatisierten Start der VM nach dem Starten des Wirt-Systems müssen Sie auf jeden Fall die Checkbox Start Virtual Machine mit einem Häkchen versehen, da die anderen Optionen sonst deaktiviert sind. Danach können Sie sich entscheiden, ob beim Startprozess eine Wartezeit verstreichen soll, bevor die nächste VM gestartet wird. Zudem kann über when VMware Tools starts die eingestellte Wartezeit verkürzt werden, falls die VMware Tools vorher schon aktiv werden.
Abbildung 12.47 Optionsansicht einer virtuellen Maschine innerhalb der VMware ESX MUI
Abbildung 12.48 Beispieleinstellung zum automatisierten Start-/Stopp-Verhalten der virtuellen Maschine
Beim Shutdown läuft es genau umgekehrt ab. Hier wird einmal die Art des Herunterfahrens der VM angegeben und wie viel Wartezeit bis zum Abschalten der nächsten VM vergehen soll. Die virtuelle Maschine kann entweder mit Power Off hart abgeschaltet werden, was zu einem Datenverlust führen kann, oder mit Shut down guest operating system bei installierten VMware Tools sanft über das Gast-Betriebssystem heruntergefahren werden. Wenn Sie sicher sind, dass die virtuelle Maschine problemlos eingefroren und auch wieder aufweckt werden kann, wäre auch die Option Suspend Virtual Disk eine geeignete Alternative.
Mit Verbose Options können Änderungen in der Konfigurationsdatei, die an der Endung .vmx zu erkennen ist, der virtuellen Maschine vorgenommen werden. Hier können Sie, falls Ihre Kenntnisstand das zulässt, die Parameter direkt in der Konfiguration aufnehmen, indem Sie entweder vorhandene verändern oder auch über Add neue hinzufügen. Überaus nützlich ist diese Auswahl, wenn Sie z. B. die MAC-Adresse der virtuellen Netzwerkkarte notieren oder aber eine neue eintragen möchten. Natürlich sind diese direkten Eingriffe mit Vorsicht zu genießen und sollten wirklich nur bei guter Sachkenntnis angepasst werden.
Ressourcenkontrolle
Diese vermeintlich kleine Thema der Ressourcenkontrolle einer virtuellen Maschine ist eine der Funktionen, die einen VMware ESX Server von den anderen Virtualisierungsprodukten klar hervorheben. Mittels der Ressourcenkontrolle ist es Ihnen möglich, die vier Komponenten Prozessor, Hauptspeicher, Festplatte und Netzwerk (Core Four) des Wirt-Systems granular pro virtueller Maschine zu limitieren. Übrigens arbeitet der ESX Server selbst mit der Ressourcenkontrolle und nicht etwa nur die virtuellen Maschinen. Da die Service Console immer über genügend Ressourcen verfügen muss, hat sie standardmäßig eine höhere Priorität als die virtuellen Maschinen. Deshalb sollten Sie auch tunlichst die Finger von den Ressourceneinstellungen der Service Console lassen, es sei denn, Sie wollten die Werte verbessern. Im Normalfall ist die Ressourcenkontrolle des VMware ESX Servers schon so gut vorkonfiguriert, dass kaum oder gar keine Änderungen notwendig sind. Wenn allerdings zeitkritische Anwendungen in manchen VMs oder problematische Applikationen beispielsweise unter MS DOS laufen, kann eine Änderung der zugewiesenen Ressourcen Wunder wirken. Gerade DOS- oder Netware-Anwendungen neigen dazu, immer die volle Prozessorkapazität zu beanspruchen und können wirksam mit einer Limitierung der maximalen Prozessorleistung in ihre Schranken gewiesen werden.
Abbildung 12.49 CPU-Ressourcenkontrolle innerhalb der VM-Eigenschaften
Zu den eigentlichen Ressourcen gelangen Sie über die Eigenschaften der virtuellen Maschine innerhalb der MUI, indem Sie wie auch sonst auf den Namen der VM klicken. Danach sehen Sie die vier »Core Four«-Reiter die immer ihre eigenen Ressourceneinstellungen enthalten. Nun können Sie in der Sektion Resources über Edit zur Administration wechseln (Abbildung 12.50), in der eine Vielzahl von Limitierungen möglich ist, wie in Tabelle 12.4 erklärt.
| Einstellung | Beschreibung |
|
Minimum |
Dieser CPU-Anteil wird der virtuellen Maschine garantiert, d. h., sie darf immer soviel CPU-Last erzeugen. Falls dem Wirt-System nicht genügend CPU-Ressourcen zur Verfügung stehen, um der VM die entsprechende Minimalleistung zu garantieren, kann Letztere nicht gestartet werden. |
|
Maximum |
Dies ist das absolute Limit bei CPU-Nutzung der VM. Es kann durch die virtuelle Maschine unter keinen Umständen mehr Prozessorlast erzeugt werden, als mittels Maximum konfiguriert. |
|
Shares |
Da eine Prozentzahl sehr limitierend ist und bei veränderter Anzahl der VMs immer korrigiert werden müsste, arbeitet VMware mit Shares. Das sind fiktive Einheiten, die bei der Berechnung der Priorität bei Ressourcenkonflikten zwischen VMs und VMs und der Service Console entstehen können. Man kann hier entweder einen absoluten numerischen Wert oder einen relativen Wert (high, normal, low) angeben. |
|
Isolate fom Hyper-Threading |
Bewirkt, dass Hyper-Threading wird für die VM nicht genutzt wird; dies kann bei bestimmten Applikationen sinnvoll sein. |
|
Run on Processor |
Auf diesen physikalischen Prozessoren darf die VM betrieben werden. |
|
Do not Run on Processor |
Auf diesen physikalischen Prozessoren des Wirt-Systems werden die virtuellen Maschine nicht betrieben. |
Abbildung 12.50 Welche CPU-Ressourcen darf die virtuelle Maschine nutzen, und auf welchen Prozessoren des Wirt-Systems wird sie betrieben?
Der Reiter Memory (Abbildung 12.51) wechselt in die Eigenschaften des Hauptspeichers und bietet Ihnen ebenfalls auf der rechten Seite die Sektion Resources an. Auch hier können Sie ein Minimum und ein Maximum für den zu verwendenden Hauptspeicher der virtuellen Maschine vergeben. Allerdings nimmt die Minimum-Einstellung eine besondere Position ein, da sie besagt, wie viel Hauptspeicher geswappt werden darf. Die minimale Hauptspeichermenge darf in diesem Fall niemals vom ESX Server ausgelagert werden, sondern wird immer im physikalischen Hauptspeicher gehalten. Damit ergibt sich auch der Wert des auslagerbaren Hauptspeichers der VM, nämlich Maximum – Minimum.
Abbildung 12.51 Hautpspeicher-Ressourcenkontrolle innerhalb der VM-Eigenschaften
Natürlich enthält der Reiter Disk nichts anderes wie die beiden Reiter zuvor, allerdings bieten sich Ihnen hier meist nicht allzu viele Einstellungsmöglichkeiten. Im Endeffekt können Sie nur zu jedem der VM zugeordneten Storage einen Sharewert eingeben, der sie bei Ressourcenkonflikten entweder bevorzugt oder benachteiligt.
Abbildung 12.52 Festplatten-Ressourcenkontrolle innerhalb der VM Eigenschaften
Im Reiter Network wird es mal wieder etwas kniffliger, da Sie hier beachten müssen, dass nur ausgehender Verkehr kontrolliert und damit auch limitiert werden kann. Hier können Sie zwischen drei verschiedenen Limitierungen unterscheiden, Average (durchschnittliche Bandbreite – langer Zeitraum), Peak (maximale Bandbreite – kurzer Zeitraum) und Burst (maximale Datenmenge eines Bursts, also einer Überschreitung der durchschnittlichen Bandbreite – trotzdem gilt hier aber als maximale Bandbreite die Peak-Angabe).
Abbildung 12.53 Netzwerk-Ressourcenkontrolle innerhalb der VM-Eigenschaften
An dieser Stelle will ich noch ein paar Worte über die Verwendung von Shares verlieren und die Vorgehensweise etwas näher erläutern. Solange alle virtuellen Maschinen mit ihrer maximalen Ressourcenauslastung komplett durch den VMware ESX Server bedient werden können, finden die Share-Einstellungen keine Beachtung. Reicht die Performance allerdings nicht aus und es kommt zu Rivalitäten um beispielsweise die CPU Zeit, wird die Vergabe dieser über die Shares der jeweiligen VM gesteuert. Man kann also über die Konfiguration von Shares eine intelligente Ressourcensteuerung realisieren, indem man Prioritäten setzt. Die prozentuale Steuerung der CPU-Ressourcen und die Ressourcensteuerung über Shares, die problemlos miteinander kombiniert werden können, gehen von unterschiedlichen Ansätzen aus.
Stellen Sie sich folgendes Szenario vor:
- VM1 (min. CPU 20 % max. CPU 50 %, high Share)
- VM2 (min. CPU 30 %, kein Maximum, low Share)
Durch die prozentuale Steuerung legen Sie sich auf einen bestimmten Wert der CPU Zeit für eine VM fest, d. h., selbst wenn VM1 keine 20 % CPU-Zeit benötigt, wird der Anteil für sie reserviert bleiben. Ebenso sieht es für VM2 aus, der niemals weniger als 30 % der CPU-Zeit reserviert wird. VMware ESX teilt nun die restliche CPU-Zeit in Shares auf und verteilt diese Shares bei Anforderung durch die virtuellen Maschinen entsprechend. Diese Aufteilung würde in unserem Beispiel so aussehen, dass VM1 durch die Einstellung high Share im Vergleich zum low Share viermal höher gewichtet wird als VM2. Diese vierfache Gewichtung würde allerdings nur bis zur maximalen 50 % CPU-Einstellung von VM1 gelten.
Dieses Beispiel zeigt, dass die beiden Steuerungsmechanismen Prozent und Share sehr gut koexistieren können, wenn man denn bei der Konfiguration alles richtig macht. Übrigens liegen in der Standardeinstellung die Share-Werte für high bei 2000, normal bei 1000 und low bei 500. Eine Ausnahme macht hier der Hauptspeicher, bei dem der Share-Wert einfach mit maximaler Hauptspeicher * 10 berechnet wird.
12.3.3 Fernsteuerung 

Zur Fernsteuerung der virtuellen Maschine können Sie die von VMware GSX her bekannte VMware Virtual Machine Console benutzen. Ich empfehle Ihnen jedoch, auf die ESX-eigene VMware Remote Console zurückzugreifen. Sie finden sie nach der Anmeldung an der MUI unterhalb der Auflistung aller registrierten virtuellen Maschinen (Abbildung 12.54).
Abbildung 12.54 Innerhalb der MUI ist hier die Remote Console- Installation zu finden
Auch hier können Sie sich je nach Betriebssystem eine Windows Executable-, Linux RPM- oder Linux Source-Datei herunterladen und auf dem Administrationsrechner installieren. Da es eine sehr simple Installation ist, gehe ich hier nicht ins Details. Wenn Sie das installierte Programm nun starten, werden Sie nach dem zu verbindenden Wirt-System gefragt (siehe Abbildung 12.55). Hier geben Sie entweder nur die Netzwerkadresse des ESX Servers ein, oder Sie hängen die Konfigurationsdatei der virtuellen Maschine mit Pfad zusätzlich an, um diese direkt anzusteuern. Dies könnte dann in der Serverzeile folgendermaßen aussehen: 192.168.0.200 /home/vmware/VM1/VM1.vmx
Abbildung 12.55 Anmeldung an einem VMware ESX Server über die VMware Remote Console
Wenn sie keine virtuelle Maschine angeben, werden Ihnen alle auf dem ESX Server registrierten VMs zur Auswahl angezeigt (Abbildung 12.56). Sobald nun eine VM ausgewählt ist, wird die Fernsteuerungssitzung direkt mit dieser gestartet. Falls die virtuelle Maschine zu diesem Zeitpunkt ausgeschaltet ist, werden Ihnen deren Eigenschaften angezeigt, ansonsten wird direkt in die Fernsteuerung gewechselt. Übrigens kann man in den Eigenschaften der VM nur Floppy-, CD- und Netzwerkeinstellungen anpassen, unabhängig davon, ob sie im ein- oder ausgeschalteten Zustand ist.
Innerhalb der Fernsteuerung erhalten Sie den Fokus für Tastatur und Maus, wie schon von VMware GSX her gewohnt, über die Hot Key-Tastenkombination zurück, die normalerweise
![]() +
+
![]() ist. Diese können Sie natürlich auch jederzeit umstellen, indem Sie im Menü der Remote Console Settings
Preferences auswählen. Sobald die VMware Tools in der virtuellen Maschine korrekt installiert sind, müssen Sie sich über das Umschalten des Fokus keine Gedanken mehr machen, da ab diesem Zeitpunkt auch hier die Position des Mauszeigers innerhalb oder außerhalb des Fernsteuerungsfensters für den Fokus ausschlaggebend ist.
ist. Diese können Sie natürlich auch jederzeit umstellen, indem Sie im Menü der Remote Console Settings
Preferences auswählen. Sobald die VMware Tools in der virtuellen Maschine korrekt installiert sind, müssen Sie sich über das Umschalten des Fokus keine Gedanken mehr machen, da ab diesem Zeitpunkt auch hier die Position des Mauszeigers innerhalb oder außerhalb des Fernsteuerungsfensters für den Fokus ausschlaggebend ist.
Abbildung 12.56 Übersicht der registrierten VMs auf dem ausgewählten ESX Server
Abbildung 12.57 Fernsteuerung über VMware Remote Console bei ausgeschalteter virtueller Maschine. Anschalten kann man sie über die Symbolleiste oder das Power-Menü.
Abbildung 12.58 Fernsteuerung einer aktiven virtuellen Maschine über die VMware Remote Console. Alle Funktionen sind nahezu mit der VVMC identisch.
Ansonsten sind alle Funktionalitäten identisch mit denen der VMware Console unter VMware GSX. Leider existiert ohne VMware VirtualCenter nicht die Möglichkeit, mit einer Fernsteuerungskonsole beide VMware-Serverprodukte komplett zu steuern. Begründen kann man dies hauptsächlich mit der stetigen Verbesserung der Produkte unabhängig voneinander und den daraus resultierenden unterschiedlichen Aktualisierungszyklen.
12.3.4 Innerhalb der virtuellen Maschine 

Wie Sie sich sicher denken können, ist auch unter dem VMware ESX Server die Installation der VMware Tools, sofern möglich, Pflicht. Die eigentliche Installation läuft absolut identisch mit der in Abschnitt 12.1.4, Innerhalb der virtuellen Maschine, geschilderten ab, was sowohl für ein Windows- als auch für ein Linux- Gast-Betriebssystem gilt. Die VMware Tools von VMware ESX unterscheiden sich von denjenigen der VMware GSX durch das Vorhandensein des Memory Control Drivers, wie Sie Abbildung 12.59 entnehmen können. Dieser ist für die Memory Ballooning-Technik des ESX Servers verantwortlich, die im weiteren Verlauf des Buches noch detailliert beschrieben wird.
Abbildung 12.59 Installation der VMware Tools unter einem VMware ESX Gast
Falls Sie eine VM von VMware GSX oder Workstation bzw. einer älteren Version von VMware ESX übernehmen wollen, sollten Sie die VMware Tools in der aktuellen Version, sprich des aktuellen Systems installieren. Es ist übrigens kein Problem, falls Ihre VMware ESX Farm aus Servern mit verschiedenen Versionen besteht. Installieren Sie einfach die VMware Tools der aktuellsten Version in den entsprechenden VMs, denn sie sind abwärtskompatibel.
Ihre Meinung
Wie hat Ihnen das Openbook gefallen? Wir freuen uns immer über Ihre Rückmeldung. Schreiben Sie uns gerne Ihr Feedback als E-Mail an kommunikation@rheinwerk-verlag.de.


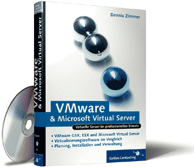
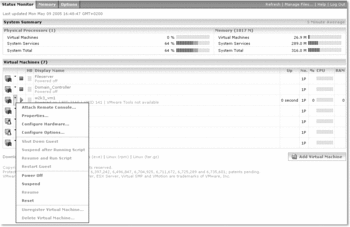
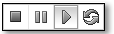
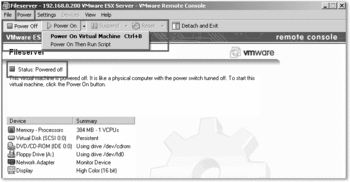
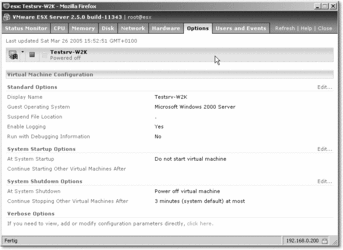
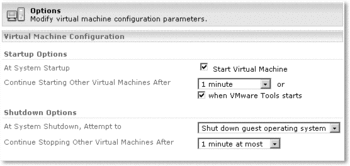
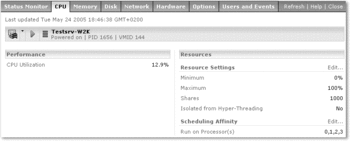
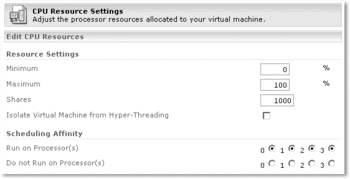
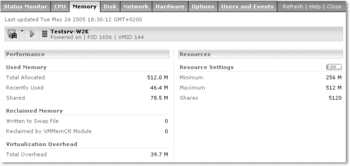
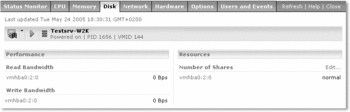
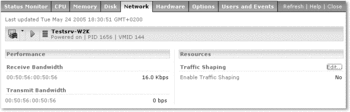
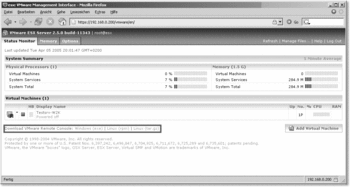
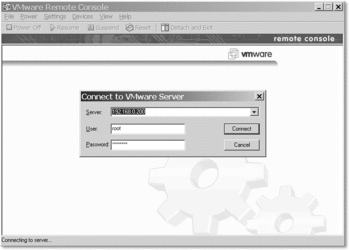
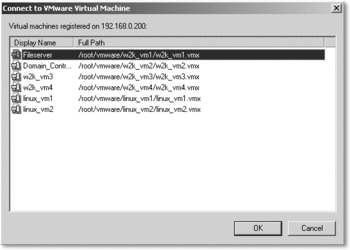
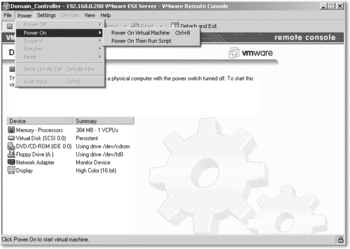
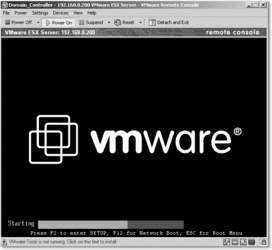
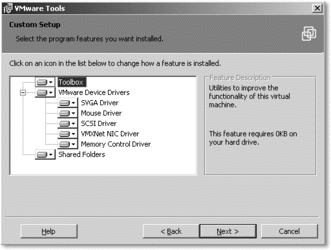
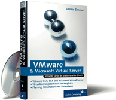
 Ihre Meinung
Ihre Meinung