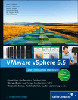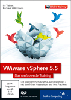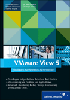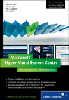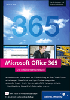10.3 VMware ESX 

Anders als die beiden Virtualisierungsprodukte VMware GSX und Microsoft Virtual Server bietet VMware ESX keine Unterstützung für IDE-Festplatten oder NAS-Systeme im Wirt-System als Ablageorte für die virtuellen Festplatten, sondern unterstützt nur SCSI-Festplatten bzw. SAN LUNs. Ebenso werden auch keine IDE-Festplatten innerhalb der virtuellen Maschine unterstützt, was einen Umzug zwischen den VMware-Produkten schwieriger machen kann. Des Weiteren unterscheidet es sich durch die Nutzung eines Dateisystems namens VMFS, das eigens dafür kreiert wurde, um die virtuellen Festplatten darin abzulegen.
Die verwendbaren Festplattenmodi des ESX Servers werden jedem bekannt vorkommen, der noch die älteren VMware GSX- bzw. Workstation-Versionen kennt. Das heißt folgerichtig, dass die neuere Snapshot-Funktion noch nicht in VMware ESX implementiert ist, zumindest was die MUI, also das Webinterface angeht. Per Kommandozeile können Sie ähnliche Funktionalitäten erreichen, die dann hauptsächlich zur Sicherung genutzt werden.
10.3.1 VMFS 

Dieses Dateisystem wurde speziell für die Ansprüche der Virtualisierung durch VMware kreiert und in das professionellste Produkt, VMware ESX Server, implementiert. Es ist ein monolithisches Dateisystem, das seine Stärken bei der Verarbeitung von sehr großen Dateien wie virtuellen Festplattendateien zeigt. Wegen ihres proprietären Formats können die auf dem ESX Server im VMFS abgelegten Festplattendateien nicht ohne weiteres mit einem VMware GSX Server genutzt werden. Eine vorherige Umwandlung ist unumgänglich.
Je nach der durchschnittlichen Dateigröße können Sie dieses Dateisystem auch noch weiter optimieren, indem Sie beim Formatieren der VMFS-Partition die Dateigröße der dort abgelegten Festplattendateien der virtuellen Maschinen berücksichtigen. Ein VMFS-Dateisystem ist deutlich leistungsfähiger als ein herkömmliches Dateisystem. Zudem sind spezielle Funktionen implementiert, um Clustersysteme zu bedienen.
Momentan ist Version 2 des VMFS-Dateisystems auf dem Markt, das in einer Partition maximal 256 Dateien Platz bietet. Zumindest ist dies durch die MUI so beschränkt. Durch manuelles Formatieren (vmkfstools –C vmfs2 –n »Anzahl der maximal möglichen Dateien« bis zu 1024) über die Kommandozeile oder die Verwendung von Extends (Spanning über mehrere LUNs – Spanning kann maximal 32 LUNs umfassen) kann man diese Beschränkung allerdings aufheben. Aber nach Empfehlung von VMware sollten auf einer VMFS-Partition maximal 32 I/O-intensive VMs oder maximal 100 I/O-unkritische VMs betrieben werden. Zudem sollen nach Spezifikation nicht mehr als 16 VMware ESX Server mit den gleichen VMFS-Partitionen verbunden sein. Der Optimierung sind bestimmte Funktionen zum Opfer gefallen. Dazu gehören Verzeichnisse oder bestimmte Sonderzeichen, die Sie von normalen Dateisystem her gewohnt sind. Daher sollten Sie alle Festplattendateien mit einem sprechenden Namen versehen, in dem auch der Servername enthalten ist. Aufgrund dieser Beschränkungen wird auch immer zwischen den Konfigurationsdateien und den Festplattendateien getrennt, da sonst keine richtige Zuordnung möglich wäre. Stellen Sie sich allein das Durcheinander vor, wenn 50 virtuelle Maschinen mit allen zugehörigen Dateien flach und ohne Verzeichnisstruktur in einer Partition liegen würden.
Da externe Programme wie z. B. Backupsoftware oft nicht auf das VMFS-Dateisystem zugreifen können, muss vor der Sicherung ein Transfer (ein Export mittels vmkfstools -e ist empfehlenswert) der VMFS-Dateien in ein EXT3-Dateisystem stattfinden. Gleiches gilt für einen Im- oder Export der Festplattendateien aus oder hin zu anderen VMware-Produkten, damit diese unter VMware ESX und umgekehrt lauffähig sind.
10.3.2 Raw Device Mapping (physikalische Festplatten) 

Wie bei allen Produkten ist es auch bei VMware ESX möglich, eine physikalische Festplatte direkt der virtuellen Maschine zuzuordnen. Aber diese physikalische Festplatte muss zwingend eine SAN LUN oder eine Festplatte an einem ausschließlich für den VMkernel genutzten SCSI-Adapter sein. Dabei wird immer die komplette Festplatte beansprucht, was eine Formatierung im VMFS-Dateisystem von vornherein ausschließt.
Abbildung 10.13 Anlegen einer neuen virtuellen Festplatte
Um eine solche Festplatte anzulegen, müssen Sie während des Festplattendialoges (Abbildung 10.13) System LUN/Disk auswählen.
Seit der neuen VMFS Version 2 ist es möglich, bezüglich des eigentlichen Raw Devices Metadaten abzulegen, die statt der Target ID (z. B. vmhba0:0:0:1) eine Zuordnung über einen sprechenden Namen im Dateisystem erlaubt. Unter diesen Metadaten kann man im Prinzip einfach eine Verknüpfungsdatei verstehen, die statt des direkten Zugriffes genutzt wird. So wird eine Zugriffssperrung der Festplatte möglich, wodurch auch VMs mit diesen Festplatten mit VMotion verschoben werden können.
Abbildung 10.14 Dialog zum Anlegen einer physikalischen Festplattenzuordnung in der virtuellen Maschine
Nur wenn Sie beim Anlegen dieser Festplattenzuordnung unter dem Punkt Compatibility: Virtual auswählen, stehen Ihnen alle erweiterten Festplattenmodi zur Verfügung. Ansonsten wird die Festplatte wie im Perstistent-Modus ganz normal betrieben. Falls Sie die Festplatte auch mit REDO Logs betreiben wollen und beispielsweise ein Schreibschutz möglich sein soll, dürfen Sie die Festplatte nicht als Compatibility: Physical anlegen.
Gerade im Umfeld des VMware ESX Servers gibt es zwei große Serverumgebungen, in denen physikalische Festplatten ihren Nutzen voll entfalten. Die wichtigste Gruppe sind zweifellos Clustersysteme, genauer gesagt Cluster zwischen virtuellen und physikalischen Systemen, die ohne eine physikalische Festplatte nicht realisierbar wären. Weitere Kandidaten sind virtuelle Maschinen mit einer hohen Frequenz von Festplattenzugriffen, da sich durch die direkte Verlinkung mit der physikalischen Festplatte die Leistungsfähigkeit immens erhöht.
10.3.3 Persistent-Modus 

Der Persistent-Modus wurde schon beim VMware GSX Server. Die virtuelle Festplatte wird in diesem Fall wie eine normale Festplatte behandelt, und alle Änderungen werden sofort auf der Festplatte weggeschrieben. Die fehlende Möglichkeit, unter VMware ESX wachsende Festplatten anzulegen, führt dazu, dass der Festplattenplatz immer direkt auf dem Wirt-System reserviert und auch benötigt wird. Über die Kommandozeile kann die Festplatte im laufenden Betrieb in einen anderen Modus geschaltet werden, um beispielsweise Backups zu machen. Bei Neuanlage einer Festplatte befindet diese sich standardmäßig im Persistent-Modus. Auf die Leistungsfähigkeit dieser Zugriffsart sollte man nicht verzichten und nur bei Bedarf und kurzzeitig auf andere Zugriffsarten umschalten.
Abbildung 10.15 Modus der virtuellen Festplatte auswählen
10.3.4 Non-Persistent-Modus 

Auch dieser Modus ist das Spiegelbild seines VMware GSX-Gegenübers. Die Festplatte befindet sich immer im schreibgeschützten Modus, und alle Änderungen werden ohne Rückfrage verworfen. Dieses Verwerfen der Änderung geschieht immer beim Ausschalten der virtuellen Maschine. Dieser Festplattenmodus ist besonders in Schulungsräumen oder Testumgebungen interessant, wenn man nicht will, dass eine Änderung bestehen bleibt. Gerade im Falle einer Schulung könnten Sie die virtuellen Maschinen komplett installieren und dann den Festplattenmodus auf non-persistent umschalten. Die Teilnehmer können anschließend machen, was sie wollen, denn nach dem Abschalten der virtuellen Maschinen ist alles wieder im Ursprungszustand.
10.3.5 Append-Modus 

Wenn sich eine Festplatte im Append-Modus befindet, werden alle Festplattenänderungen direkt weggeschrieben, allerdings nicht auf die Originalfestplatte, sondern in eine Protokolldatei. Falls Sie irgendwann die Festplatte in ihren Ursprungszustand zurückversetzen wollen, müssen Sie nur alle REDO-Protokolldateien löschen. Um alle gemachten Änderungen in eine normale Festplattendatei zurückzuschreiben, müssen Sie das REDO Log mittels des Kommandozeilenbefehls vmkfstools mit der Ursprungsfestplatte zusammenführen.
10.3.6 Undoable-Modus 

Der Undoable-Festplattenmodus ist eigentlich eine Mischung aus den drei vorherigen Modi. Ihre Festplatte befindet sich in einem schreibgeschützten Modus und alle Änderungen werden in eine Protokolldatei geschrieben. Beim Ausschalten der virtuellen Maschine werden Sie nun gefragt, ob Sie alle Änderungen verwerfen (discard), mit der Originalplatte zusammenführen (commit) oder weiter in eine Logdatei (append) schreiben möchten. Wegen der Vielzahl an Möglichkeiten bei jedem Abschalten des Systems ist dies die nach dem Persistent-Modus am häufigsten genutzte Methode. Während bei einem append die Originalfestplatte weiter unberührt bleibt, werden beim commit alle Änderungen weggeschrieben, und eine neue Protokolldatei beginnt.
Sie müssen sich dabei aber immer vor Augen halten, dass ein großer Zeitraum zwischen Originaldatei und Änderungsdatei liegen kann, da nur ein Abschalten und kein Neustart diese Rückfrage seitens VMware auslöst. Stellen Sie sich einfach einen Server vor, der seit drei Monaten ohne Unterbrechung läuft, währenddessen die Änderungen immer mit append weitergeführt wurden. Wenn Sie dieses System nun abschalten, können Sie wohl kaum sicher sagen, welche Änderungen durch ein discard verworfen würden.
10.3.7 REDO Log 

Die Festplattenmodi append und undoable arbeiten, wie schon erwähnt, mit einem Änderungsprotokoll, das auch REDO Log genannt wird. In diesem REDO Log wird alles vermerkt, was normalerweise in die Originalfestplattendatei geschrieben würde. Während Sie innerhalb der grafischen Oberflächen auf die vorgegebenen Festplattenmodi angewiesen sind, können Sie über das Kommandozeilentool vmkfstools noch mehr aus dem REDO Log herausholen.
Sobald Sie ein REDO Log für eine aktive Festplatte aktivieren, wird der exklusive Lesezugriff durch den VMkernel aufgehoben und die Festplatte in einen schreibgeschützten Modus versetzt. Sie können erst jetzt die Originalfestplatte kopieren! Dadurch wäre auch jetzt eine Sicherung der Festplatte möglich, obwohl die virtuelle Maschine weiterläuft. Aber natürlich hat diese Geschichte auch einen Haken. Weil die virtuelle Festplatte während des Betriebs nicht mehr weiter verwendet wurde, befindet sie sich im Falle einer Rücksicherung in dem gleichen Zustand, in dem sie auch wäre, wenn ein harter Ausfall des Systems sich zugetragen hätte, wie beispielsweise bei einem Stromausfall. Die meisten Programme überstehen einen solchen Crash zwar problemlos, eine Garantie gibt es jedoch nicht.
Wenn Sie schon ein REDO Log für eine Festplatte aktiviert haben, können Sie über die Kommandozeile auch auf dieses REDO Log ein weiteres anlegen, wodurch – ähnlich wie beim Differencing von Microsoft Virtual Server – eine Kette von REDO Logs entsteht. Auch hier wird nur in das letzte REDO Log geschrieben, alle anderen Dateien sind schreibgeschützt. Mit dieser Funktionalität können Sie einen ein System schrittweisen aufbauen, oder besser, schrittweise zurücksichern.
Da eine virtuelle Maschine kurz eingefroren werden muss, wenn das letzte REDO Log in die Basisfestplatte integriert wird, haben Sie einen großen Vorteil bei der Verwendung eines zweiten REDO Logs. Mit diesem zweiten REDO Log können Sie diesen Prozess aussetzen, um beispielsweise immer eine nahezu aktuelle Sicherung vorzuhalten, ohne die virtuelle Maschine dabei auch nur kurzzeitig zu beeinträchtigen.
| TIPP |
| Allerdings sollte bedacht werden, dass es bei einer aktiven REDO Log-Größe von 1,5 – 2 GB zu schwerwiegenden Leistungseinbußen innerhalb der betroffenen virtuellen Maschine kommen kann. Das wurde auch schon mehrfach in der VMware VCommunity erwähnt und stellt auch in der aktuellen Version noch ein Problem dar. |
10.3.8 Kommandozeile 

Gerade in Bezug auf virtuelle Festplatten bietet Ihnen die VMware ESX-Kommandozeile eine Vielzahl von Funktionen, die ihresgleichen suchen. Der erste wichtige Befehl ist vmkfstools, mit dem Sie die virtuellen Festplattendateien erstellen und anpassen können. Ein REDO Log im Append-Modus lässt sich in die Basisfestplatte integrieren und auch erstellen. Darüber hinaus sind spezielle Befehle für die Verwendung von SAN LUNs vorhanden.
Ein weiterer wichtiger Befehl ist das vmware-cmd-Kommando, mit dem Sie sehr gut einzelne oder mehrere REDO Logs über eine Festplatte legen können. Natürlich ist ein Zusammenführen der REDO Logs und der Basisfestplatte auch hier möglich.
Falls Sie anhand des REDO Logs und der Basisfestplatte eine neue Festplatte erstellen wollen, werden Ihnen diese Befehle eine große Hilfe sein.
Außerdem dürfen Sie nicht vergessen, dass alle mit VMware ESX erstellten Festplattendateien mit der VMware GSX- oder Workstation-Variante inkompatibel sind. Daher muss immer vor der Nutzung je nach Richtung ein Im- oder Export der Festplattendateien stattfinden. Die komplette Syntax dieser beiden Befehle können Sie in Anhang B nachlesen.
Ihre Meinung
Wie hat Ihnen das Openbook gefallen? Wir freuen uns immer über Ihre Rückmeldung. Schreiben Sie uns gerne Ihr Feedback als E-Mail an kommunikation@rheinwerk-verlag.de.


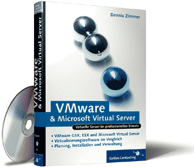
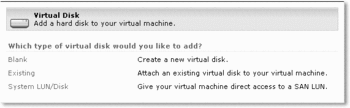
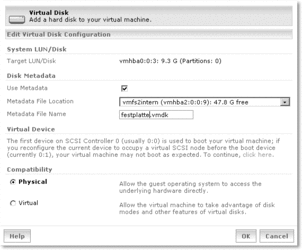
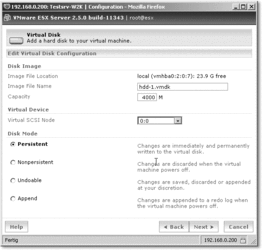
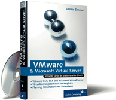
 Ihre Meinung
Ihre Meinung