21.3 Die unterschiedlichen Schaltflächen
Schaltflächen sind ein wesentlicher Bestandteil jeder Windows-Anwendung und relativ einfach aufgebaut. Wir wollen uns daher als Erstes dieser Familie zuwenden. Grundsätzlich werden zu den Schaltflächen fünf verschiedene Steuerelemente gerechnet:
- Button
- ToggleButton
- RepeatButton
- RadioButton
- CheckBox
In der Toolbox werden Sie die Steuerelemente ToggleButton und RepeatButton nicht finden, da diese beiden Typen ausschließlich anderen Steuerelementen als Basisklasse dienen. Alle genannten Typen sind aber auf die gemeinsame Basisklasse ButtonBase zurückzuführen.
21.3.1 Die Basisklasse »ButtonBase«

Das grundlegende Verhalten aller Schaltflächen-Steuerelemente ist bereits in der Basisklasse ButtonBase festgelegt. Das auffälligste Merkmal dürfte sein, dass sie angeklickt werden können. Die Eigenschaft IsPressed liefert die Information, ob der Button aktuell gedrückt ist oder nicht.
Interessant ist, dass festgelegt werden kann, unter welchen Umständen das Click-Ereignis ausgelöst wird. Traditionell wurde das Ereignis bisher grundsätzlich immer beim Loslassen der Maustaste ausgelöst. Das ist in WPF zwar auch die Vorgabe, kann aber durch entsprechendes Setzen der Eigenschaft ClickMode geändert werden. ClickMode gestattet drei verschiedene Einstellungen, Release, Press und Hover, deren Beschreibung Sie der folgenden Tabelle entnehmen können.
| Member | Beschreibung |
|
Release |
Das Ereignis wird ausgelöst, wenn auf eine Schaltfläche geklickt und die Maustaste losgelassen wird. Dies ist die Standardvorgabe. |
|
Press |
Das Ereignis wird ausgelöst, wenn auf eine Schaltfläche geklickt wird, sie aber noch nicht losgelassen wird. |
|
Hover |
Das Ereignis wird ausgelöst, wenn der Mauszeiger über ein Steuerelement bewegt wird. |
21.3.2 Das Steuerelement »Button«

Schaltflächen vom Typ Button sind vielleicht die am häufigsten anzutreffenden Steuerelemente. Ihr Einsatz ist denkbar einfach. Ziehen Sie das Element aus der Toolbox in das Window, oder schreiben Sie direkt den XAML-Code. Nach der Festlegung der Eigenschaften hinsichtlich Größe und Position legen Sie noch die Eigenschaft Content fest.
Button-Objekte weisen eine besondere Eigenschaft auf. Sie können in einem Fenster je einen
Button mit IsDefault=true bzw. IsCancel=true kennzeichnen. Dann reagieren Schaltflächen auf die  - bzw.
- bzw.  -Taste. Wurde das zugehörige Fenster mit der Methode ShowDialog geöffnet, bewirken diese Schaltflächen gleichzeitig auch das Schließen des Fensters.
Dabei wird an ShowDialog der Wert true oder false übergeben.
-Taste. Wurde das zugehörige Fenster mit der Methode ShowDialog geöffnet, bewirken diese Schaltflächen gleichzeitig auch das Schließen des Fensters.
Dabei wird an ShowDialog der Wert true oder false übergeben.
Leicht zu verwechseln sind die beiden Eigenschaften IsDefault und IsDefaulted. Letztgenannte gehört zu einer langen Liste weiterer Eigenschaften, die über spezifische Zustände eines Steuerelements Auskunft geben. IsDefaulted gibt an, ob ein Button die Schaltfläche ist, der die Eingabetaste mit IsDefault=true zugeordnet worden ist. IsDefaulted ist schreibgeschützt.
Schaltflächen können häufig mit der Tastenkombination  + Buchstabe aktiviert werden. Im XAML-Code kennzeichnen Sie den sogenannten Mnemonics-Buchstaben
durch das Voranstellen eines Unterstrichs, z. B.:
+ Buchstabe aktiviert werden. Im XAML-Code kennzeichnen Sie den sogenannten Mnemonics-Buchstaben
durch das Voranstellen eines Unterstrichs, z. B.:
<Button Height="35" Width="120">_Abbrechen</Button>
Der Unterstrich ist nur im laufenden Programm zu sehen, wenn der Benutzer die  -Taste drückt. Diese Fähigkeit geht natürlich verloren, wenn Sie anstatt einer Zeichenfolge
der Content-Eigenschaft ein anderes Steuerelement übergeben.
-Taste drückt. Diese Fähigkeit geht natürlich verloren, wenn Sie anstatt einer Zeichenfolge
der Content-Eigenschaft ein anderes Steuerelement übergeben.
Hinsichtlich der Ereignisse gibt es nicht viel zu erzählen. In der Regel werden Sie nur das Ereignis Click programmieren.
21.3.3 Das Steuerelement »ToggleButton«

Ein Button-Objekt wird nach dem Anklicken wieder seinen ursprünglichen Zustand einnehmen. In dieser Hinsicht verhält sich ein ToggleButton anders, obwohl er im ersten Moment optisch einem Button entspricht. ToggleButton ist im Namespace System.Windows.Controls.Primitives definiert.
Ein ToggleButton behält nach dem Klicken seinen Zustand bei. Wird er angeklickt, behält er so lange seine Position bei, bis er erneut angeklickt wird.
Das Control ToggleButton wird nicht im Werkzeugkasten angeboten. Sie müssen dieses Steuerelement daher direkt im XAML-Code erzeugen.
Der aktuelle Zustand kann mit der Eigenschaft IsChecked ausgewertet werden. Normalerweise wird das Steuerelement true (aktiviert) oder false (deaktiviert) zurückliefern. Ein ToggleButton kann aber auch drei Zustände beschreiben: true, false und null. Mit dem dritten Zustand wird es als undefiniert beschrieben. Das wäre zum Beispiel der Fall, wenn mit dem ToggleButton beschrieben werden soll, ob ein markierter Textabschnitt in einem Dokument fett dargestellt wird oder nicht. Der undefinierte Zustand wäre dann gegeben, wenn nur Teile des markierten Textes fett sind.
Diesen Zustand IsChecked=null kann ein ToggleButton-Objekt nur annehmen, wenn die Eigenschaft IsThreeState=true gesetzt ist. Das folgende Listing zeigt, wie die drei Zustände aktiviert werden und gleichzeitig der Zustand mit undefiniert angegeben werden kann.
<ToggleButton IsChecked="{x:Null}" IsThreeState="True">
ToggleButton1
</ToggleButton>
Listing 21.8 »ToggleButton« im XAML-Code
Hinsichtlich der Ereignisse ist erwähnenswert, dass mit Checked, Unchecked und Intermediate Ereignisse ausgelöst werden, je nachdem, welcher Zustand erreicht wird. In der Code-Behind-Datei können Sie die Ereignishandler programmieren, beispielsweise:
private void toggleButton1_Checked(object sender, RoutedEventArgs e) {
MessageBox.Show("Aktueller Zustand: Checked");
}
private void toggleButton1_Unchecked(object sender, RoutedEventArgs e) {
MessageBox.Show("Aktueller Zustand: Unchecked");
}
Alternativ zu Checked und Unchecked kann der Zustand auch über das Click-Ereignis ermittelt werden:
private void toggleButton1_Click(object sender, RoutedEventArgs e) {
if((bool)toggleButton1.IsChecked)
MessageBox.Show("Zustand: Checked");
else
MessageBox.Show("Zustand: Unchecked");
}
21.3.4 Das Steuerelement »RepeatButton«

Ähnlich wie der zuvor besprochene Button agiert auch ein RepeatButton. Der Unterschied ist, dass dieser Schaltflächentyp kontinuierlich Click-Ereignisse auslöst, solange der Mauszeiger bei gedrückter Maustaste auf das Steuerelement weist. Die Häufigkeit des Auftretens der Click-Ereignisse hängt von den Einstellungen der Eigenschaften Delay und Interval ab. Die Zeitspanne vom Drücken bis zur ersten Click-Auslösung wird von Delay beschrieben und ist eine Angabe in Millisekunden. Die Zeitspanne zwischen den sich wiederholenden Ereignissen beschreibt Interval (ebenfalls in Millisekunden). Ähnlich wie ein ToggleButton gehört auch dieses Steuerelement zum Namespace System.Windows.Controls.Primitives und wird nicht im Werkzeugkasten angeboten. Meistens findet es Verwendung im Zusammenhang mit anderen, komplexeren Steuerelementen.
Sinnvoll ist dieses Steuerelement, wenn es darum geht, Werte kontinuierlich zu erhöhen oder zu reduzieren. Sie können dieses Steuerelement dazu verwenden, um beispielsweise ein »Up-Down«-Steuerelement zu entwickeln, wie es im folgenden Beispiel gezeigt wird.
// Beispiel: ..\Kapitel 21\RepeatButtonSample
<Window ...>
<StackPanel>
<Border Margin="5" HorizontalAlignment="Left" BorderThickness="1"
BorderBrush="Black">
<Grid>
<Grid.RowDefinitions>
<RowDefinition />
<RowDefinition />
</Grid.RowDefinitions>
<Grid.ColumnDefinitions>
<ColumnDefinition />
<ColumnDefinition />
</Grid.ColumnDefinitions>
<Label Name="lblNumber" Grid.RowSpan="2" Content="0"
VerticalAlignment="Center" MinWidth="40" />
<RepeatButton Name="btnUp" Grid.Column="1" Click="btnUp_Click">
<Polygon Margin="4,0" Points="3,0 6,6 0,6 3,0"
Stroke="Black" Fill="Black"/>
</RepeatButton>
<RepeatButton Name="btnDown" Grid.Row="1" Grid.Column="1"
Click="btnDown_Click">
<Polygon Margin="4,0" Points="3,6 6,0 0,0 3,6"
Stroke="Black" Fill="Black"/>
</RepeatButton>
</Grid>
</Border>
</StackPanel>
</Window>
Listing 21.9 Einfache Definition einer »Up-Down«-Schaltfläche
Im XAML-Code sind zwei Elemente vom Typ RepeatButton angegeben. Das erste dient dazu, eine Zahl, die in einem Label angezeigt wird, zu erhöhen, das zweite Element dazu, die Zahl zu reduzieren. Die Content-Eigenschaft der beiden RepeatButton-Steuerelemente wird jeweils durch ein Polygon-Element beschrieben. Mit der Eigenschaft Points wird dabei ein Dreieck beschrieben, das entweder mit einer Spitze nach oben oder nach unten zeigt.
Zu diesem XAML-Code gehört der folgende C#-Code, der so einfach gehalten ist, dass er keiner weiteren Erläuterung bedarf.
private void btnUp_Click(object sender, RoutedEventArgs e) {
lblNumber.Content = Convert.ToInt32(lblNumber.Content.ToString()) + 1;
}
private void btnDown_Click(object sender, RoutedEventArgs e) {
lblNumber.Content = Convert.ToInt32(lblNumber.Content.ToString()) - 1;
}
Abbildung 21.6 Ausgabe des Beispiels »RepeatButtonSample«
21.3.5 Das Steuerelement »Checkbox«

Die CheckBox ähnelt vom Verhalten her einem ToggleButton, hat aber eine andere Darstellung, da der Zustand durch ein Zustandshäkchen angezeigt wird.
21.3.6 Das Steuerelement »RadioButton«
Auch ein RadioButton ist ein ToggleButton, allerdings mit einem etwas anderen Verhalten in der Hinsicht, dass mehrere RadioButton-Elemente eine Gruppe bilden, innerhalb deren nur ein RadioButton ausgewählt sein kann.
Befinden sich mehrere RadioButtons in einem übergeordneten Panel, bilden diese automatisch eine Gruppe. Benötigen Sie mehrere voneinander unabhängige Gruppen in einem Panel, stellen Sie die Eigenschaft GroupName ein. Alle RadioButton-Elemente mit demselben GroupName-Bezeichner gehören dann zu einer gemeinsamen Gruppe. Eine andere Möglichkeit ist, für alle zu gruppierenden Steuerelemente ein separates Panel bereitzustellen. Dabei kann es sich um Layout-Container handeln, aber auch um Steuerelemente wie Panel oder GroupBox.
Im folgenden Beispielcode sind zwei Gruppen definiert, die sich im gleichen Container befinden. Die Gruppenzugehörigkeit wird durch GroupName beschrieben. Innerhalb jeder Gruppe ist jeweils ein RadioButton durch Angabe der Eigenschaft IsSelected vorselektiert.
<Window ... >
<StackPanel Margin="10">
<!-- Gruppe 1 -->
<RadioButton Content="Schornsteinfeger" GroupName="Gruppe1"
Margin="5,0,5,5" />
<RadioButton Content="Bäckermeister" GroupName="Gruppe1"
Margin="5,0,5,5" IsChecked="True" />
<RadioButton Content="Dachdecker" GroupName="Gruppe1"
Margin="5,0,5,20" />
<!-- Gruppe 2 -->
<RadioButton Content="Mann" GroupName="Gruppe2"
Margin="5,0,5,5" />
<RadioButton Content="Frau" GroupName="Gruppe2"
Margin="5,0,5,5" IsChecked="True" />
</StackPanel>
</Window>
Listing 21.10 Gruppieren von »RadioButton«-Elementen
Abbildung 21.7 Gruppierte RadioButtons
Ihre Meinung
Wie hat Ihnen das Openbook gefallen? Wir freuen uns immer über Ihre Rückmeldung. Schreiben Sie uns gerne Ihr Feedback als E-Mail an kommunikation@rheinwerk-verlag.de.



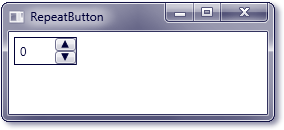
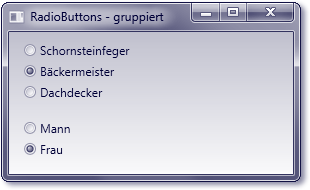

 Jetzt Buch bestellen
Jetzt Buch bestellen



