17.5 Zeitleisten-Animation 

| Entliehen bei After Effects |
|
Benutzern von Adobe After Effects, das ja eine Art »Photoshop für bewegte Bilder« ist, wird einiges im Animationsfenster bekannt vorkommen, wenn es in den Modus Zeitleiste geschaltet wird. Ganz offensichtlich hat Adobe hier Anleihen bei seinem altbewährten Compositing-Programm genommen und Teile der Engine von After Effects in Photoshop eingebaut. |
Kommen wir nun zum Modus Zeitleiste im Fenster Animation. Hier findet sich das Gegenstück zur Frame-Animation in Form der Animation auf der Basis von Keyframes, die als einzige festgelegt sind. Alles andere wird, ähnlich wie beim Tweening der Frame-Animation, berechnet, allerdings nicht wie dort in Form einzelner, fester Bilder. Vielmehr werden alle Zwischenbilder erst beim Abspielen oder bei der Ausgabe (Rendering) berechnet. Dadurch eignet sich dieses Verfahren für Dateien mit einer größeren Anzahl an Frames und vor allem für Video-Anwendungen. Außerdem ist es durch die weitgehende Manipulierbarkeit und die verhältnismäßig wenigen Frames, die zur Definition einer Animation gebraucht werden, viel flexibler.
17.5.1 Das Animationsfenster bei der Zeitleisten-Animation 

Das Fenster Animation ist im Modus Zeitleiste um einiges reicher an Features und Einstellmöglichkeiten als im Modus Frames. Anders als beim Modus Frames, wo ein Frame immer den Gesamtzustand aller Ebenen widerspiegelt, werden im Modus Zeitleiste die Ebenen einzeln animierbar gemacht. Der Ebenenstapel in der Ebenen-Palette findet sich also 1:1 im Animationsfenster wieder. Das gilt angenehmerweise auch für die Farbmarkierungen.
Abbildung 17.49 Die Ebenen in der Ebenen-Palette (links) und im Animationsfenster (rechts)
Sehen wir uns nun die einzelnen Elemente der Benutzeroberfläche dieses Fensters an, das man im Bezug auf seine Funktionen sicher zu den umfangreichsten in Photoshop zählen kann.
| Timecode eingeben |
|
Bei der manuellen Eingabe des Timecodes müssen die Doppelpunkte mit eingegeben werden. 5:00 setzt den Zeitzeiger auf 5 Sekunden und null Frames, 500 auf den 500. Frame, also 20 Sekunden und null Frames. Wer aus After Effects die bequeme und schnelle Eingabe ohne Sonderzeichen gewöhnt ist, muss in Photoshop auf diesen Luxus verzichten. |
Timecode | Im Gegensatz zum Modus Frames, wo die Länge der Einzelbilder entscheidend ist, haben wir es hier mit einer zeit-basierten Struktur zu tun. Links oben findet sich dazu der aktuelle Timecode in dem im Video-Bereich üblichen SMPTE-Format (Stunden:Minuten:Sekunden:Frames). Im Paletten-Menü kann unter Palettenoptionen auf nummerierte Frames umgeschaltet werden. Der Timecode kann nach einem Doppelklick auf die Zahl manuell eingegeben werden oder mit dem Doppelpfeilcursor für die Wertänderung durch Ziehen mit der Maus manipuliert werden.
Linke Spalte | Sie gibt den Ebenenstapel mit den einzelnen Ebenen wieder. Deren Animationsparameter sind durch Aufklappen der Ebene mit dem kleinen Dreieck erreichbar.
Abbildung 17.50 Das Fenster Animation im Modus Zeitleiste
Geändertes Video | Darunter befindet sich die Sub-Ebene Geändertes Video, in der alles enthalten ist, was effektiv in den Bild-inhalt der Ebene eingreift, also alles, was unter destruktive Bildbearbeitung fallen würde, wie z. B. eine Retusche. Durch diese Sub-Ebene bleibt das Original-Material der Videoebene unangetastet. Unter Geändertes Video wird also automatisch ein Frame eingefügt, wenn man bei einem Frame auf der Ebene herummalt. Auch wenn diese Sub-Ebene im User Interface unterhalb der betreffenden Ebene liegt, liegt der Inhalt visuell über dem Bild des Frames. Dieses Feature ist für Video-Retusche und -Painting wichtig.
| Automatisches Ausrichten |
|
Wenn man bei allen Verschiebungen in der Zeitleiste (Zeitzeiger, In- und Out-Points, Enden des Arbeitsbereichs und Key-frames) die |
Position, Deckkraft und Stil | Darunter befinden sich die Sub-Ebenen für die Animation von Position, Deckkraft und Stil (Ebenenstil). Wird die »Uhr« angeklickt, so kann man diesen Parameter animieren. Links daneben kann man mit den gelben Rauten einen Keyframe setzen, an dem der Zustand der Videoebene für diesen Parameter fixiert wird. Die beiden Pfeile links und rechts daneben navigieren zum vorigen bzw. nächsten Keyframe. Diese Keyframes erscheinen in der Zeitspur des Parameters als gelbe (markiert) oder graue Rauten.
| Arbeitsbereich |
|
Am oberen Rand des Fensters kann man den Arbeitsbereich mit den blauen Anfassernin der Länge verstellen. In der Spur für die Videoebene (ohne farbige Ebenenmarkierung immer grün dargestellt) selbst kann man den sichtbaren Teil an Anfang und Ende verkürzen (In- und Out- Point). |
Tasten am unteren Rand | Links unten befindet sich die Navigation mit den Tasten für den Rücklauf zum ersten Frame, für den Schritt um einen Frame zurück, für die Start-Stopp-Funktion und für den Schritt um einen Frame vorwärts. Daneben kann man den Zoomfaktor der Zeitlisten-Ansicht ändern, um auch zeitlich feine Animationen bearbeiten zu können. Der Schalter für Zwiebelschicht aktivieren/deaktivieren erlaubt das sogenannte »Onion Skinning«, bei dem vorangegangene und nachfolgende Frames einstellbar über den aktuellen Frame geblendet werden können. Dieser Trick wird beim Zeichentrick mit Transparentpapier erreicht und erlaubt den schrittweisen Aufbau von Animationen z. B. mit Malwerkzeugen (»Video Painting« und »Rotoscoping«, siehe unten). Ebenfalls im Fuß befindet sich die Umschaltung in den Modus Frames und die Aktivierung von eventuell vorhandenem Ton.
Abbildung 17.51 Animieren der Einstellung Globales Licht bei den Ebenenstilen
Globales Licht | Der Parameter Globales Licht bezieht sich auf die gleichnamige Einstellmöglichkeit in der Dialogbox Ebenenstil, die es bei den Ebenen für Schatten, Relief und Glanz gibt. Er erspart bei zusammenhängenden Einstellungen für mehrere Effekte auf mehreren Ebenen die vielen nötigen separaten Einstellungen, die man sonst manuell vornehmen müsste. Logischerweise gibt es diese Spur auch nur einmal für alle Ebenen. Sie liegt immer ganz unten im Animationsfenster.
Das Animationsfenster bei Text- und Formebenen | Bei Text- und Formebenen gibt es andere bzw. weitere animierbare Parameter als bei den Bild- und Videoebenen.
Abbildung 17.52 Animierbare Parameter bei Text- und Formebenen
| HINWEIS |
|
Ebenen mit Smart-Objekten -werden bei der Zeitleisten-Animation genauso behandelt wie Bildebenen. Es wird nur der sichtbare Bildinhalt manipuliert. Das gilt auch für die Anwendung von Smartfiltern. |
Sind Bild- oder Videoebene mit Ebenenmasken oder Vektormasken versehen, können auch diese animiert werden. Neben der Position kann man die Masken auch an- und abschalten.
Abbildung 17.53 Keyframes für Maskenaktivität
Abbildung 17.54 Animationsmöglichkeiten für Masken
Hier sind die Keyframes auch keine Rauten, die für eine lineare Interpolation der Werte zwischen zwei Keyframes stehen, sondern Quadrate, was einen abrupten Wechsel verdeutlicht, den es ja bei Ein/Aus-Funktionen geben muss. Ist die rechte Hälfte des Keyframe-Quadrats hell, wird hier abgeschaltet (linker Keyframe in Abbildung 17.53).
17.5.2 Favoritenebenen 

Da das Fenster Animation bei mehreren Ebenen mit vielen Parametern schnell sehr unübersichtlich wird, kann man ausgewählte Ebenen im Paletten-Menü mit Einblenden • Favoritenebenen festlegen markieren. So lassen sich z. B. in diesem Fenster alle Ebenen ausblenden, die nicht animiert werden. Auch dieses Feature kommt sicher manchem aus After Effects bekannt vor.
Abbildung 17.55 Übersichtlichkeit im Animationsfenster durch Favoritenebenen
17.5.3 Sub-Ebene »Geändertes Video« 

Die Funktion der Sub-Ebene Geändertes Video wurde bereits erwähnt. Sie bezieht sich auf bearbeitete Frames von Videoebenen. In (Stand-)Bild-, Smart-Objekt-, Text- und Formebenen gibt es diese Spur folglich auch nicht. In der Spur dieser Ebene werden diese bearbeiteten Frames dunkelblau markiert.
Abbildung 17.56 Bearbeitete Frames einer Videoebene
Abbildung 17.57 Wiederherstellung von geänderten Frames
Diese Frames können über Ebene • Videoebenen • Frame wiederherstellen) oder pauschal (Alle Frames wiederherstellen) für eine Ebene gelöscht werden, um nach einer Warnung den ursprünglichen visuellen Zustand der Videoebene wiederherzustellen.
17.5.4 Video- und 3D-Funktionen kombinieren 

Abbildung 17.58 Startpunkt (links) und Endpunkt (rechts) für die Animation des 3D-Objektes
© 3D-Modell: RetroFreak / Google 3D Warehouse • Video: NASA
![]()
Zwischen den beiden Kern-Features von Photoshop CS4 Extended, »3D« und »Video«, gibt es eine neue und bisher nur wenig bekannte Schnittstelle und dies sogar in beide Richtungen. Zum einen erstrecken sich die Animationsmöglichkeiten auch auf 3D-Ebenen, auch wenn hier nur die Objekt- und die Kamera-Position animiert werden können, und dies auch nur mit einfachen Mitteln und nicht mit der umfassenden Steuerung von Beschleunigung und Feinverhalten, das professionelle 3D-Programme beherrschen. In der anderen Richtung sind im Zuge der starken Verbesserung der Texturierung in Photoshop CS4 auch Photoshop-Dateien mit Videoebenen als Texturen gestattet.
Abbildung 17.59 PSD-Datei mit Videoebene (oben) als Textur für das Eigenleuchten des Bildschirms (unten)
In diesem Beispiel wurde beides kombiniert. Einem einfachen 3D-Modell eines Fernsehers wurde als Textur für die Eigenschaft Eigenleuchten der Bildschirmfläche eine Photoshop-Datei mit einer Video-Ebene zugewiesen. Das TV-Gerät selbst wird mit einer Zeitleisten-Animation über den Parameter 3D-Objekt-position bewegt. Auf dem sich drehenden Fernseher läuft dann das bewegte Video.
17.5.5 Abspielen von Videoebenen 

| TIPP |
|
Ein Grund für eine unbefriedi-gende Abspiel-Performance beim Einsatz von Videoebenen kann darin bestehen, dass Ansicht • Pixelseitenverhältnis-Korrektur aktiviert ist. Das ist ja eine horizontale Skalierung, die live berechnet wird und entsprechend »auf die Bremse tritt«. |
Für das Abspielen der Videoebenen berechnet Photoshop den Ebenenstapel für jeden Frame und speichert das entsprechende Bild im Arbeitsspeicher (RAM), damit es flüssig abgespielt werden kann. Die Festplatte ist bei größeren und längeren Videoclips zu langsam dafür. Da der Arbeitsspeicher im Gegensatz zur Festplatte relativ klein ist, sind der Dauer und dem Bildformat des abzuspielenden Clips Grenzen gesetzt. Ein im Arbeitsspeicher befindlicher Frame ist in der Timeline des Animationsfensters am unteren Rand des Streifens für den Arbeitsbereich grün markiert. Ist diese Linie durchgehend, kann flüssig abgespielt werden.
Beim Abspielen findet immer zuerst der Einspielvorgang in den Arbeitsspeicher statt, der je nach Komplexität des Ebenenstapels, der verwendeten Anzahl von (Video-)Ebenen und der Art der eingesetzten Photoshop-Features einige Zeit dauern kann. Danach beginnt das eigentliche Abspielen: je nach Leistungsfähigkeit der Maschine und Darstellungsgröße in der Originalgeschwindigkeit des Videoclips (grüne Anzeige der Geschwindigkeit) oder darunter (rote Anzeige).
Abbildung 17.60 Anzeige der Abspielgeschwindigkeit (links und Mitte) und dunkelgrün markiert Frames im Arbeitsspeicher (rechts)
Abbildung 17.61 Auslassen von Frames zugunsten der Abspielgeschwindigkeit
Im Paletten-Menü kann ein bedarfsweises Auslassen von einzelnen Frames beim Abspielen erlaubt werden. Die Wiedergabe wird dabei möglicherweise ruckelig, aber die Abspielgeschwindigkeit sollte in Echtzeit erfolgen, um das Timing einer Animation insgesamt korrekt beurteilen zu können.
17.5.6 Video rendern 

| HINWEIS |
|
Beim Export als Video geht die Ebenenstruktur der Photoshop-Datei verloren, es wird nur ein »flaches« (Bewegt-)Bild ausgegeben. |
Da Photoshop bei Datei • Speichern unter das Speichern von Dateien mit Videoinhalten nur im PSD-Format zulässt und dieses Format im Wesentlichen nur in Photoshop selbst verwendet werden kann, ist für die Weiterverarbeitung von Dateien mit fertig bearbeiteten Videoebenen der Export in einem Format notwendig, das von anderen Programmen verstanden wird. Unter Datei • Exportieren • Video rendern findet man die entsprechenden Möglichkeiten.
Abbildung 17.62 Der Dialog Video rendern
Im oberen Teil werden Name und Zielordner der zu exportierenden Video-Datei angegeben. Darunter findet sich die Option Neuen Unterordner erstellen, die vor allem dann gebraucht wird, wenn Serien von nummerierten Bildern ausgegeben werden, die allein ohne andere Dateien in einem Ordner liegen sollen.
| Zum Weiterlesen |
|
Eine auch nur halbwegs detaillierte Beschreibung der in diesem Export-Dialog möglichen Ausgabe- und Kompressionseinstellungen würde den Rahmen dieses (Photoshop-)Buchkapitels sprengen. Wer Videoebenen in Photoshop ergänzend zu anderen Videoprogrammen wie Premiere, After Effects, Final Cut oder anderen benutzt, sollte ohnehin wissen, wie die nötigen Einstellungen für die Weiterverarbeitung der Ergebnisse auszusehen haben. Für alle anderen sei auf entsprechende, reichlich vorhandene Ressourcen im Netz bzw. auf passende Fachliteratur verwiesen. |
Im Abschnitt Dateioptionen befindet sich der wichtigste Teil des Dialogs. Hier wird oben das Dateiformat eingestellt, wobei zwischen dem Export als Filmdatei (QuickTime-Export) und Bildsequenz unterschieden wird. Unter Grösse kann man die Bildgröße und das Pixel-Seitenverhältnis definieren. Darunter wird der zeitliche Bereich der Bilder für die Ausgabe eingestellt. Unten schließlich kann man die Behandlung eines eventuell vorhandenen Alpha-Kanals bestimmen und die Framerate ändern.
Abbildung 17.63 Bildformate für Bildsequenzen
Ausgabe als Bildsequenz | Neben dem Export als eine einzige Videodatei beherrscht Photoshop auch die Ausgabe in Form von Bildsequenzen. Das ist vor allem dann interessant und wichtig, wenn qualitativ möglichst hochwertig weiterverarbeitet werden soll. Üblich ist auch eine Verwendung von Bildsequenzen, wenn Transparenzinformationen weitergegeben werden sollen, die ein Format erfordern, das Alpha-Kanäle unterstützt. Bei den Videoformaten gibt es da nur wenige (bei QuickTime z. B. den Codec »Animation«).
Zur Auswahl steht eine Reihe von Standbildformaten, je nach Beschaffenheit der Datei. Open EXR kann z. B. nur ausgegeben werden, wenn es sich um eine HDR-Datei handelt (siehe Kapitel 2), Cineon (Bilddaten mit 3 x 10 Bit Farbtiefe für digitalisiertes Kinofilm-Material) nur bei einer entsprechenden Datei, wenn das Dateiformat-Plugin installiert ist.
Video-Einstellungen für den Export | Die Möglichkeiten unter Dateioptionen • QuickTime-Export sind so vielfältig wie die Anzahl der unterschiedlichen Formate, die Apples Medienarchitektur QuickTime bei bewegten Bildern beherrscht. Zunächst kann man beim Pulldown-Menü QuickTime-Export eines der Formate auswählen, die grundsätzlich zur Verfügung stehen.
Abbildung 17.64 Formatauswahl für QuickTime-Export
Hierbei werden alle Formate aufgelistet, die aufgrund installierter Software zugänglich sind. Auch bei installierter Hardware (z. B. MPEG-2-Karte) wird die Liste entsprechend erweitert. Die Auswahl umfasst (etwas missverständlich) nicht nur QuickTime-Formate, sondern auch z. B. Flash, MPEG-4 und andere. Bei der enormen Vielfalt an Einstellungen ist es in erster Linie wichtig, was das Programm braucht, das das ausgegebene Video weiterbearbeiten soll, oder welche Anforderungen im Fall der abspielfertigen Endausgabe an Bildgröße, -qualität, -format und -geschwindigkeit vorliegen.
Abbildung 17.65 Einstellungen für QuickTime DV-PAL
DV-PAL-Clip ausgeben | Als Beispiel sei in Abbildung 17.65 der obere Teil der Ausgabeeinstellungen für einen DV-PAL-Clip für die weitere Bearbeitung in einem Schnittprogramm wie Premiere Pro oder Final Cut gezeigt. Dieser Videoclip soll dort gemeinsam mit DV-Material aus einer Kamera geschnitten werden, wobei dieses Format ein brauchbarer Kompromiss zwischen Qualität und Dateigröße ist.
Ausgabe als Windows Media | Will man die Videodatei (am Mac) als fertigen Windows-Media-Film ausgeben, der direkt für das Streaming oder den Download im Internet verwendet werden kann, so könnten die Einstellungen für die Wiedergabe über Breitbandverbindungen dafür in etwa so aussehen:
| HINWEIS |
|
Adobe sieht den Export von Videodateien aus Photoshop lediglich auf der Basis der QuickTime-Architektur vor. QuickTime muss dazu auf Windows-Rechnern installiert sein. Am Mac ist hingegen bei installiertem QuickTime-Plugin für Windows Media (telestream.net) der Export als WMV-Datei möglich. Das geht auf Windows nicht, dort greift Photoshop nur auf die direkt vom Betriebssystem unterstützten AVI-Formate zurück, nicht jedoch auf Windows Media, so eigenartig das klingen mag. AVI-Dateien werden nur auf der Basis der älteren Codecs (Cinepak, DV usw.), die QuickTime versteht, ausgegeben. Darüber hinaus hilft nur der Umweg über andere Formate. |
Abbildung 17.66 Export-Einstellungen bei Flip4Mac für Windows Media am Mac
Ihre Meinung
Wie hat Ihnen das Openbook gefallen? Wir freuen uns immer über Ihre Rückmeldung. Schreiben Sie uns gerne Ihr Feedback als E-Mail an kommunikation@rheinwerk-verlag.de.



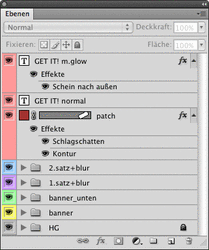
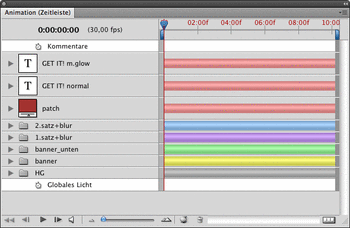
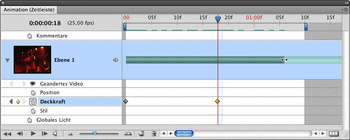


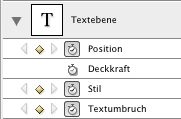
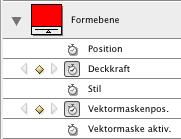

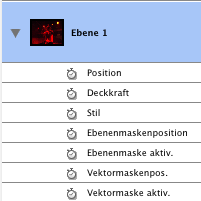
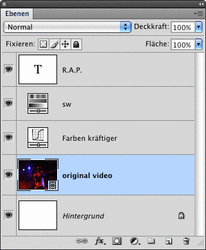
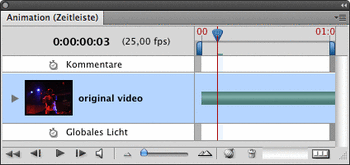

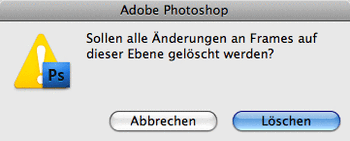
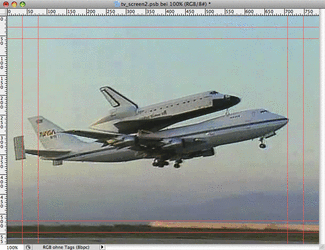


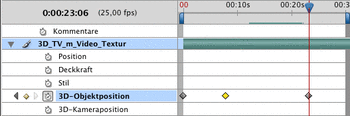
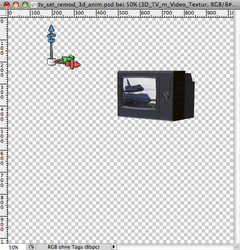
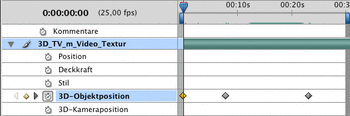
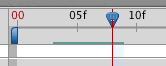
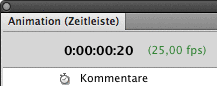
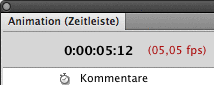
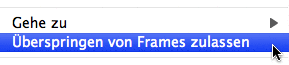
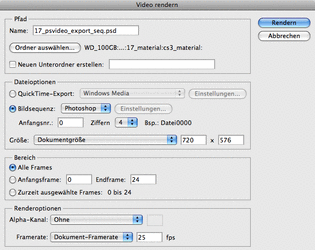
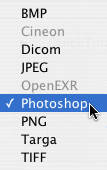
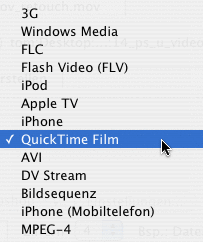
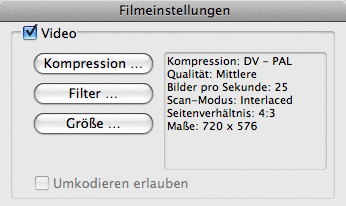
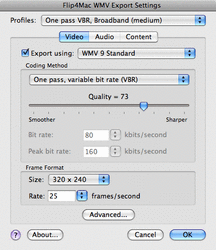

 bestellen
bestellen



