14.3 Bridge – der Creative Suite-Browser 

Den früheren Dateibrowser, den es längere Zeit in Photoshop gab, hat Adobe mit der Creative Suite 2 als selbstständige Anwendung ausgegliedert und immer mehr erweitert, sowohl, was die Features, als auch, was die Zuständigkeiten angeht. Er dient mittlerweile als zentrale Dateiübersicht für alle Arbeiten mit den Produkten aus der Creative Suite. Zudem ist er Sichtungs- und Ordnungs-Werkzeug sowie Schnittstelle zu den Versionierungsfunktionen von Version Cue.
14.3.1 Benutzeroberfläche 

![]()
Das Layout der Benutzeroberfläche hat sich mit Bridge 3 in der Creative Suite 4 weiter verändert. Im User Interface von Bridge sind eine ganze Reihe von Neuheiten versteckt, meist in Details.
Abbildung 14.22 Die Benutzeroberfläche von Bridge CS4
Wichtige Befehle sind nun lediglich als Buttons links oben im Fenster verfügbar. Sie werden im Folgenden detailliert besprochen (Abbildung 14.23). Neu ist die Leiste mit den Arbeitsbereichen.Am rechten Rand kann sie mit eigenen gespeicherten Fenster-Layouts ergänzt werden. Neben der Suchbox findet man den Button zum Verkleinern des Fensters. Bridge schwebt nach einem Klick darauf über allen Programmen und zeigt nur das zentrale Fenster Inhalt. In der Leiste darunter befindet sich die neue Pfadanzeige, Einstellungen für die Vorschauqualität und das Menü für die Bewertung mit Sternen.
In der linken Seitenleiste sind standardmäßig oben die Fenster Favoriten und Ordner platziert, wobei die Favoriten zweigeteilt sind und oben fix den lokalen Computer, Version Cue (falls in Bridge aktiviert) zeigen sowie merkwürdigerweise Bridge Home, eine von Adobe nicht mehr betriebene zentrale Onlineplattform. Darunter werden die eigentlichen Favoriten angezeigt. Zusätzlich kann hier das neue Fenster Inspektor aktiviert werden, das für Daten zuständig ist, die mit Version Cue zu tun haben.
Rechts findet sich die Vorschau mit der Lupe. Darunter findet man das Fenster mit den Metadaten (mit dem kameraähnlichen »Metadaten-Placard«) und dem Reiter Stichwörter. Am Fuß des Arbeitsbereichs kann man noch die Miniaturgröße im Fenster Inhalt sowie das Daten-Layout darinändern.
Abbildung 14.23 Die Buttons in der linken oberen Ecke des Bridge-Arbeitsbereichs
Links oben im Arbeitsbereich hat Adobe nun eine Reihe Buttons eingefügt, die z. T. Befehlen zugeordnet sind, die früher im Menü zu finden waren und dort jetzt nicht mehr auftauchen.
Ganz links neben dem Programm-Icon kann man wie beim Webbrowser innerhalb der zuletzt benutzen Ordner vor- und zurückschalten. Daneben befindet sich ein Button für eine Anzeige des aktuell gültigen Pfades und darunter eine Liste der Favoriten wie im gleichnamigen FensterMd. Der Button mit der Uhr stellt eine Chronik der zuletzt besuchten Ordner zur Verfügung und außerdem eine Liste der zuletzt verwendeten Dateien, die nach Adobe-Programmen geordnet ist. Wenn der zur Creative Suite gehörende »Photo Downloader« installiert und aktiv ist, startet man mit dem Kamera-Symbol einen Import aus einer angeschlossenen Digitalkamera in einen definierten Ordner. Der Button (Verfeinern) ruft entweder den neuen Überprüfungsmodus, die Stapelumbenennung oder die Informationen zur ausgewählten Datei auf.
| HINWEIS |
|
Leider kann man Bridge nicht mehr automatisch starten lassen, wenn Photoshop hochfährt. Entweder man tut das über den Bridge-Button in der Kopfleiste von Photoshop, oder man lässt Bridge automatisch beim Hochfahren des Betriebsystems starten. Dazu gibt es jetzt in Bridge in den Voreinstellungen unter Erweitert die neue Option Bridge bei Anmeldung starten. |
Alle drei Funktionen werden im Weiteren kurz beschrieben. Mit In Camera Raw öffnen zwingt man Bridge, TIFFs oder JPEGs nicht direkt in Photoshop zu öffnen, sondern zunächst in Camera Raw. Das geht allerdings schneller mit ![]() +
+ ![]() . Die Vorteile dieses Weges werden in Abschnitt 2.3 besprochen. Zuletzt kann man in dieser Abteilung die Ausgabe von meist mehreren Dateien in Form einer Webgalerie oder als PDF starten.
. Die Vorteile dieses Weges werden in Abschnitt 2.3 besprochen. Zuletzt kann man in dieser Abteilung die Ausgabe von meist mehreren Dateien in Form einer Webgalerie oder als PDF starten.
![]()
Ansichten | Die Ansichten, die Bridge für die gezeigten Dateien anbietet, sind in Bridge CS4 neben dem gewohnten Miniatur-Raster, der Detailansicht und der Listenansicht um die Option Miniaturraster durch Klicken sperren erweitert worden. Dabei wird die Anzahl der Zeilen und Spalten unabhängig von einer Änderung der Fenstergröße konstant gehalten.
Abbildung 14.24 Die vier verschiedenen Ansichten des Fensters Inhalt
Die Größe der Miniaturbilder kann man mit dem Regler am Fuß des Arbeitsbereichs oder mit den Shortcuts ![]() +
+ ![]() bzw.
bzw. ![]() +
+ ![]() verstellen, wobei das am Mac nur für die Tasten des Nummernblocks gilt. Will man sich nur die Bilder allein anzeigen lassen, kann man mit
verstellen, wobei das am Mac nur für die Tasten des Nummernblocks gilt. Will man sich nur die Bilder allein anzeigen lassen, kann man mit ![]() +
+ ![]() alle Beschriftungen verschwinden lassen.
alle Beschriftungen verschwinden lassen.
Abbildung 14.25 Voreinstellungen für die Farbmarkierungen
Abbildung 14.26 Bewerten mit Sternen (oben) und Markieren mit Farben (unten)
Bewertung und Markierung | Innerhalb von Bridge lassen sich Dateien mit Sternen bewerten und mit Farben markieren (in Bridge Beschriftung genannt). Die Sterne werden unterhalb des Miniaturbildes mit der Maus eingetragen, die Farben mit Hilfe des Kontextmenüs (Abbildung 14.26, unten). Sinnvoller und schneller ist es, das mit Shortcuts zu erledigen. ![]() +
+ ![]() bis
bis ![]() oder
oder ![]() bis
bis ![]() vergibt Sterne,
vergibt Sterne, ![]() +
+ ![]() oder
oder ![]() löscht diese, wobei hierfür auch die Eingabe über den Nummernblock der Tastatur funktioniert. Eine andere Zahl überschreibt die bisherige. Die Farben, ebenfalls fünf, werden mit
löscht diese, wobei hierfür auch die Eingabe über den Nummernblock der Tastatur funktioniert. Eine andere Zahl überschreibt die bisherige. Die Farben, ebenfalls fünf, werden mit ![]() +
+ ![]() bis
bis ![]() oder
oder ![]() bis
bis ![]() vergeben, die letzte Farbe hat keinen Shortcut. In den Voreinstellungen kann man erzwingen, dass die Beschriftung nur mit gedrückter
vergeben, die letzte Farbe hat keinen Shortcut. In den Voreinstellungen kann man erzwingen, dass die Beschriftung nur mit gedrückter ![]() -Taste funktioniert. Hier können Sie auch die Farbmarkierungen benennen.
-Taste funktioniert. Hier können Sie auch die Farbmarkierungen benennen.
| Bridge versus Lightroom |
|
Wenn Sie auch mit Lightroom arbeiten, können Sie dort unter Metadaten • Farbbeschriftungssatz den Satz Bridge-Standard verwenden oder einen eigenen Satz mit gleichen Benennungen wie in Ihren Bridge-Beschriftungen anlegen. Ist der Wortlaut gleich, werden in Lightroom vergebene Beschriftungen übernommen und umgekehrt. Bei den Sternen funktioniert das ohnehin reibungslos. |
In der Folge können solche Dateien dann gezielt nach den vergebenen Merkmalen sortiert und durchsucht werden. Das geht entweder mit dem Button Objekte nach Wertung filtern (Abbildung 14.27, links) oder feiner im Fenster Filter ( in Abbildung 14.22 und Abbildung 14.27, rechts), wo zum einen die Anzahl der gefilterten Dateien angezeigt wird und zum anderen durch die Häkchen links entschieden werden kann, welche Dateien aus dem aktuellen Ordner angezeigt werden sollen.
Abbildung 14.27 Filtern mit Beschriftungen und Wertungen
![]()
Überprüfungsmodus und Kollektionen | Hier hat Adobe für Bridge CS4 einige Anleihen bei Lightroom genommen. Die dort bewährte Funktion Überprüfungsmodus gibt es nun auch in Bridge. Die Sammlungen aus Lightroom sind in Bridge als Kollektionen integriert worden. Kollektionen sind Teilmengen oder Auswahlen eines Ordners mit Dateien. Diese erstellt man am schnellsten im Überprüfungsmodus (Shortcut ![]() +
+ ![]() ), bei dem man in einer Art »Shoot out« flott alle ungeeigneten Dateien aus einem Ordner verwirft, sodass die akzeptierten übrig bleiben. Dazu bietet Bridge eine »Karussell«-Ansicht, die sich sehr schnell und bequem mit den Cursor-Tasten steuern lässt.
), bei dem man in einer Art »Shoot out« flott alle ungeeigneten Dateien aus einem Ordner verwirft, sodass die akzeptierten übrig bleiben. Dazu bietet Bridge eine »Karussell«-Ansicht, die sich sehr schnell und bequem mit den Cursor-Tasten steuern lässt.
Abbildung 14.28 Der neue Überprüfungsmodus in Bridge
Die Bedienung ist sehr einfach. Mit der ![]() - und der
- und der ![]() -Taste oder den Buttons in der Navigation dreht man das »Karussell« nach links oder rechts. Alternativ geht das auch mit den Tabulatortasten (
-Taste oder den Buttons in der Navigation dreht man das »Karussell« nach links oder rechts. Alternativ geht das auch mit den Tabulatortasten (![]() und
und ![]() +
+ ![]() ). Mit der
). Mit der ![]() -Taste wird eine Datei aus der Auswahl nach unten hinausgeworfen. Mit dem Lupen-Button kann man sich eine vergrößerte Detailansicht in 100 % holen, in die man mit dem Mausrad weiter einzoomen kann. Der Button schließt die Überprüfungsansicht und packt die übrig gebliebenen Dateien in eine Kollektion. Man kann die Ansicht auch ohne Erstellen einer Sammlung ergebnislos schließen, was auch mit der
-Taste wird eine Datei aus der Auswahl nach unten hinausgeworfen. Mit dem Lupen-Button kann man sich eine vergrößerte Detailansicht in 100 % holen, in die man mit dem Mausrad weiter einzoomen kann. Der Button schließt die Überprüfungsansicht und packt die übrig gebliebenen Dateien in eine Kollektion. Man kann die Ansicht auch ohne Erstellen einer Sammlung ergebnislos schließen, was auch mit der ![]() -Taste funktioniert.
-Taste funktioniert.
Abbildung 14.29 Das Fenster Kollektionen
Eine solche Kollektion ist lediglich eine Ordnungsstruktur und hat nichts mit den eigentlichen Dateien zu tun. Sie dient zum Festhalten von Dateiauswahlen und kann, wie bereits gezeigt, mit Hilfe der Überprüfungsansicht oder auch manuell über eine Auswahl im Fenster Inhalt von Bridge erstellt werden. In diesem Fall benutzt man den Button Neue Kollektion.
Im Gegensatz dazu gibt es Smart-Kollektionen, die Dateien automatisch mit Hilfe von bestimmten Kriterien »sammeln«. Solche Sammlungen lassen sich mit dem Button Neue Smart-Kollektion erstellen und mit Smart-Kollektion bearbeiten anpassen. Kollektionen kann man natürlich auch löschen.
| HINWEIS |
|
Leider gibt es in Bridge im Gegensatz zu den Sammlungen in Lightroom keine Shortcuts für das Erstellen von Kollektionen. Auch lassen sich diese nicht in anderen Kollektionen verschachteln. |
Abbildung 14.30 Kriterien von Smart-Kollektionen bearbeiten
Abbildung 14.31 Vorschaufenster mit Lupe
![]()
Vorschau und Lupe | Im Fenster Vorschau wird eine Voransicht der ausgewählten Datei angezeigt. Zum Aktivieren reicht ein einfacher Klick ins Bild. Ein weiterer Klick verbirgt sie wieder. Ist die Lupe sichtbar, kann man mit dem Mausrad die Vergrößerung zwischen 100 und 800 % einstellen. Das erlaubt die genaue Begutachtung einer Datei, ohne sie öffnen zu müssen. Je nach Größe der Datei dauert es einen Moment, bis die Vergrößerung zur Verfügung steht. Neben allen Bildformaten, die Photoshop versteht, funktionieren Vorschau und Lupe sowohl bei PDFs als auch bei InDesign- und Illustrator-Dateien.
Sind mehrere Dateien ausgewählt, werden sie im Vorschaufenster entsprechend gruppiert, wie Platz vorhanden ist. Mit dem Arbeitsbereichslayout Vorschau können Sie das Fenster schnell maximieren. Es lassen sich dort auch mehrere Lupen z. B. für einen Schärfevergleich einsetzen. Drückt man zusätzlich zur Maustaste die ![]() -Taste, kann man die Lupen gemeinsam bewegen bzw. zoomen.
-Taste, kann man die Lupen gemeinsam bewegen bzw. zoomen.
Abbildung 14.32 Gemeinsames Bewegen und Zoomen mit Lupen bei Mehrfachauswahlen im Fenster Vorschau
| Unterstützte Dateiformate |
|
Bridge beherrscht alle Dateiformate, die die Mitglieder der Creative Suite verarbeiten können, auch PDF gehört natürlich dazu. Zusätzlich ist Adobe Bridge bereits weitgehend multimedia-fähig. Es werden fast alle Dateien zumindest mit einer Vorschau angezeigt, die von QuickTime (Apples Medienarchitektur) verstanden werden. Viele dieser Formate lassen sich auch abspielen (Audio und Video). Das Vorschaufenster bekommt dann die entsprechenden Steuerungselemente. Flash-Dateien (»*.swf«) werden ebenfalls abgespielt. Auf Windows-Maschinen wird das noch um die Formate der Windows Media-Architektur ergänzt (AVI, WMV usw.). So sind Adobes Audio- und Videoprodukte wie Soundbooth, Premiere Pro, After Effects und Encore DVD auch in Bridge ein-gebunden. |
Im Vorschaufenster kann man auch Mehrfachauswahlen von PDFs synchron durchblättern und so schnell Vergleiche zwischen diesen anstellen.
Abbildung 14.33 Vergleichen von zwei PDFs in Bridge
14.3.2 Bridge als Schaltzentrale 

Adobe Bridge gestattet aber nicht nur eine bequeme Dateiverwaltung, sondern hält unter Werkzeuge auch eine Reihe von nützlichen Hilfen bereit, die fallweise viel Arbeit sparen können. Zum Teil muss für manche der Operationen, die damit möglich sind, Photoshop nicht einmal gestartet werden, wie z. B. bei Multi Image Camera Raw (siehe Abschnitt 2.11), das viele Rohdatenbilder von Digitalkameras in einem Durchgang verarbeiten kann. Einige Photoshop-Funktionen, die von mehreren Bildern ausgehen, wie die Panoramaerstellung mit Photomerge (siehe Abschnitt 8.10.1) oder das Erzeugen von HDR-Bildern (siehe Abschnitt 2.15.3), lassen sich einfach mit Mehrfachauswahlen direkt aus Bridge über das Menü Werkzeuge starten.
Abbildung 14.34 Das Menü Werkzeuge in Bridge
Einige der Funktionen sollen hier kurz vorgestellt werden. Teilweise basieren sie auf Skripten, die auch von Bridge aus gestartet werden können. Da Bridge auf alle Skripten zugreift, die im Photoshop-Programmordner unter Presets • Scripts liegen, lässt sich der Funktionsumfang, der bereits von Bridge aus erreichbar ist, mit eigenen Funktionen erweitern. Auch Funktionen für andere Creative-Suite-Programme wie InDesign und Illustrator können von Bridge aus gestartet werden.
Stapel-Umbenennung | Für die Umbenennung von Dateien, vor allem einer größeren Anzahl, hat man bisher immer auf kleine Dienstprogramme oder auf Scripting auf Systemebene zurückgreifen müssen. Gerade Bilder von Digitalkameras landen normalerweise nur mit solchen Dateinamen auf dem Computer, die einige Buchstaben und laufende Nummern enthalten. So etwas ist natürlich nicht besonders aussagekräftig. Über Werkzeuge • Stapel-Umbenennung, den Shortcut ![]() +
+ ![]() +
+ ![]() oder über den Button Verfeinern (gMin Abbildung 14.23) erreicht man ein sehr vielseitiges Mittel, das zu ändern. Quasi im Baukastensystem kann man sich neue Dateinamen für ausgewählte Dateien in Bridge zusammenstellen.
oder über den Button Verfeinern (gMin Abbildung 14.23) erreicht man ein sehr vielseitiges Mittel, das zu ändern. Quasi im Baukastensystem kann man sich neue Dateinamen für ausgewählte Dateien in Bridge zusammenstellen.
Abbildung 14.35 Einstellungen für die Stapel-Umbenennung
| Kontaktabzug nachinstallieren |
|
Die Funktion Kontaktabzug wird mit Photoshop CS4 nicht mehr standardmäßig installiert. Sie finden diese Funktion auf der dritten Installer-DVD Content unter Deutsch • Zugaben • Adobe Photoshop Extended • Optionale Zusatzmodule. Dort gibt es auch eine In-stallationsanleitung. Sie können diese optionalen Zusatzmodule auch auf der Adobe-Website bei den Downloads unter Photoshop CS4 finden. |
Kontaktabzug | Mit dieser Funktion startet Bridge eine Photoshop-Aktion (siehe Abschnitt 13.2.1), die ausgewählte Bilder wie bei einem Kontaktabzug auf einem Papierbogen verkleinert zusammenkopiert.
Dafür können neben dem Ausgabeformat die Anordnung und Beschriftung festgelegt werden. Je nach Größe und Anzahl der Bilder dauert das Abarbeiten dann eine Weile.
Abbildung 14.36 Einstellungen für Kontaktabzug (links) und Ergebnis als Photoshop-Datei (rechts)
Diese Funktion ist eine große Arbeitserleichterung, wenn man z. B. einem Kunden eine Auswahl aus einer Fotostrecke in gedruckter Form präsentieren muss.
![]()
Ausgabe als PDF | Einen mindestens vollwertigen Ersatz für den alten Kontaktabzug bietet die neue Ausgabefunktion in Bridge, die eine Auswahl von Bildern als PDF oder als Web-Galerie gestattet. Lightroom-Nutzern wird diese neue Abteilung von Bridge bekannt vorkommen.
Abbildung 14.37 Die Ausgabe von Bildern als PDF in Bridge
Wechselt man in Bridge auf den Arbeitsbereich Ausgabe ( ![]() +
+ ![]() ) oder benutzt den gleichnamigen Button ( in Abbildung 14.23), öffnet sich ein großes Fenster Ausgabevorschau und rechts daneben das Fenster Ausgabe. Dort sind von oben nach unten die Einstellungsmöglichkeiten aufgelistet.
) oder benutzt den gleichnamigen Button ( in Abbildung 14.23), öffnet sich ein großes Fenster Ausgabevorschau und rechts daneben das Fenster Ausgabe. Dort sind von oben nach unten die Einstellungsmöglichkeiten aufgelistet.
Ganz oben entscheidet man sich für die PDF- oder Webausgabe. Unter Dokument finden die grundlegenden Einstellungen wie Papierformat u. Ä. statt. Bei Layout wird die Anzahl der Zeilen und Spalten festgelegt, in der die Bilder angeordnet werden. Bei Überlagerungen werden Schriftgröße und -farbe für Beschriftungen eingestellt. In der Kopfzeile und der Fußzeile lassen sich benutzerdefinierte Texte angeben. Die Wiedergabe gestattet es, das PDF für die Anzeige am Vollbildschirm vorzubereiten und den Adobe Reader gleich beim Öffnen in den Diaschaumodus zu versetzen. Zuletzt kann man in der Abteilung Wasserzeichen seine Bilder schützen.
Abbildung 14.39 Einstellungen für die Web-Galerie
Ausgabe als Web-Galerie | Auch das Photoshop-Feature einer Ausgabe als komplette Website in Form einer Web-Fotogalerie ist, wie in Abschnitt 14.2.4 bereits erwähnt, von Adobe aus dem Standardumfang von Photoshop herausgenommen worden, lässt sich aber ähnlich wie dort beschrieben nachinstallieren.
Hier hat ebenfalls eine von Lightroom nach Bridge portierte Funktion namens Web-Galerie diesen Part übernommen. Deswegen sei in diesem Buch auf die Beschreibung der gewohnten Web-Fotogalerie (WPG, Web Photoshop Gallery) verzichtet, zumal die neue Funktion in Bridge mehr Features zu bieten hat.
Abbildung 14.38 Die Ausgabe von Bildauswahlen als Web-Galerie
Mit diesem Feature kann man z. B. seinen Freunden die Urlaubsfotos ansprechend und ohne viel Aufwand ins Netz stellen, aber auch einem Kunden verschiedene Varianten einer Auftragsarbeit professionell präsentieren.
Im rechten Seitenteil unter Ausgabe wählt man oben Web-Galerie aus. Darunter gibt es verschiedene Vorlagen, die selbst wiederum ihre eigenen Stile mitbringen. Eine Vorschau bekommt man unter entweder im Bridge-Fenster Ausgabe-Vorschau oder im Standard-Webbrowser.
| [FTP] |
|
Dasileransferrotocol erlaubt es im Gegensatz zu HTTP (Hyper Text Transfer Protocol), über das wir Webseiten im Browser anschauen können, nicht nur das Herunterladen von Dateien von einem Server, sondern auch das Hochladen, Ändern und Löschen von Dateien. Deswegen ist es praktisch immer besonders gesichert. |
Nun folgen die inhaltlichen und gestalterischen Einstellungen. Unter Site-Informationen bekommt die Web-Galerie einen Titel und eine Beschreibung. Hier werden auch eine Kontakt-information und eine E-Mail-Adresse angegeben, die in vielen Vorlagen dann auch benutzbar eingebaut werden. Die Farbpalette bestimmt den Look der Website. Die hier einstellbaren Parameter ändern sich je nach Vorlage und Stil. Ähnliches gilt für das Erscheinungsbild. Bei der Fertigstellung der Galerie hat man grundsätzlich zwei Möglichkeiten: Man kann die Website in einen Ordner ausgeben und diese dann lokal laufen lassen oder sie auf einen Webserver hochladen. Für die zweite Möglichkeit ist hier bereits eine Abkürzung eingebaut. Bridge gestattet es, direkt von hier aus die gesamte Web-Galerie ohne zusätzliche Programme oder Arbeitsschritte per FTP auf einen Webserver hochzuladen. Dazu muss man nur alle erforderlichen Daten angeben (Server-Adresse, Username und Passwort). Bridge merkt sich diese Angaben.
Zentrale Steuerung für Farbmanagement | Farbmanagement ist eine Angelegenheit, die nicht nur Photoshop betrifft (siehe Kapitel 7), sondern auch Illustrator und InDesign, um einmal innerhalb der Creative Suite zu bleiben. In allen einzelnen Programmen die korrekten Einstellungen sicherzustellen, erfordert allerdings einen guten Überblick und einige Disziplin.
Dass Adobe in Bridge eine Funktion zum Synchronisieren der Farbmanagement-Einstellungen eingebaut hat, ist eine große Arbeitserleichterung, die sehr hilft, Fehler in diesem Bereich zu vermeiden. Sie finden sie unter Bearbeiten • Creative Suite-Farb-einstellungen (Shortcut ![]() +
+ ![]() +
+ ![]() ).
).
Abbildung 14.40 Überwachung der Farbeinstellungen über die gesamte Creative Suite in Bridge
Ihre Meinung
Wie hat Ihnen das Openbook gefallen? Wir freuen uns immer über Ihre Rückmeldung. Schreiben Sie uns gerne Ihr Feedback als E-Mail an kommunikation@rheinwerk-verlag.de.



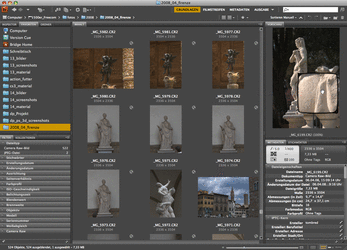
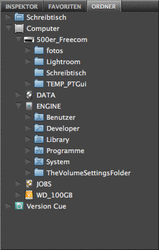

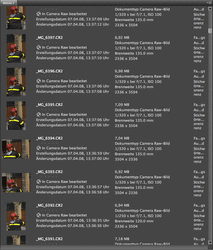
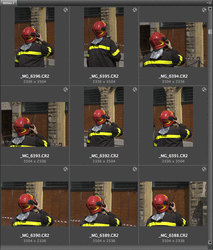
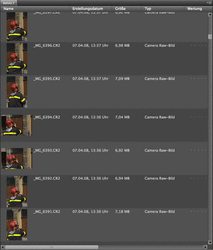
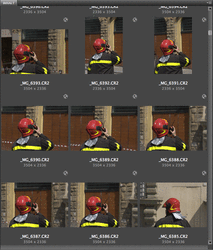




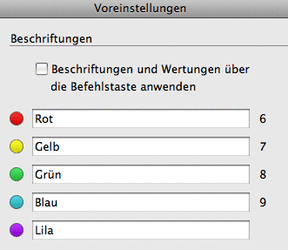
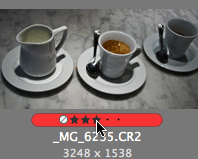
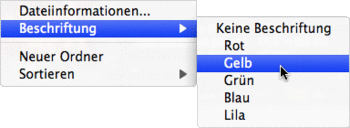
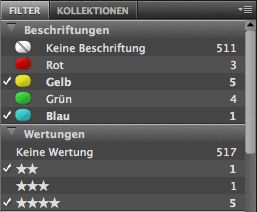
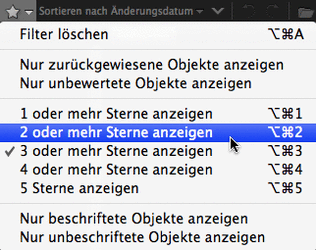
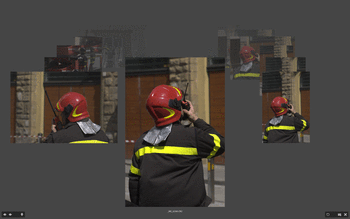
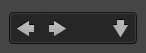
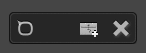
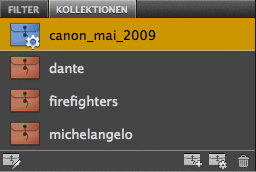
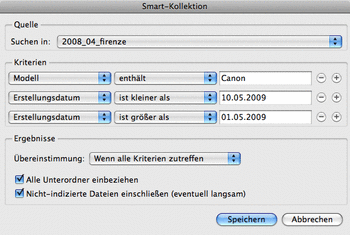
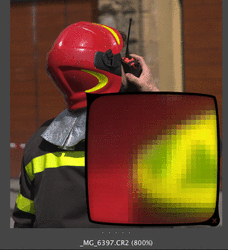

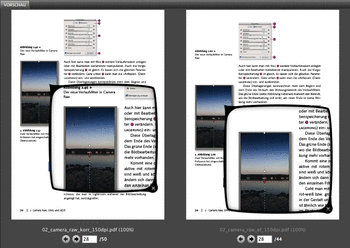
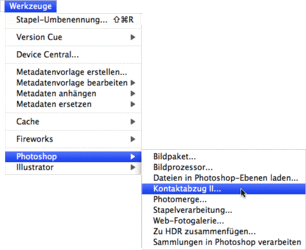
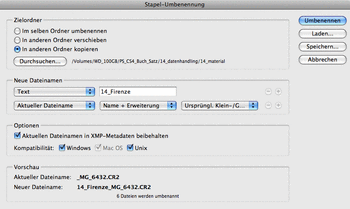
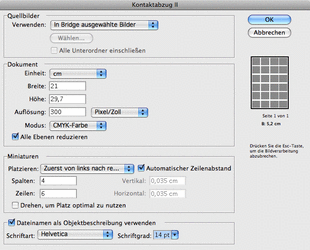
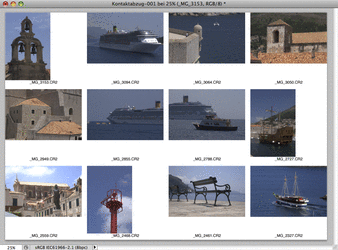
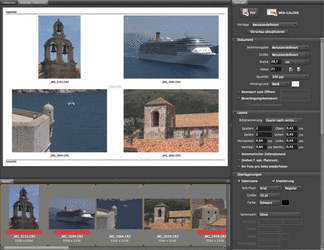
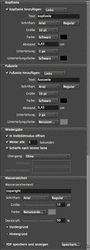
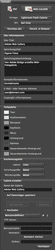
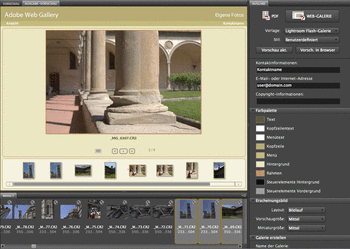
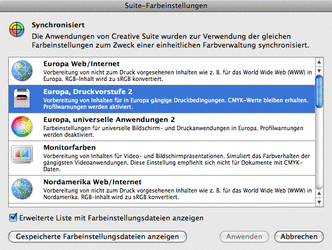

 bestellen
bestellen



