13.3 Arbeiten mit Variablen 

Mit Einführung der ersten Version seiner Creative Suite hat Adobe in das Webgrafikprogramm ImageReady ein neues Feature eingebaut, das – etwas versteckt – ein mächtiges Werkzeug zur Produktion von Mutationen einer Datei darstellte. Zunächst war es offenbar in erster Linie für die Produktion von Webgrafiken gedacht.
Inzwischen befindet sich diese Funktion in Photoshop unter dem Befehl Bild • Variablen. Wir finden hier ein echtes Pro-ductivity-Tool, das zum einen fehleranfällige Routinearbeit erledigen kann und zum anderen gleichzeitig eine Anbindung an Datenbestände z. B. aus der Warenwirtschaft oder einem Adressverzeichnis bietet. Was tut diese Funktion aber nun genau?
13.3.1 Aufgaben der Variablen 

Mit der Variablenfunktion in Photoshop lassen sich Dateien in drei wichtigen Eigenschaften durch Daten, die in Textform vorliegen, modifizieren:
- Die Sichtbarkeit einer Ebene kann durch externe Daten mit TRUE oder FALSE ein- oder ausgeschaltet werden.
- Der Text in Textebenen lässt sich durch Text aus externen Daten ersetzen.
- Der Inhalt einer Bildebene (Pixelinformationen) kann durch eine externe Bilddatei ausgetauscht werden. Die zugeführten Daten liefern den jeweiligen Dateinamen bzw. Pfad dazu.
13.3.2 Variablen anwenden 

Wie man eine Datei für die Variablenfunktion vorbereitet und dann mit Daten »füttert«, soll in einem kleinen Workshop verdeutlicht werden.
Schritt für Schritt: Produktion von Gutschein-Mutationen
| Daten auf der DVD |
|
Sie finden die Dateien zu diesem Workshop auf der Buch-DVD im Ordner Beispieldateien/13_Automatisieren/Variablen. |
Ein profanes Beispiel aus dem Produktionsalltag: Ein kleiner Baumarkt will eine Gutscheinaktion starten und verschiedene Produkte bewerben. Sie bekommen zu jedem Produkt ein Foto und eine Excel-Tabelle mit allen Daten zu allen Produkten, die der Kunde auf dem Gutschein sehen will. Außerdem soll ein Barcode, der die Einlösung des Gutscheins an der Kasse erleichtern soll, gleich in die Datei integriert werden. Der Kunde will pro Produkt eine druckfertige CMYK-TIFF-Datei, die er an die Zeitungen weitergeben kann, in denen er seine Kampagne inserieren wird.
Abbildung 13.17 So soll der fertige Gutschein aussehen.
Von diesem Gutschein sollen Sie nun Mutationen produzieren. Wie viele das sein sollen, kann der Kunde momentan noch nicht sagen. Da eine Kalkulation auf dieser Basis schwierig ist, muss also eine Lösung her, die automatisch abläuft, damit nach der Einrichtung einer solchen Produktion nur geringe weitere Kosten entstehen.
| 1. | Arbeitsvorbereitung |
Zunächst werden die Produktbilder des Kunden auf eine Standardgröße beschnitten, herunterskaliert und einheitlich bearbeitet (Kontrastkorrektur). Das geschieht mit Abobe Bridge und dem Bildprozessor, weil man hiermit mehrere Dateien gleichzeitig bearbeiten kann und eine teure Einzelbearbeitung entfällt.
Abbildung 13.18 Produktbilder in Adobe Bridge
Die einzelnen Bilder werden als Photoshop-Dateien in einem Ordner gesammelt. Mit den Umbenennungsfunktionen von Bridge können Sie hier von Anfang an für Ordnung sorgen.
Die Photoshop-Datei, die die gesamte Gestaltung des Gutscheins umfasst, ist natürlich wegen der geplanten Muta-tionen einigermaßen umfangreich. Hier ist konsequentes Arbeiten mit farbigen Markierungen und Ebenengruppen Pflicht, um den Überblick zu behalten.
In der Ebenen-Palette sind Textebenen, in denen Text ausgetauscht werden soll, grün markiert. Rot markierte Ebenen beinhalten Farbmutationen. Der Kunde schreibt für zwei Bildelemente (Preisschild und »Stern« für Artikelbeschreibung) sowie für den Hintergrund vier verschiedene Farben vor. Die Ebene mit dem auszutauschenden Produktbild ist gelb gekennzeichnet.
| 2. | Variablen definieren |
Abbildung 13.19 Ebenenaufbau der Photoshop-Datei für den Gutschein
Als wichtigster Schritt steht am Anfang einer solchen Produktion das Definieren der Variablen: Welche Bildelemente sollen von Daten gesteuert werden? Unter Bild • Variablen • Definieren können Ebenen mit Variablen gekennzeichnet werden, deren Namen Sie selbst wählen können.
Entsprechend dem Typ der Ebene stehen verschiedene Variablentypen zur Verfügung. Bei Textebenen sind der Textinhalt (Text-ersetzung) und die Sichtbarkeit kontrollierbar. Es ist möglich, beides unabhängig voneinander zu steuern.
Der »Stern«, der der Artikelbeschreibung hinterlegt ist, ist eine Ebene mit einer Vektorform. Hier ist die einzige Steuerungsmöglichkeit die Sichtbarkeit.
Abbildung 13.20 Bei Textebenen (oben) kann man den Inhalt austauschen und die Sichtbarkeit kontrollieren. Bei Vektorformebenen (unten) ist nur die Sichtbarkeit steuerbar.
Bei Ebenen mit Pixelbildern sind die Kontrollmöglichkeiten etwas feiner einzustellen. Neben der Sichtbarkeit ist vor allem wichtig, wie ein zu ladendes Bild platziert wird. Unter Pixelersetzung • Methode können Sie wählen, wie das neue Bild in der Ebene eingepasst wird. Wenn Sie mit der Maus über das Menü Methode fahren, wird Ihnen unten anschaulich mit einer kleinen Grafik gezeigt, was passieren wird.
Abbildung 13.21 Bei normalen Bildebenen können Sie Sichtbarkeit und Pixelersetzung bestimmen.
Im Auswahlmenü Ebene sind alle Ebenen, die bereits mit einer Variablen versehen worden sind, mit einem Stern (*) gekennzeichnet.
| 3. | Datensatz erstellen |
Der erste Datensatz beinhaltet den Zustand der Datei zum Zeitpunkt der Variablendefinition. Lediglich bei der Pixelersetzung weiß die Datei natürlich noch nicht, welche externe Bilddatei zur Ersetzung herangezogen wird. Sichtbarkeit und Textinhalte geben den Originalzustand der Datei wieder.
Abbildung 13.22 Ebenen mit Variablen sind mit »*« markiert.
Im Variablendialog können Sie ganz oben zwischen Definieren ( ![]() +
+ ![]() ) und Datensätze (
) und Datensätze ( ![]() +
+ ![]() ) hin- und herschalten. Die Abteilung Datensätze ist auch direkt unter Bild • Variablen • Datensätze zugänglich. Hier können Sie nun die Werte der Variablen verändern und mit Hilfe mehrerer Datensätze beginnen, von Ihrer Photoshop-Datei Mutationen zu erstellen. Sie können mit den Vor- und Zurück-Buttons durch die Datensätze navigieren oder mit durch die Variablen. Das geht auch über die direkte Auswahl mit einem Klick auf die entsprechende Zeile in der Tabelle im unteren Teil des Dialogs. Mit dem Button erstellen Sie einen neuen Datensatz, der zunächst die gleichen Werte beinhaltet wie der aktuell angezeigte.
) hin- und herschalten. Die Abteilung Datensätze ist auch direkt unter Bild • Variablen • Datensätze zugänglich. Hier können Sie nun die Werte der Variablen verändern und mit Hilfe mehrerer Datensätze beginnen, von Ihrer Photoshop-Datei Mutationen zu erstellen. Sie können mit den Vor- und Zurück-Buttons durch die Datensätze navigieren oder mit durch die Variablen. Das geht auch über die direkte Auswahl mit einem Klick auf die entsprechende Zeile in der Tabelle im unteren Teil des Dialogs. Mit dem Button erstellen Sie einen neuen Datensatz, der zunächst die gleichen Werte beinhaltet wie der aktuell angezeigte.
Abbildung 13.23 Dialog von Variablen • Datensätze (Variableneinstellung für die Sichtbarkeit einer Ebene)
Abbildung 13.24 Variableneinstellung für Textersetzung
In der Abteilung Variablen dieses Dialogs können Sie nun die Werte in den Datensätzen dem Variablentyp entsprechend eingeben oder ändern. Mit dem Button Anwenden verändern Sie die Photoshop-Datei dann auch sichtbar.
Abbildung 13.25 Variableneinstellung für Pixelersetzung
| 4. | Externe Datensätze erstellen |
Die Dateneingabe per Hand ist mühsam und auch nicht unser Ziel, denn die Daten sollen ja einfach nur eingelesen werden. Bevor man aber externe Daten importieren kann, muss man diese entsprechend aufbereiten. Diese Daten werden von Photoshop als CSV-Dateien, bei denen die Variablen durch ein Komma getrennt werden (Comma Separated Values), oder als TSV-Dateien, bei denen die Trennung der Daten durch einen Tabulator geschieht (Tab Separated Values), akzeptiert. Jedes handelsübliche Datenbank- oder Tabellenkalkulationsprogramm kann diese Formate ausgeben. Wir nehmen das am weitesten verbreitete Programm für diese Zwecke als Beispiel: Microsoft Excel. Es bietet eine halbwegs komfortable Benutzeroberfläche und versteht sich mit einer Menge an Drittformaten in diesem Bereich.
| HINWEISE |
|
CSV- und TSV-Dateien sind reine Textdateien und formatlos. Wenn die Daten in Excel aufbereitet werden, muss man darauf achten, dass die Zahlenformate stimmen. Den zwölfstelligen Barcode (Spalte »ean_code«) zeigt Excel oft in Exponential-Schreibweise als z. B. 5,6732E+11 an. Ebenso wird bei Preisen wie 12,90 oft die letzte Null weggelassen. Hier muss man die Zahlenformate für die Spalten anpassen. Zeilenumbrüche innerhalb von Tabellenzellen (hier z. B. für die Artikelbeschreibung) erhält man am Mac mit |
Leider fehlt (noch immer) eine Möglichkeit, den ersten Datensatz (oder auch mehrere manuell erstellte), der ja nach der Definition der Variablen in Photoshop automatisch entsteht, als Datei zu exportieren und damit direkt ein Muster zur Verfügung zu haben, um in Excel die Daten dann schnell aufbereiten zu können. So bleibt uns nichts anderes übrig, als für den Start die Namen der Variablen abzuschreiben und in der Kopfzeile (Zeile 1) der Excel-Datei einzutragen. Diese Kopfzeile ist wichtig, weil dann ein eventueller Fehler in der Reihenfolge der Daten beim Import kein Problem darstellt. Der Übersicht halber sind (ähnlich wie im Ebenenaufbau) die Spalten farbig markiert: Textersetzungen sind grün, Pixelersetzungen (neues Bild) gelb und Ebenensichtbarkeiten orange gekennzeichnet.
Befinden sich die Bilddateien, die ausgetauscht werden, im gleichen Ordner wie die Photoshop-Datei, in die sie geladen werden sollen, reicht der Dateiname allein als Angabe. Liegen die Bilder woanders, ist in dieser Spalte der komplette Pfad nötig.
Nun muss diese Datei ausgegeben werden. Excel-eigene Formatierungen wie farbige Tabellenzellen oder typografische Auszeichnungen wie Fettungen werden dabei ignoriert. Da innerhalb von Textblöcken (wie in diesem Beispiel bei den Artikelbeschreibungen) auch Kommata vorkommen können, empfiehlt sich das Ausgabeformat Tab delimited, also eine TSV-Datei.
Abbildung 13.26 Excel-Tabelle mit zehn Daten-sätzen für die Photoshop-Datei
| 5. | Datensätze importieren |
Im Variablendialog können Sie auf der Seite Datensätze mit dem Button Importieren eine Tabelle laden, die neue Datensätze hinzufügt oder die bestehenden ersetzt. In der Abteilung Datensätze des Variablendialogs kann man sich jetzt zur Überprüfung durch die einzelnen Mutationen klicken. Ist alles in Ordnung, kann ausgegeben werden.
Abbildung 13.27 Daten in Photoshop importieren
| 6. | Bilder ausgeben |
Unter Datei • Exportieren • Datensätze als Dateien werden nun die einzelnen Varianten der Photoshop-Datei als einzelne Dateien ausgegeben. Im Dialog gibt man jetzt noch Zielordner und Benennungsregeln an.
Abbildung 13.28 Ausgabeoptionen
Abbildung 13.29 Fertig: zehn Mutationen des -Gutscheins
Das Endergebnis sind in diesem Beispiel zehn Mutationen des Gutscheins.
Aus Photoshop kann man datensatzgesteuert nur Photoshop-Dateien ausgeben. Eine automatische Nachbearbeitung z. B. von druckfähigen CMYK-TIFFs mit Hilfe der Stapelverarbeitung mit Bildprozessor würde sich hier anschließen. Das Gleiche gilt bei JPEGs für Webanwendungen.
Für dieses Verfahren lässt sich noch eine ganze Reihe anderer Anwendungszwecke finden, seien es z. B. Personalisierungen (Ausweise) oder Produktkataloge für Print und Web. Hat man einmal die Datenschnittstelle definiert und aufgesetzt, funktioniert das Ganze reibungslos. Gleichzeitig kann man auch das Design der Photoshop-Datei weitgehend ändern, ohne die Mutationsfähigkeit zu gefährden, solange die Ebenennamen bestehen bleiben. Ein großer Vorteil gegenüber üblichen Halbfertigprodukten mit Freifeldern, in die später Informationen aus Datenbeständen eingedruckt werden, ist der geschlossene professionelle Look, denn auch das Aussehen der variablen Informationen ist Bestandteil der Photoshop-Datei. Auch ist beim späteren Eindrucken solcher Daten in der Regel nur Schwarz als Druckfarbe auf weißem oder zumindest hellem Hintergrund möglich, während man in Photoshop sehr viele gestalterische Freiheiten hat.
Ihre Meinung
Wie hat Ihnen das Openbook gefallen? Wir freuen uns immer über Ihre Rückmeldung. Schreiben Sie uns gerne Ihr Feedback als E-Mail an kommunikation@rheinwerk-verlag.de.




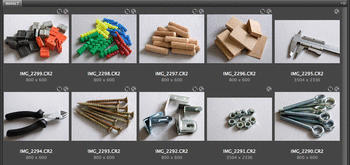
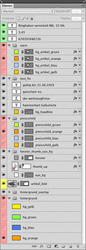
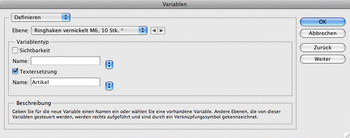
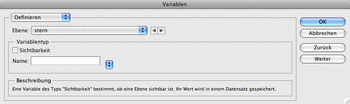
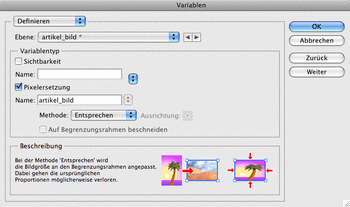
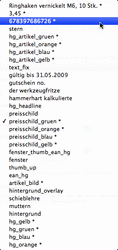
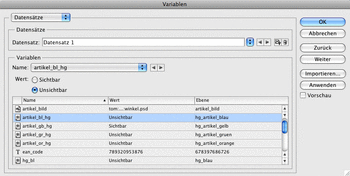
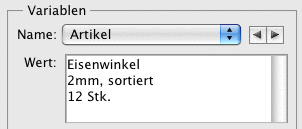

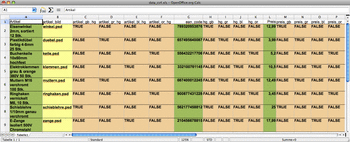
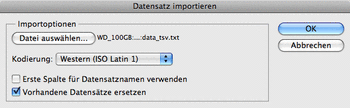
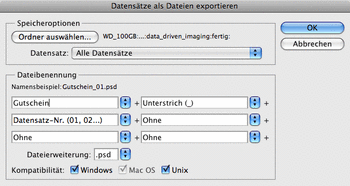
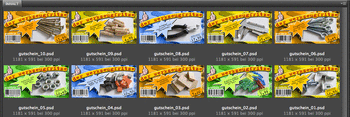

 bestellen
bestellen



