10.6 Verzerrungsfilter 

In dieser Filtergruppe sind viele alte Bekannte zusammengefasst. Was man mit Kräuseln, Verbiegen, Schwingungen, Distorsion usw. anfangen kann, wissen die meisten, denn Benennungen und Funktionen sind in der Regel recht anschaulich. Einige der Werkzeuge aus dieser Familie sollen aber trotzdem hier besprochen werden, weil sie bestimmte Bereiche gut abdecken.
10.6.1 Verflüssigen 

Exemplarisch sei hier der Filter Verflüssigen genannt, der mit seinem fein dosierbaren Vorwärts-krümmen-Werkzeug hervorragend für subtile (oder auch gemeine) Gesichts- und Mimik-Korrekturen geeignet ist und den man deshalb auch immer im Zusammenhang mit der Retusche (siehe Kapitel 4) nennen sollte.
Abbildung 10.31 Originalbild
© pixelio.de
Angenehm und sehr nützlich ist bei diesem Filter, dass er sein eigenes Protokoll mitbringt: Mit ![]() +
+ ![]() kann man den jeweils letzten Schritt rückgängig machen oder wiederherstellen. Mit
kann man den jeweils letzten Schritt rückgängig machen oder wiederherstellen. Mit ![]() +
+ ![]() +
+ ![]() kann man über mehrere Schritte zurück-, mit
kann man über mehrere Schritte zurück-, mit ![]() +
+ ![]() +
+ ![]() natürlich auch wieder vorgehen.
natürlich auch wieder vorgehen.
Abbildung 10.32 Im Gegensatz zum Originalbild schaut dieser Herr nach der Behandlung mit dem Filter Verflüssigen nun etwas freundlicher aus.
Objektivkorrektur und Fluchtpunkt Im Grunde gehört auch die Objektivkorrektur zu dieser Filtergruppe. Da sie aber einen Spezialauftrag hat, wird sie in Kapitel 3, »Probleme bei Digitalfotos beheben«, besprochen, in dem sie für die Entzerrung von Fotos zuständig ist. Ebenso wird die neue Funktion Fluchtpunkt, die unter Filter zu finden ist, dort besprochen, wo es um perspektivisch korrekte Retusche und 3D-Anwendungen geht (siehe Kapitel 14).
Der Filter Verflüssigen verfügt darüber hinaus über ein reiches Arsenal an Werkzeugen und Verzerrungsmethoden, die allesamt aber ein mehr experimentelles als ein praktisches Potenzial haben und aus diesem Grund hier übergangen werden. Ein größerer Teil dieser Werkzeuge lässt an ein Werkzeug namens Kai´s Power Goo denken, ein Spaßprogramm zur Grimassenproduktion, an das sich der eine oder andere Leser vielleicht noch erinnern wird.
10.6.2 Versetzen-Filter 

Interessant und mit einem großen experimentellen Potenzial ausgestattet ist der Filter Versetzen. Mit etwas Geduld kann man hier relativ frei Verzerrungen erzeugen. Das Prinzip ist einfach: Eine externe Datei wird als sogenannte »Displacement Map« interpretiert und auf das Bild angewendet. Hierbei werden 50 % Grau als Nullpunkt definiert, die keinerlei Verzerrung bewirken. Schwarz ergibt die größte negative Verschiebung, Weiß ist analog der größte positive Wert.
Der erste Kanal der Map (Rot) kümmert sich um die Verschiebung in Richtung der X-Achse, Grün als zweiter Kanal (wenn gewünscht und vorhanden) verschiebt entlang der Y-Achse. Der Blau-Kanal wird bei diesem Verfahren ignoriert. Die Verzerrungen in Abbildung 10.33, rechts, wurden durch die beiden Dateien links erzeugt. Die linke Graustufendatei verzerrt nur in Y-Achsenrichtung (oberer Schriftzug). Eine RGB-Datei, in der der Grün-Kanal genauso aussieht und die beiden anderen Kanäle grau sind, tut den gleichen Dienst. Will man in beiden Richtungen gleichzeitig verzerren, wird man eine Datei wie in Abbildung 10.33, Mitte, brauchen, deren Rot-Kanal quer und deren Grün-Kanal in der Vertikalen verzerrt. Das Ergebnis zeigt der mittlere Schriftzug in der rechten Abbildung.
Abbildung 10.33 Für die Verzerrung benutzte Verzerrungsdateien und das Ergebnis (rechts)
Der Filter kann für sehr »experimentell« anmutende Ergebnisse benutzt werden, aber auch äußerst nützliche Anwendungszwecke haben. Schattenwürfe auf einer unregelmäßigen Oberfläche lassen sich damit genauso erzeugen wie z. B. Schriftzüge auf faltigem Stoff. Arbeitet man in der Map mit Mustern, kann man damit malereiartige Strukturen schaffen.
Leider ist man immer auf die Displacement Map als externe Datei angewiesen. Da der Filter keinerlei Verknüpfung zu dieser Datei aufrechterhält, muss jede noch so kleine Änderung jedes Mal neu geladen werden. Durch den Einsatz des Filters Versetzen in Form eines Smartfilters lässt sich hier gegenüber früheren Versionen von Photoshop ohne Smartfilter beim Experimentieren viel Zeit sparen, denn der wiederholte Aufruf des Filters entfällt. Man muss nur mit einem Doppelklick eine neue Map laden.
10.6.3 Verkrümmen 

Die wirklich sehr brauchbare Funktion Verkrümmen ist die letzte in der Gruppe der Verzerrungsfilter. Auch wenn sie unter Bearbeiten • Transformieren • Verkrümmen zu finden ist, gehört sie eher zu den Filtern. Technisch ist sie zudem als Plugin in Photoshop integriert wie andere Filter auch.
Schritt für Schritt: Etikett auf eine Flasche kleben
| Daten auf der DVD |
|
Sie finden die Dateien zu diesem Workshop auf der Buch-DVD im Ordner Beispieldateien/10_Filter/Verkruemmen. |
Solche Aufgaben kommen immer wieder einmal vor: Im Package Design müssen neue Produkte visualisiert werden, die es noch nicht gibt, oder der Kunde will die neuen Etiketten auf dem alten Produkt sehen. Die Lösung über ein 3D-Programm ist nicht immer möglich, oft teuer und auch nicht einfach, wenn ein wirklich realistischer Look gefordert wird.
| 1. | Etikett aus Illustrator in Photoshop erweitern |
Die grafischen Elemente des Etiketts wurden in Adobe Illustrator erstellt: Umrandung, Lilien und Schriftzüge. Für diese Dinge ist ein Vektorzeichenprogramm trotz der vielen Funktionen, die Photoshop in diesem Bereich bereits an Bord hat, noch immer die erste Wahl, weil es schneller geht, mehr Möglichkeiten bietet und genauer ist.
Abbildung 10.34 Die grafischen Elemente wurden in Adobe Illustrator produziert.
Abbildung 10.35 Ebenenaufbau des Etiketts
Zur Weiterverarbeitung wurde die Zeichnung als Photoshop-Datei mit Ebenen aus Illustrator exportiert. Das hat zum einen den Vorteil, dass diese später als Smart-Objekt in Photoshop platziert werden kann und dabei die Ebenen erhält, was mit Illus-trator-Dateien (noch) nicht geht. Zum anderen soll das Etikett in Photoshop noch erweitert werden.
Abbildung 10.36 Etikett als weiterbearbeitete Photoshop-Datei
Zuerst wurde die Hintergrundebene »hg« als Auswahl geladen, eine neue Ebene darüber mit 50 % Grau gefüllt und mit Filter • Rauschfilter • Rauschen hinzufügen »verrauscht«. Mit einer gruppierten Einstellungsebene ( ![]() +
+ ![]() +
+ ![]() ) vom Typ Farbton/Sättigung im Modus Färben wurde diese Ebene aufgehellt und gelblich eingefärbt. Diese beiden Ebenen (»papier« und »gelblich«) sind im Aufbau der Datei gelb markiert.
) vom Typ Farbton/Sättigung im Modus Färben wurde diese Ebene aufgehellt und gelblich eingefärbt. Diese beiden Ebenen (»papier« und »gelblich«) sind im Aufbau der Datei gelb markiert.
Die große Lilie wurde mit der gleichen Methode hellblau eingefärbt (blaue Markierung). Um den Look von feinem, gemustertem Papier zu bekommen, wurde eine weitere Ebene mit 50 % Grau eingezogen (orange Markierung, »gravur«), die über den Dritthersteller-Filter Panopticum Engraver (www.panopticum.com) mit einem feinen, gewellten Gravurmuster versehen wurde. Dieses Muster wurde mit schwacher (20 %) Deckkraft im Modus Multiplizieren über den Hintergrund inklusive der blauen Lilie gelegt. Die Schriftgruppe (grüne Markierung) aus Illustrator bleibt unverändert.
| 2. | Etikett in Photoshop platzieren |
Die Photoshop-Datei mit dem Etikett wird über Datei • Platzieren in das Bild mit der Flasche eingebettet. Das hat den Vorteil, dass das Etikett später als Smart-Objekt jederzeit erneut bearbeitet werden kann. Auch wenn die Datei als Smart-Objekt nun nur eine Ebene belegt, besteht sie nach wie vor aus den zehn Ebenen der Etikettdatei!
Abbildung 10.37 Flasche im Original und Ebenen nach der Platzierung des Etiketts
Ein Doppelklick auf das Smart-Objekt-Symbol rechts unten im Ebenen-Thumbnail öffnet diese Datei wieder. Nach dem Platzieren erscheint die Transformationsbox, mit der grob skaliert und positioniert wird. Das braucht zunächst keineswegs genau zu sein.
Abbildung 10.38 Platziertes Etikett im Bild mit der Transformationsbox
| 3. | Etikett verzerren |
Das platzierte Etikett wird nun mit Bearbeiten • Transformieren • Verkrümmen so verzerrt, dass es sich der bauchigen Form der blauen Flasche optimal anpasst. Hier gibt es keine geometrischen Tricks, es helfen allein Augenmaß und Gefühl.
Nach dem Aufruf des Filters wählt man im Optionenbalken den Typ Eigene. Es erscheint ein 3 x 3 Felder großes Gitter mit Ankerpunkten und Anfassern an den Ecken. Durch Ziehen an den Eckpunkten und Verändern der Anfasserwinkel wird nun das Etikett an die Flaschenform angepasst. Das Verhältnis der Längen der Anfasser an den gegenüberliegenden Ecken untereinander bestimmt auch eine Streckung und Stauchung des Inhalts. Ebenso kann innerhalb der Gitterfelder der Inhalt bei konstanten Außengrenzen verschoben werden. In diesem Fall ist das vor allem wichtig, um die perspektivisch korrekte Krümmung des Etiketts herzustellen. Zur linken Seite hin muss es gestaucht werden.
Abbildung 10.39 Verformungsgitter der Funktion Verkrümmen (links) und fertig verkrümmtes Etikett (rechts)
| 4. | Farb-, Kontrast- und Umgebungsanpassung |
Abbildung 10.40 Ebenenaufbau der fertigen Datei
Die korrekte perspektivische Anpassung ist allerdings nur die halbe Miete, wie das Ergebnis des vorigen Schritts klar zeigt. Das Etikett fällt trotz stimmiger Geometrie optisch noch sehr aus dem Bild heraus. Um das zu beheben, müssen die Farbigkeit, die Helligkeit und der Kontrast ebenso angepasst werden wie die Wechselwirkung mit Licht und Schatten der Umgebung. Hierfür werden zunächst zwei Einstellungsebenen mit Gradationskurven eingerichtet. Die Ebene »lichter« dient dazu, die linke Seite des Etiketts aufzuhellen. Sie wird mit Hilfe einer Ebenenmaske gemalt. Die Kurve (Abbildung 10.40, links oben) zeichnet eine starke Lichteranhebung. Die zweite Ebene darunter arbeitet analog für die Schatten. Sie dunkelt mit der anderen Kurve (Abbildung 10.40, rechts oben) die lichtabgewandten Teile des Etiketts ab.
| 5. | Etikett integrieren |
Jetzt stimmen zwar die Lichtverhältnisse, aber es fehlt noch das gewisse »Etwas«. Das Etikett ist noch immer nicht wirklich ins Geschehen integriert. Nun hilft ein kleiner Trick weiter. Man lädt die Umrisse des verkrümmten Etiketts mit ![]() +Klick auf das Miniaturbild in der Ebenen-Palette und markiert die Ebene mit der Flasche. Nun erstellt man mit dem ausgewählten Bereich eine neue Ebene (Ebene • Neu • Ebene durch Kopie oder
+Klick auf das Miniaturbild in der Ebenen-Palette und markiert die Ebene mit der Flasche. Nun erstellt man mit dem ausgewählten Bereich eine neue Ebene (Ebene • Neu • Ebene durch Kopie oder ![]() +
+ ![]() ). Diese wird zuerst mit Bild • Korrekturen • Farbton/Sättigung oder
). Diese wird zuerst mit Bild • Korrekturen • Farbton/Sättigung oder ![]() +
+ ![]() entsättigt und anschließend mit Bild • Korrekturen • Tonwertkorrektur kontrastverstärkt.
entsättigt und anschließend mit Bild • Korrekturen • Tonwertkorrektur kontrastverstärkt.
Da die Flasche durchsichtig ist, müssen jetzt noch alle Reflexe aus dem »Inneren« der Flasche wegretuschiert werden. Nun wird der graue Fleck (Ebene »reflex_overlay«) mit dem Modus Ineinanderkopieren und einer Deckkraft von 70 % über das Etikett gelegt, dessen Integration ins Gesamtbild dadurch glaubhaft wird. Die fertige Montage wirkt sehr viel überzeugender.
Abbildung 10.41 Kopie der Flasche »unter« dem Etikett, entsättigt, kontrastverstärkt und retuschiert (links), und als Ebene überlagert (rechts)
| 6. | Austausch von Smart-Objekten |
Abbildung 10.42 Die fertige Montage
Mit der hier vorgestellten Kombination der Smart-Objekte mit der Verkrümmen-Funktion könnte man einen ganzen Katalog von neuen Flaschen herstellen.
Man hat über Ebene • Smart-Objekte • Inhalt ersetzen nun im Weiteren die Möglichkeit, sehr schnell ganze Serien von Etiketten auf dieser Flasche zu positionieren.
Abbildung 10.43 Neues Etikett durch Austauschen des Smart-Objekts
Abbildung 10.44 »Eselsohr« (englisch »Page Curl«) durch Verkrümmen
Man kann die Verkrümmen-Funktion auch freier verwenden und wildere Verzerrungen damit erzeugen. So ist z. B. das Erstellen eines »Eselsohrs« damit kein Problem. Verkrümmen eignet sich auch für Korrekturen auf gewölbten Flächen bei der Retusche mit Hilfe von Auswahlen.
Ihre Meinung
Wie hat Ihnen das Openbook gefallen? Wir freuen uns immer über Ihre Rückmeldung. Schreiben Sie uns gerne Ihr Feedback als E-Mail an kommunikation@rheinwerk-verlag.de.




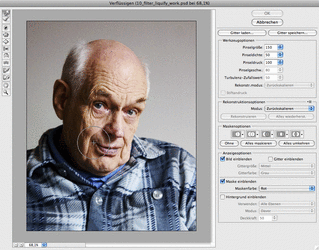
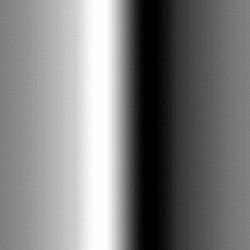
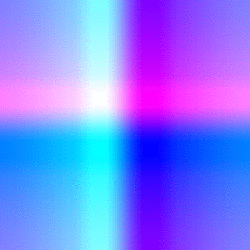
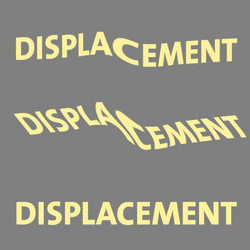
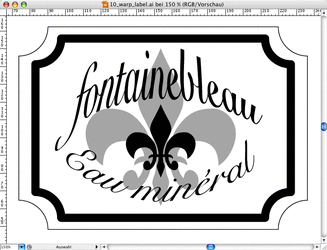
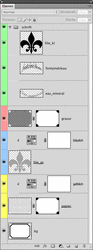


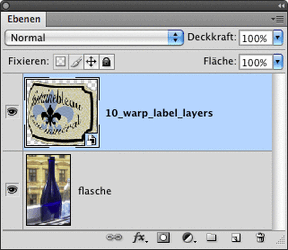



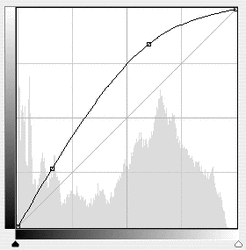
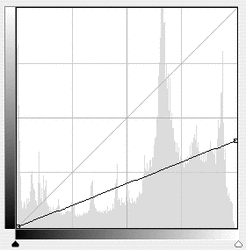
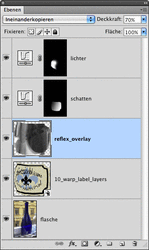






 bestellen
bestellen



