8.10 Panoramen 

Von hier ist es nur ein kleiner Schritt zu Photoshops Funktion Photomerge, die es seit der Version CS gibt und die für die Montage von Panoramabildern gedacht ist. Bis dato konnte man dieses Feature allerdings wegen äußerst dürftiger Qualität komplett vergessen. Im Zuge der Einführung der beiden Funktionen Ebenen automatisch ausrichten und Ebenen automatisch überblenden in der Vorversion Photoshop CS3 hat Adobe dieses Werkzeug unter der Motorhaube aber augenscheinlich komplett erneuert. Die Qualität kann sich seither durchaus sehen lassen. Photomerge ist im Grunde nichts anderes als ein vorgefertigter Ablauf der beiden Funktionen, und im Zuge des Prozesses werden uns auch die von diesen beiden Funktionen bekannten Dialoge wieder begegnen.
8.10.1 Photomerge 

Nach dem Aufruf von Datei • Automatisieren • Photomerge öffnet sich ein Dialog, der in etwa die Optionen von Ebenen automatisch ausrichten mit dem Dialog von Dateien in Stapel laden verbindet. Photomerge kann auch mit mehreren ausgewählten Bildern direkt aus Bridge aufgerufen werden (Werkzeuge • Photoshop • Photomerge). Im Dialog von Photomerge lädt man die gewünschten Bilder und kann die bereits aus Ebenen automatisch ausrichten bekannten Modi einstellen.
| Panoramen in Bridge sortieren |
|
Sowohl in Adobe Bridge als auch in Lightroom gibt es Funktionen, die die Arbeit mit Bilderserien für Panoramen erleichtern. In bei-den Programmen kann man solche Serien anhand der typisch kurzen Abstände der Aufnahme-Uhrzeiten zu Stapeln zusammenfassen lassen, die man dann direkt an Photomerge übergeben kann. |
Abbildung 8.186 Der Dialog von Photomerge
![]()
Die bisher verfügbaren Modi für Layout sind Perspektivisch, Zylindrisch und Collage (bisher Nur repositionieren genannt). Neu hinzugekommen sind in Photoshop CS4 die Modi Auto und Kugelförmig. Den Modus Interaktives Layout hat Adobe zusammen mit dem darauf folgenden Dialog, in dem man die Bilder manuell anordnen konnte, kommentarlos aus Photomerge entfernt.
Photomerge beherrscht neuerdings auch eine Kissen- und Tonnenverzerrung in beide Richtungen, also vertikal und horizontal. Die Fehler in den überlappenden Bereichen sind damit deutlich weniger geworden. Dadurch ist nun auch der Einsatz sehr weitwinkliger Objektive möglich. Für diese ist die Checkbox Korrektur der geometrischen Verzerrung gedacht. Die Option Vignettierungsentfernung bezieht sich auf die Randabschattung mancher Objektive, die besonders beim Erstellen von Panoramen durch unangenehme dunkle Säume in den Überlappungsbereichen der montierten Bilder auffällt. Die beiden letzten Optionen sind in Photoshop CS4 neu hinzugekommen.
| Alte Funktion nachinstallieren |
|
Sie finden die Funktion Interaktives Layout auf der dritten Installations-DVD Content unter Deutsch • Zugaben • Adobe Photoshop Extended • Optionale Zusatzmodule unter dem Namen PhotomergeUI. Dort gibt es auch eine Installationsanleitung. Empfehlenswert ist das allerdings nicht, denn diese Funktion verhält sich instabil. Sie können diese optionalen Zusatzmodule auch auf der Adobe-Website bei den Downloads unter Photoshop CS4 finden. |
Den Einsatz weitwinkliger Objektive kann man gut mit Architekturpanoramen überprüfen, weil hier Anschlussfehler deutlich zutage treten. Beim folgenden Beispiel sind sechs Bilder mit 16 mm Brennweite und im 360°-Kreis aufgenommen worden.
Abbildung 8.187 Sechs Weitwinkel-Aufnahmen über 360°
Auf einem Präzisionsstativ ist dafür gesorgt worden, dass sich von Aufnahme zu Aufnahme absolut nichts zwischen Nah- und Fernbereich im Bild verschiebt (»Parallaxenfehler«). Das Ergebnis ist zwar um Größenordnungen besser als noch bei Photoshop CS2 und auch besser als bei der Version CS3, aber bei dieser Architekturaufnahme kommt Photomerge an seine Grenzen und verrät zudem, dass hier oft ein wenig »geschummelt« wird.
Abbildung 8.189 Kombinierte Kissen-/Tonnenverzerrung
Abbildung 8.188 Montiertes 360°-Panorama
Die von Photomerge erzeugte Kombination aus Kissen- und Tonnenverzerrung ist hier sehr schön zu sehen.
Auch wenn Photoshop damit auf den ersten Blick ein ansehnliches Ergebnis abliefert, lohnt es sich, genauer hinzuschauen. Stellt man beim Ergebnis alle Ebenen auf den Modus Differenz und deaktiviert alle Ebenenmasken, kann man die Passgenauigkeit von Photoshops Panoramamontage beurteilen. Dabei werden zusammenpassende Teile des Bildes schwarz. Man sieht dann, dass es vor allem bei sehr weitwinkligen Aufnahmen nach oben und unten hin Bereiche gibt, in denen Photomerge die Bilder in den überlappenden Bereichen nicht deckungsgleich bekommt.
Abbildung 8.190 Kontrolle der Überlappungsbereiche im Ebenenmodus Differenz
Schritt für Schritt: Sphärisches Panorama mit Photomerge
Der neue Modus Kugelförmig gestattet es in Photoshop CS4, Bilder nicht nur zu einem zylindrischen (einreihigen) Panorama zusammenzusetzen, sondern auch mehrreihige Panoramen (»Multi Row«) zu einer kompletten Kugel zu montieren. Dieses neue Feature soll im folgenden ausführlichen Workshop vorgestellt werden.
| Beispieldaten auf der DVD |
|
Sie finden die Bilder zu diesem Workshop auf der Buch-DVD unter Beispieldateien/08_Fotomontage/Kugelpanorama. |
| 1. | Panoramastativkopf |
Abbildung 8.191 Panoramastativkopf, der um die Hoch- und Querachse drehbar ist
Die Bilder für dieses Panorama sind mit einem speziellen Stativkopf aufgenommen, der dafür sorgt, dass sich die Kamera um ihren zentralen optischen Drehpunkt (»Nodalpunkt«) sowohl horizontal schwenken als auch vertikal neigen lässt. Dieser Punkt liegt je nach Brennweite mehr oder weniger weit vor dem Kameragehäuse im Objektiv. Deswegen muss die Kamera auf einem solchen Kopf nach hinten verschoben werden. Ansonsten verschiebt sich beim Schwenken der Kamera der Vordergrund gegen den Hintergrund, was eine Bildmontage sehr erschwert oder gar unmöglich macht. Mehrreihige Panoramen sind aus freier Hand oder mit herkömmlichen Stativköpfen kaum herzustellen. Für einen solchen Kopf reichen die Preise von 150 € bis etwa 1 000 €.
Folgende Firmen stellen solche Stativköpfe her (Auswahl):Novoflex: www.novoflex.deKaidan: www.kaidan.com360precision: www.360precision.comAgnos: www.agnos.comNodal Ninja: www.nodalninja.com| 2. | Bilder zu einem Kugelpanorama montieren |
Die Bilder sind mit einem Weitwinkelobjektiv aufgenommen, das für die Abbildung einer kompletten Kugel 32 Aufnahmen benötigt: zehn Aufnahmen mit waagerechter Neigung, je zehn Aufnahmen mit 45° Neigung nach oben bzw. nach unten sowie je ein Bild senkrecht nach oben und unten.
Abbildung 8.192 Die drei Reihen der Panoramabilder und die beiden Bilder für den Kopf- und den Fußpunkt des Kugelpanoramas
Für die Montage wählen wir die 30 Bilder der drei aufgenommenen Reihen aus, nicht jedoch die beiden letzten Bilder für den Kopf- und den Fußpunkt des Panoramas. Diese beiden kommen erst später an die Reihe.
In Bridge starten wir den Montageprozess über Werkzeuge • Photoshop • Photomerge. Das geschieht vollautomatisch. Nach einer Weile ist das Panorama montiert, und man kann die unterschiedlichen von Photoshop für die Einzelaufnahmen berechneten Verzerrungen der drei Reihen gut erkennen (in Abbildung 8.193 bei drei Bildern im Maskierungsmodus verdeutlicht).
Abbildung 8.193 Die drei fertig montierten Reihen aus den verzerrten Einzelbildern
| 3. | Panorama auf 360° trimmen |
Photoshop kann nicht erkennen, ob ein Panorama einen vollständigen Kreis umfasst und kann deshalb auch nicht den Anschluss der beiden Bildränder übernehmen. Das muss man per Hand vornehmen.
Abbildung 8.194 Markieren der künftigen Bildränder
Dazu sucht man sich am linken und am rechten Bildrand eine markante Stelle (hier eine kleine Almhütte) und zieht dorthin möglichst genau eine Hilfslinie aus dem Lineal des Dokumentfensters. Danach beschneidet man das Bild entlang der Hilfslinien mit dem Freistellungswerkzeug ![]() . Anschließend wählt man den Befehl Bild • Arbeitsfläche und erweitert diese so, dass die Bildproportionen genau 2 : 1 betragen, indem man die gegebene Breite des Bildes durch 2 teilt. Dieser Wert entspricht einer sogenannten »Kugelabwicklung« und umfasst exakt die 360° x 180°, die wir für ein komplettes Kugelpanorama brauchen. Das Panorama hat nun oben und unten einen Rand, der mit der aktuellen Hintergrundfarbe gefüllt wurde.
. Anschließend wählt man den Befehl Bild • Arbeitsfläche und erweitert diese so, dass die Bildproportionen genau 2 : 1 betragen, indem man die gegebene Breite des Bildes durch 2 teilt. Dieser Wert entspricht einer sogenannten »Kugelabwicklung« und umfasst exakt die 360° x 180°, die wir für ein komplettes Kugelpanorama brauchen. Das Panorama hat nun oben und unten einen Rand, der mit der aktuellen Hintergrundfarbe gefüllt wurde.
Abbildung 8.195 Erweitern des Panoramas auf die Proportion 2 : 1
Abbildung 8.196 Das auf 360° beschnittene und dann erweiterte Panorama
| 4. | Panorama in 3D-Kugel umwandeln |
Die beiden weißen Streifen oben und unten sind der Kopf- und der Fußpunkt des Panoramas, die im Moment noch fehlen. Sie werden auch »Zenit« für den Kopfpunkt und »Nadir« für den Fußpunkt genannt. Sie sind in einer Kugelabwicklung extrem verzerrt. Deshalb kann man dort weder etwas montieren noch etwas retuschieren.
![]()
Um die beiden verbliebenen Bilder einzumontieren, nutzen wir ein neues Feature von Photoshop CS4: Wir »wickeln« das Panorama, das bereits die korrekten Abmessungen hat, um eine 3D-Kugel. Unter 3D • Neue Form aus Ebene • Kugelförmiges Panorama findet sich die dafür nötige Funktion.
Nach der Umwandlung sehen wir nur noch einen Ausschnitt des Panoramas. Wir befinden uns nun im Innern einer Kugel, auf die das Panorama als Oberfläche aufgezogen wurde.
|
Photoshop und 3D |
|
Die 3D-Funktionen von Photoshop sind mit der Version CS4 gründlich überarbeitet worden. Details dazu finden Sie in Kapitel 16, »Photoshop und 3D«. Hier sollen nur die für unsere Aufgabe wichtigen Dinge besprochen werden. |
Abbildung 8.197 Das Panorama ist nun eine Texturoberfläche auf der Kugel einer 3D-Ebene
Abbildung 8.198 Die Werkzeuge für die Kamera-bewegungen in einer 3D-Ebene
Nachdem man das 3D-Kamera-kreisen-Werkzeug ausgewählt hat, kann man sich in dieser Kugel in alle Richtungen umschauen. Es erscheint ein Achsenkreuz, das die Bewegung anzeigt und das auch die Bewegung steuern kann.
Abbildung 8.199 Nach der Umwandlung des Panoramas kann man sich in der 3D-Kugel bewegen.
| 5. | Bild für Zenit einbauen |
Das Panoramabild auf der Oberfläche der 3D-Kugel kann bearbeitet werden. Neben Malen und Retusche mit dem Kopierstempel funktioniert auch das Einfügen des Inhalts aus anderen Ebenen. Das nutzen wir, um die beiden Löcher an Zenit und Nadir abzudecken.
Abbildung 8.200 Blickrichtung nach oben einstellen
Zunächst müssen wir einmal in der Kugel senkrecht nach oben schauen. Das geht zwar einfach mit Maus und Cursor und auch mit den gebogenen Segmenten am bunten 3D-Achsenkreuz, aber wir wollen es genau machen. Sobald man das 3D-Kamera-kreisen-Werkzeug gewählt hat, kann man in dessen Optionenleiste Zahlenwerte für die genaue Richtung angeben, hier für X, Y und Z die Werte 0°, 0° und 90°. Mit dem 3D-Kamerazoom-Werkzeug können wir so weit herauszoomen, dass wir das Zenit-Loch gut in der Mitte des Bildausschnitts haben.
Abbildung 8.201 Aufnahme 90° nach oben
Abbildung 8.202 Bild für Zenit platzieren
Jetzt holen wir mit Datei • Platzieren das Zenit-Bild als Smart-Objekt ins Spiel, damit wir es beliebig verlustfrei drehen, skalieren und verzerren können. Wir blenden es zunächst auf 50 % ab, um es besser über dem Loch positionieren zu können, verkleinern es entsprechend und drehen es in die richtige Richtung, was hier mit Hilfe der Linsenreflexe, die auf die Sonne zeigen, recht einfach ist.
Wenn die Lage des platzierten Bildes okay ist, stellen wir die Deckkraft wieder auf 100 % und weisen der Ebene mit einem ![]() +Klick auf den Button für eine neuen Ebenenmaske am Fuß der Ebenen-Palette eine neue schwarze Maske zu. Dann malen wir mit einem weißen Pinsel das platzierte Bild langsam wieder ins Bild hinein. Die Pinselspitze sollte dabei eher weich sein.
+Klick auf den Button für eine neuen Ebenenmaske am Fuß der Ebenen-Palette eine neue schwarze Maske zu. Dann malen wir mit einem weißen Pinsel das platzierte Bild langsam wieder ins Bild hinein. Die Pinselspitze sollte dabei eher weich sein.
Abbildung 8.203 Maske bearbeiten
| 6. | Fußpunkt retuschieren |
Der Fußpunkt des Panoramas besteht aus einer Freihandaufnahme, um das Stativ aus dem Bild verschwinden zu lassen.
Abbildung 8.205 Aufnahme 90° nach unten
Zunächst einmal müssen wir genau nach unten schauen. Das 3D-Kamera-kreisen-Werkzeug stellen wir mit den Werten X: –180°, Y: 0° und Z: 90° ein und stellen sicher, dass der Kamera-zoom weit genug ist, um das Loch komplett im Bild sehen zu können.
Abbildung 8.204 Blickrichtung nach unten einstellen
Anschließend platzieren wir das Nadir-Bild über dem Loch im Boden des Panoramas in gleicher Weise wie beim Zenit-Bild.
Da es sich hier um eine Freihandaufnahme handelt, wird sie gegenüber den anderen Aufnahmen des Panoramas nicht genau passen und verzerrt und zu groß oder zu klein sein. Nach dem Platzieren des Bildes stellen wir es wieder auf 50 % Deckkraft und bringen es grob in die richtige Lage. Das funktioniert am besten, wenn man sich eine markante Stelle sucht und den Ankerpunkt der Transformationsbox dorthin schiebt. In Bezug auf diesen Ankerpunkt kann man nun mit gedrückter ![]() -Taste proportional skalieren und auch um den Ankerpunkt drehen. Wenn man dann eine gut passende Position gefunden hat, schaltet man den Ebenenmodus auf Differenz und blendet die Ebene wieder auf 100 % auf. Jetzt werden alle übereinstimmenden Bereiche dunkel und im Idealfall schwarz. Die jetzt noch nötige Verzerrung kann man mit gedrückter
-Taste proportional skalieren und auch um den Ankerpunkt drehen. Wenn man dann eine gut passende Position gefunden hat, schaltet man den Ebenenmodus auf Differenz und blendet die Ebene wieder auf 100 % auf. Jetzt werden alle übereinstimmenden Bereiche dunkel und im Idealfall schwarz. Die jetzt noch nötige Verzerrung kann man mit gedrückter ![]() -Taste an den Ecken des platzierten Bildes vornehmen. Schließlich sind deckungsgleiche Bereiche dunkel oder gar schwarz.
-Taste an den Ecken des platzierten Bildes vornehmen. Schließlich sind deckungsgleiche Bereiche dunkel oder gar schwarz.
Abbildung 8.206 Platzieren des Nadir-Bildes
Abbildung 8.207 Ebene des Nadir-Bildes im Modus Differenz (oben) und mit Ebenenmaske (unten)
Abbildung 8.208 Genaues Einpassen des Nadir-Bildes mit Ebenenmodus Differenz (links) und anschließendes Maskieren (rechts)
Danach wird die Ebene wieder auf den Modus Normal gestellt und mit einer schwarzen Maske versehen, in die weiß hineingemalt wird, um das Loch am Boden abzudecken.
| 7. | Platzierte Bilder ins Panorama einfügen |
Bis jetzt liegen die beiden Bilder für Kopf- und Fußpunkt nur als Bildebenen vor, unter denen sich sozusagen das Panorama dreht.
Um die beiden Ebenen nun in das Panorama selbst einzufügen, drehen wir uns mit der Kamera wieder an die entsprechenden Stellen, was mit der numerischen Eingabe der Winkel beim 3D-Kamera-kreisen-Werkzeug ziemlich einfach geht.
Abbildung 8.209 Kontextmenü der Ebene zum Rastern der Smart-Objekte
Anschließen müssen wir die Smart-Objekte rastern (Kontextmenü in der Ebenen-Palette). Erst dann kann man sie jeweils mit Ebene • Auf eine Ebene reduzieren (oder mit dem Shortcut ![]() +
+ ![]() ) mit der darunterliegenden 3D-Ebene verschmelzen, wobei die 2D-Ebene automatisch auf die Geometrie der 3D-Kugel umgerechnet wird.
) mit der darunterliegenden 3D-Ebene verschmelzen, wobei die 2D-Ebene automatisch auf die Geometrie der 3D-Kugel umgerechnet wird.
An Zenit und Nadir gibt es durch die heftige Verzerrung noch Ungenauigkeiten und Artefakte, die man retuschieren sollte. Man kann diese Retusche mit dem Kopierstempel direkt auf der 3D-Oberfläche der Kugel vornehmen. Auf diese Weise kommt man an die extrem verzerrten Bereiche im eigentlichen Panoramabild heran.
Abbildung 8.210 Retusche im Zenit mit dem Kopierstempel
| 8. | Retusche und Ausgabe |
Das fertige Panorama befindet sich in der 3D-Ebene als Textur-Oberfläche der Kugel. Mit einem Doppelklick auf die Textur Diffus der 3D-Ebene öffnet sich diese wie ein Smart-Objekt und kann von dort aus als Kopie gespeichert werden. Nun haben wir eine komplette Kugelabwicklung, ein sogenanntes »equirektangulares« Bild, das sich anschließend weiterverarbeiten lässt. Die großen Verzerrungen an Kopf- und Fußpunkt haben ihren eigenen Reiz, auch für den Druck, viel wichtiger ist aber ein equirektangulares Bild als Grundlage für interaktive Darstellungen eines solchen Panoramas, in dem sein umfassender Blickwinkel von 360° x 180° zum Tragen kommt. Es kann z. B. mit Technologien wie QuickTimeVR oder Flash in Webseiten oder Multimedia-Umgebungen integriert werden. Dort kann man sich mit Klicken und Ziehen im Panorama bewegen und umschauen. Dafür gibt es eine ganze Reihe von Möglichkeiten, kostenlose wie kommerzielle (z. B. Pano2VR, www.pano2vr.com).
Abbildung 8.211 Fertiges Kugelpanorama
Abbildung 8.212 Mit Pano2VR erstelltes interaktives Kugelpanorama auf Flash-Basis
| Interaktives Panorama auf DVD |
|
Sie finden das nebenstehende Flash-Panorama auf der Buch-DVD unter Beispieldateien/08_Fotomontage/Kugelpanorama/08_PM_Kugel_Panorama.swf. |
Probleme mit Photomerge | Die Funktion Photomerge hat sich mit der Vorversion Photoshop CS3 nach längerer Zeit der Unbrauchbarkeit zu einem ernst zu nehmenden Werkzeug entwickelt. Natürlich hat sie Grenzen. Bei Normal- und Tele-Brennweiten kommt es bei guten Objektiven kaum zu Verzerrungen, die Photomerge Probleme bereiten könnten. Anders sieht es am weitwinkligen Ende der Brennweitenskala aus. Wird die Brennweite recht klein, taugt Photomerge kaum noch für Architektur- und Stadtpanoramen, sondern nur noch für Naturaufnahmen.
Ein weiteres Manko ist der große Leistungshunger von Photomerge bis hin zum völligen Stillstand des Rechners, wenn man Photomerge zu viele und/oder zu große Bilder zum Montieren gibt. Das vorangegangene Beispiel ist nach langen Tests eines der wenigen mehrzeiligen Panoramen, die überhaupt funktionieren. Andere Bilderserien, mit exakt dem gleichen Equipment aufgenommen, ergeben nur Unbrauchbares. Da Photomerge in Photoshop CS4 durch den Wegfall der Option Interaktives Layout nur noch sehr spartanische Einstellungsmöglichkeiten hat, wird die Frage, ob Photoshop ein Panorama überhaupt zusammenbauen kann, zum Lottospiel mit zudem nicht unbedeutenden Wartezeiten.
Eine weitere Möglichkeit, die es laut Photoshop-Hilfe geben soll, ist die Montage von Bildern, die mit Fischaugenobjektiven aufgenommen wurden, zu einem Kugelpanorama. Photoshop soll dabei mit Hilfe der EXIF-Daten erkennen, um welche Kamera-Objektiv-Kombination es sich handelt und die Bilder entsprechend verzerren und montieren können. Mit den gängigen Kombinationen, vor allem mit dem bei Panoramafotografen weitverbreiteten Fisheye Sigma 3.5/8mm, konnten auch in langen Testreihen nur unbrauchbare Ergebnisse erzielt werden. Da-rüber, welche Kameras und Objektive von Photoshop unterstützt werden, schweigt sich Adobe aus. Auch die Checkbox Korrektur der geometrischen Verzerrung bewirkt leider oft rein gar nichts.
Grundsätzlich kann man einige Tipps für den Umgang mit dieser an sich reizvollen und interessanten Funktion geben:
- Die Bilder sollten sich mindestens 25 Prozent und höchstens 40 Prozent überlappen.
- Die Option Auto ist oft besser als Zylindrisch oder Kugelförmig, auch wenn man eines von beiden haben will.
- Man sollte keine Fischaugen-Bilder verwenden.
- Die Brennweite sollte nicht weniger als etwa 16 mm betragen.
- Alle anderen Programme sollten geschlossen sein, damit viel Arbeitsspeicher für Photoshop frei bleibt. Photomerge ist hier extrem gierig.
- Das Gleiche gilt für Platz auf den Arbeitsvolumes.
Fazit | Photomerge ist zwar für viele Anwendungszwecke, die mit der Montage von mehreren Bildern zu tun haben, wesentlich besser geworden, man sollte aber damit auf der Seite eher längerer Brennweiten bleiben und sich zumindest bei weitwinkligen Objektiven eher von Architekturaufnahmen fernhalten, bei denen die Fehler von Photomerge gnadenlos auffallen und zudem sehr schwer zu retuschieren sind. Da es sich hier durch die erforderlichen Verzerrungen auch meist um gebogene Strukturen handelt, muss hier z. B. oft auch das Fluchtpunkt-Werkzeug (siehe Abschnitt 4.5) aufgeben. Für Landschaften wie beim Beispiel zu Ebenen automatisch überblenden (siehe Abschnitt 8.9.4) kann man es durchaus empfehlen.
8.10.2 Professionelle Alternativen für die Erstellung von Panoramen 

Photoshop stößt mit Photomerge zum einen an Grenzen, zum anderen ist die Genauigkeit seiner Bildberechnung für wirklich professionelle Ergebnisse bei der Panoramaproduktion nicht hoch genug. Die von Photoshop verwendete bikubische Interpolation liegt bei vielen professionellen Werkzeugen am untersten Ende der Qualitätsskala. Auch ist die Verzerrung, die die diversen Objektive erzeugen, mit der einfachen Verzerrung, die Photoshop beherrscht, nicht wirklich in den Griff zu bekommen. Das gilt vor allem für weitwinklige Linsen, die für volle 360°-Panoramen oder gar für sphärische Panoramen (Vollkugeln) von 360° x 180° verwendet werden. Zudem ist Photoshop in dieser Hinsicht eine Blackbox fast ohne Einstellungsmöglichkeit.
Verzerrt Photoshop ein Bild mit einem mathematischen Parameter, sorgen dafür professionelle Programme mit drei Parametern, die damit auch komplexe Optiken und deren Fehler korrigieren können. Diese Genauigkeit führt oft bereits bei einer Montage ohne Überblendung zwischen den Einzelbildern zu beeindruckenden Ergebnissen. Die Durchschnittsgenauigkeit liegt bei sauber aufgenommenen Bildern mit 30 000 Pixeln Breite bei unter 1 Pixel.
In dieser Klasse spielen die PanoTools, die, wie der Name schon sagt, ursprünglich zur Panoramaerstellung entwickelt wurden, eine wichtige Rolle. Auf deren Basis gibt es einige kostenlose bzw. sehr günstige Lösungen, die Photoshops Bordwerkzeug in puncto Verlässlichkeit sowie Bild- und Montagequalität um Längen schlagen. Das Wölben der an sich »flachen« Einzelbilder entweder zu einer Zylinder- oder Kugelform erledigen die PanoTools mit sehr hoher Präzision. Sie bekommen bei ihren Berechnungen auch die Brennweite ganz exakt heraus, die ja immer ein wenig vom Nominalwert abweicht. Die PanoTools sind ein schon recht altes Open-Source-Projekt, und darauf basierende Programme sind deshalb auch nur teilweise kostenpflichtig.
| HINWEIS |
|
Einen umfassenden Einstieg in die Materie Panoramafotografie und -bearbeitung nebst umfangreichen Reviews zu Soft- und Hardware bietet das Portal www.panoguide.com. (Infos zu PanoTools: panotools.sourceforge.net und wiki.panotools.org) |
Nachdem man die Einzelbilder abhängig von Objektivtyp und Brennweite gezielt gewölbt hat, passen sie meist exakt zusammen. Wird mit der nötigen Sorgfalt und mit gutem Gerät fotografiert, resultieren daraus makellose Ergebnisse auch bei extremen Optiken und schwierigen Sujets.
Der wissenschaftlich-technische Hintergrund, vor dem die PanoTools entwickelt wurden, hat sie anfangs sehr mühsam in der Bedienung gemacht. Selbst in ihrer ursprünglichen Form als Photoshop-Plugin mussten sie lange Zeit mit Script-Dateien gefüttert werden, um überhaupt etwas zu tun. Mittlerweile hat die eifrige Entwicklergemeinde rund um die PanoTools eine ganze Reihe von Bedienungsoberflächen (»Frontends«, »GUIs«) für die schwer zugänglichen Tools entworfen. Zwei davon sollen hier kurz vorgestellt werden.
Neben den PanoTools hat sich im kommerziellen Bereich der Autodesk Stitcher etabliert.
PTGui | Das PanoTools-Frontend PTGui führt in einer Schritt-für-Schritt-Metapher durch den Prozess der Panoramaerstellung. Es gibt einen einfachen Assistentenmodus und einen Expertenmodus. Zuerst werden die Einzelbilder geladen, dann wird festgelegt, welchen Typ Panorama man haben will. Objektiv- und Kameraparameter müssen nur ungefähr angegeben werden, denn diese werden von den PanoTools aus den Bildern errechnet. Zusätzlich kann man auf eine inzwischen beachtliche Objektiv-datenbank zurückgreifen. PTGui kann auch mit Extremoptiken wie Fischaugenlinsen umgehen.
| PTGui Pro |
|
Eine Demoversion von PTGui Pro finden Sie auf der Buch-DVD unter Software/Panorama/PTGui. PTGui Pro kostet 149 €, die einfachere Version PTGui ohne HDR-Support 79 € (Hersteller: New House Software, www.ptgui.com). |
In unserem Beispiel wird PTGui mit 30 Aufnahmen gefüttert. Ein sogenanntes Multi-Row-Panorama wurde mit einem Weitwinkelobjektiv und mit zehn Aufnahmen horizontal und je weiteren zehn 45° nach oben und nach unten geneigt aufgenommen, um den vertikalen Blickwinkel zu erhöhen.
Abbildung 8.213 30 Aufnahmen sollen zu einem Panorama montiert werden.
Der Project Assistant fordert zuerst zum Laden der Bilder auf. PTGui versucht als Erstes, in den EXIF-Daten Brauchbares zu finden. Sind Angaben zu Brennweite und Kameratyp vorhanden, beschleunigt das die Schätzung der richtigen Parametern für die erforderliche Verzerrung und die Suche nach gleichen Bildstellen auf benachbarten Bildern.
Abbildung 8.214 Der Startdialog mit dem Projekt-Assistenten
Geht das alles reibungslos, wird gleich der Punkt 2. Align images mit erledigt. Dabei werden automatisch Kontrollpunkte gesetzt, die gleiche Bildpunkte auf benachbarten Bildern markieren. Hat sich im Bild nichts bewegt (Passanten, Autos, Wolken usw.), ist die Präzision meist bereits auf Anhieb sehr gut.
Sind genügend Kontrollpunkte gesetzt, beginnt gleich anschließend ein interner Optimierungsprozess, der meist eine Weile dauert und in dem alle Bilder so lange verschoben, gedreht und gewölbt werden, bis die Distanz zwischen den Kontrollpunkten minimal ist. Dabei werden auch die zuvor geschätzten Kameraparameter präzise errechnet, die man anschließend speichern kann, was für den weiteren Arbeitsverlauf einen großen Geschwindigkeitsgewinn bedeutet.
Abbildung 8.215 Vorschau im Panorama Editor
Danach kann man unter Preview eine niedrig aufgelöste Vorschau anzeigen lassen oder die Montage im Panorama Editor begutachten. Hier lassen sich zudem sowohl der Horizont als auch der Mittelpunkt des Panoramas einstellen und nach einer kurzen Wartezeit auch eine bereits überblendete Version begutachten.
Wenn man mit der Vorschau zufrieden ist, kann das Panorama in einer Vielzahl an Formaten ausgegeben werden. Dabei wird die optimale Bildgröße für verschiedene Zwecke bzw. die maximale Bildgröße ausgerechnet, die das Originalmaterial hergibt. Wir haben hier Einzelbilder von nur 1 024 x 768 Pixeln und bekommen eine Datei von 4 500 x 1 700 Pixel Größe. Mit Bildern momentan aktueller Digitalkameras kann man auf diese Weise gigantische Dateien produzieren.
Abbildung 8.216 Ausgabedialog von PTGui
Wir haben hier außerdem das Panorama als Photoshop-Datei mit Ebene ausgeben lassen. Das gestattet später noch eine präzise Nachbearbeitung in Photoshop. Vorsicht ist allerdings in Bezug auf die Dateigröße geboten: Die Datei hat 30 Ebenen, was bereits bei dieser Bildgröße zu einem ordentlichen Speicherhunger und Platzbedarf auf der Festplatte führt!
Abbildung 8.217 Ausgabe als Photoshop-Datei mit maskierten Ebenen
Abbildung 8.218 Fertiges Panorama mit einem Blickwinkel von 360° x 135°
HDR-Panoramen mit PTGui Pro | Als erstes Programm überhaupt konnte PTGui Pro HDR-Panoramen komplett zusammen-setzen, wobei es aus den Einzelaufnahmen mit den verschiedenen Belichtungsstufen (Bracketing, siehe Abschnitt 2.15, »Spezialfall HDR«) vorher selbst mit seinem Tonemapping HDR-Einzelbilder erzeugen kann, bevor es diese zu HDR-Panoramen montiert. Hier sind es 3 x 6 Bilder mit je +/–2 Blenden Unterschied, die zu einem vollen 360°-Kreis zusammengesetzt wurden.
Abbildung 8.219 Sechs Einzelbilder in drei Belichtungsstufen werden zu einem HDR-Panorama zusammen-gesetzt.
Man kann den hohen Tonwertumfang der Ergebnisdatei (*.hdr) direkt in PTGui Pro mit Hilfe von Tonemapping zu einem TIFF oder JPEG komprimieren oder die HDR-Datei in Photoshop öffnen und mit den Methoden, die in Abschnitt 2.15, »Spezialfall HDR«, besprochen werden, auf den niedrigeren Tonwertumfang für Druck oder Bildschirmdarstellung herunterrechnen.
Im Modus Advanced hat man Zugriff auf alle Parameter des Prozesses und kann diesen noch weiter optimieren. Es gibt im Zusammenhang mit digitalen Panoramen fast nichts, was man mit PTGui nicht machen könnte. Es ist das älteste und sicher das derzeit umfangreichste sowie ausgereifteste Frontend auf der Basis der PanoTools. PTGui Pro beherrscht auch das Image Fusing (siehe Abschnitt 2.15.8).
Abbildung 8.220 Das Ergebnis nach dem Tonemapping als TIFF
Hugin | Dieses Programm ist wie die PanoTools selbst ein Open-Source-Projekt und damit kostenlos. Das User Interface und die Arbeitsweise sind PTGui sehr ähnlich, wenn auch etwas einfacher, deswegen soll hier auf Screenshots verzichtet werden. Auch die Einbindung von Zusatzprogrammen zum automatischen Setzen von Kontrollpunkten und zum Verschleifen der Übergänge funktioniert hier.
| Hugin |
|
Hugin finden Sie auf der Buch-DVD unter Software/Panorama/Hugin. Hugin ist freie Software und kostenlos für Mac, Windows und diverse Linux-Dialekte verfügbar. Mehr Infos finden Sie auf der Projekt-Website unter hugin.sourceforge.net. |
Autodesk Stitcher | Einen anderen Zugang als das Arbeiten mit Kontrollpunkten in benachbarten Bildern hat REALVIZ Stitcher, der nach der kürzlich erfolgten Übernahme durch Autodesk nun »Autodesk Stitcher Unlimited 2009« heißt. Er hat von Anfang an auf Mustererkennung gesetzt, und das gelingt ihm derart gut, dass ihm lediglich komplett strukturlose Flächen wie Himmel Probleme bereiten. Manuelles Setzen von Kontrollpunkten wie bei den PanoTools-basierten Programmen ist hier zwar möglich, aber die Ausnahme und nur bei Problemfällen erforderlich. Das User Interface ist intuitiv und die Bedienung sehr einfach.
| Autodesk Stitcher |
|
Eine 15 Tage lang voll funktionsfähige Demoversionen von Autodesk Stitcher für Mac und Windows können Sie unter www.autodesk.com/stitcher von der Website des Herstellers herunterladen. Stitcher kostet etwa 400 €. |
Man lädt Bilder in den Image Strip am unteren Rand des Fensters und zieht sie dann einfach in das große Montagefenster, das man sich als Kugel vorstellen kann, an deren Innenseite man die Bilder einfach »einklebt«. Die Positionierung braucht nur vage zu sein — ein Klick, und das Bild sucht sich die richtige Position. Bei sorgfältig aufgenommenem Fotomaterial ist auch eine vollautomatische Montage möglich. Mit etwas Glück ist kaum Nachbearbeitung nötig. Auch Stitcher kann anhand der Bilder auf die Kameradaten zurückrechnen. Sind EXIF-Daten vorhanden, werden diese natürlich ausgewertet. Während des ganzen Montageprozesses kann man sich frei in der Bildkugel umschauen. Eine kleine Vorschau rechts oben zeigt das Panorama im Überblick.
Abbildung 8.221 Das User Interface von Autodesk Stitcher
Flache Bildmontagen für hochauflösende Fotos sind ebenso möglich wie zylindrische Panoramen mit nur einer Bildreihe oder sphärische bzw. kubische Panoramen mit einer kompletten Rundumsicht von 360° x 180°. Auch Stitcher verwendet auf Wunsch für die Berechnung der gewölbten Bilder weit bessere Bildberechnungsalgorithmen als Photoshop. Stitcher kann auch seit einiger Zeit mit Fischaugenobjektiven umgehen.
Ebenso wie PTGui Pro kann man Stitcher mit HDR-Bildern füttern und erhält daraufhin HDR-Panoramen. Stitcher kann die Einzelbilder für das Panorama bereits als fertige HDR-Bilder zugeliefert bekommen (aus Photoshop, Photomatix HDR Shop oder anderen Programmen) oder auch direkt Belichtungsreihen verarbeiten. Man kann für diesen Zweck sogar bei eventuellen Problemen nachträglich die EXIF-Daten verändern oder ergänzen.
Wie bei den PanoTools-betriebenen Programmen kann man auch hier fertig verschliffene Ergebnisse oder Photoshop-Dateien mit Einzelebenen (auch mit Ebenenmasken) bekommen. Neben Bilddateien als Ausgabeformaten beherrscht Stitcher auch eine Vielzahl an Multimedia- und webtauglichen Formaten. Stitcher ist ein professionelles und schnelles Programm, das natürlich seinen Preis hat, aber beeindruckende Resultate liefert.
Abbildung 8.222 Fertiges Panorama mit Stitcher
8.10.3 Fazit 

Die eigentliche Erstellung von Panoramen sollte man also nur in problemlosen Fällen in Photoshop selbst vornehmen. Für die Vorbereitung und die Nachbearbeitung ist Photoshop jedoch unverzichtbar. Für die optimale Vorbereitung von professionellen Panoramen sind Aktionen gegen Vignettierung (Nahtstellen im Bild!) und chromatische Aberration sowie oft auch Tonwertkorrekturen erforderlich. Hier haben sich auch Adobe Bridge mit Camera Raw und inzwischen auch Lightroom bewährt. In der Nachbearbeitung kommt Photoshop dann wieder beim Schärfen, einem eventuell erforderlichen Verschleifen der Nähte in den Ebenenmasken und sonstigen Retuschen sowie bei abschließenden Farbkorrekturen zum Zuge.
Ihre Meinung
Wie hat Ihnen das Openbook gefallen? Wir freuen uns immer über Ihre Rückmeldung. Schreiben Sie uns gerne Ihr Feedback als E-Mail an kommunikation@rheinwerk-verlag.de.



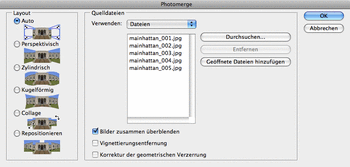
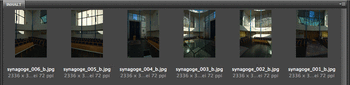

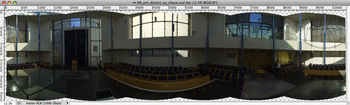
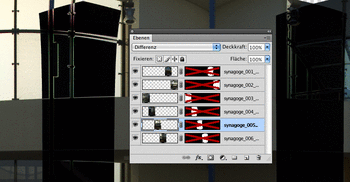

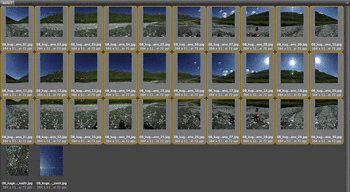
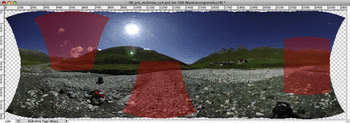
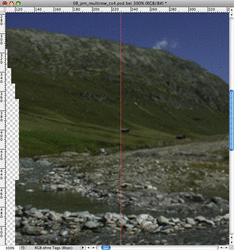
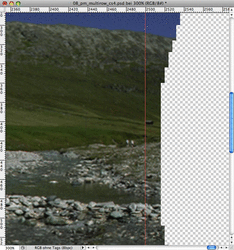
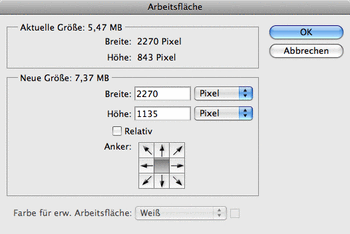
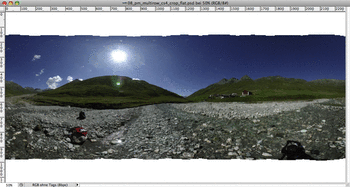
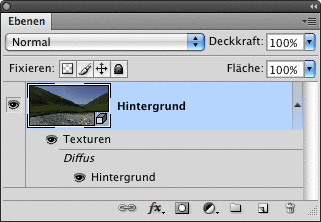
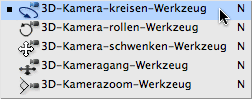
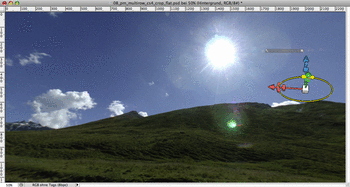
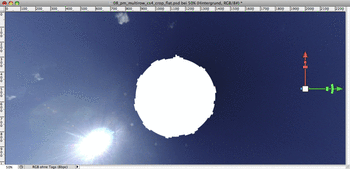

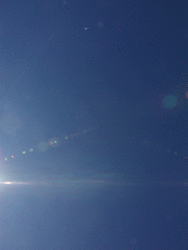
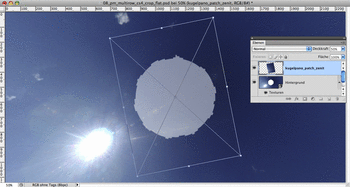
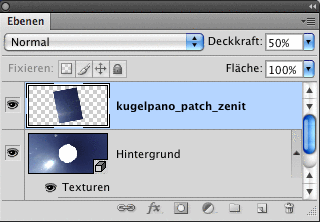
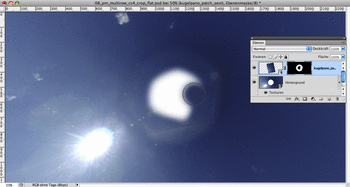
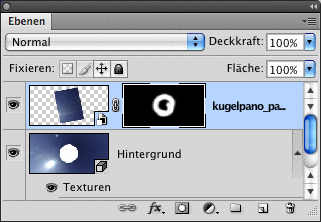

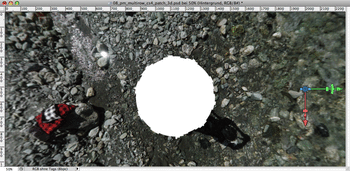

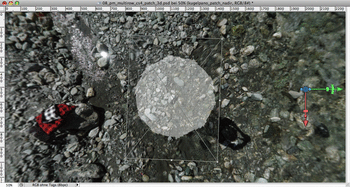
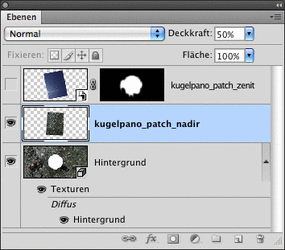
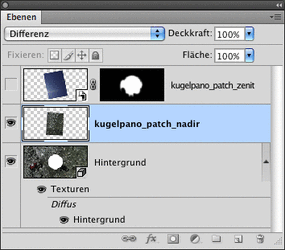
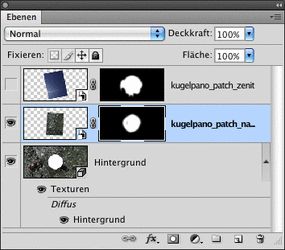
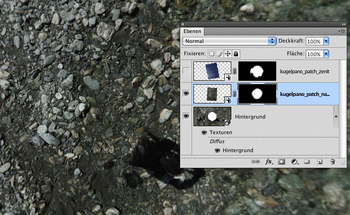
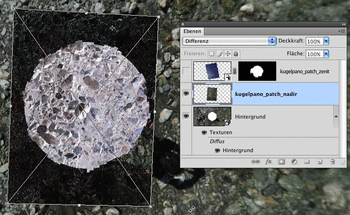
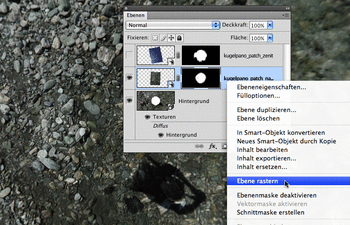
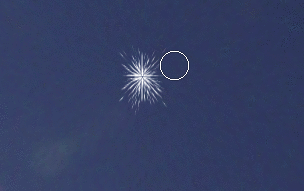

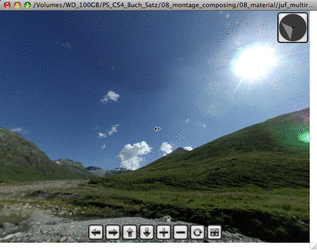
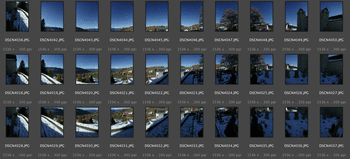
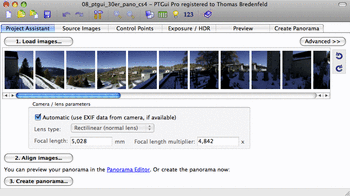

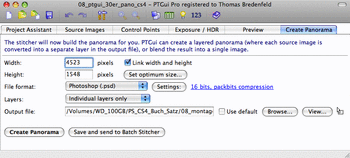
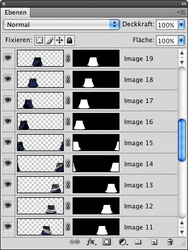

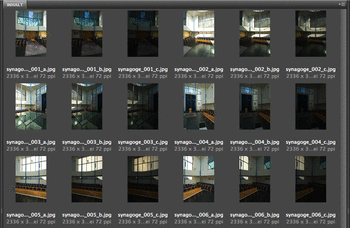

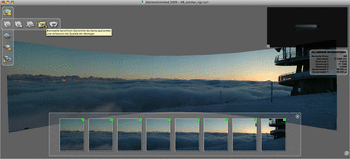
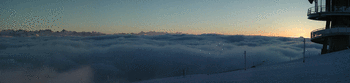

 bestellen
bestellen



