8.7 Andere Freistellmethoden 

Neben den zeichnerischen Methoden für die Maskierung und Freistellung von Objekten gibt es zwei Wege, mit Hilfe der Bildinformation selbst Maskierungsdaten zu gewinnen. Ein Weg basiert, wie der Zauberstab, auf Ähnlichkeiten von Pixeln innerhalb bestimmter Bildflächen, ein anderer Weg führt über die Helligkeitsinformationen des Bildes oder einzelner Farbkanäle.
8.7.1 Freistellen mit Extrahieren 

Eines dieser Verfahren ist der Befehl Extrahieren: Mit Filter • Extrahieren oder ![]() +
+ ![]() +
+ ![]() bekommt man ein Werkzeug, das sowohl zeichnerisch als auch mit Bildinformationen arbeitet. Mit einem Marker fährt man möglichst genau an den Kanten des Motivs entlang und »schüttet« dann die gewünschte Binnenform zu. Anschließend wird mit dem Button Vorschau der Freistellprozess gestartet.
bekommt man ein Werkzeug, das sowohl zeichnerisch als auch mit Bildinformationen arbeitet. Mit einem Marker fährt man möglichst genau an den Kanten des Motivs entlang und »schüttet« dann die gewünschte Binnenform zu. Anschließend wird mit dem Button Vorschau der Freistellprozess gestartet.
| HINWEIS |
|
Der Befehl Extrahieren steht auch in Photoshop CS4 nach wie vor nur im 8-Bit-Modus und nicht im 16-Bit-Modus zur Verfügung. |
Das Resultat ist nicht wirklich befriedigend und bedarf in vielen Fällen noch einiger Nachbearbeitung, auch wenn es sich um eher nicht zu anspruchsvolle Aufgaben handelt. Ob man mit Ex-trahieren gute Ergebnisse erzielen kann, hängt sehr stark vom Bildmaterial ab. Da aber auf jeden Fall reichlich probiert und nachbearbeitet werden muss und der Aufwand auch für einfachere Freisteller in der Regel hoch ist, ist dieses Werkzeug unter professionellen Gesichtspunkten nur wenig brauchbar. Außerdem ist die fehlende 16-Bit-Unterstützung ein gravierendes Manko.
| Extrahieren-Filter installieren |
|
Die Funktion Extrahieren ist in Photoshop CS4 nicht mehr standardmäßig installiert. Sie finden sie auf der dritten Installations-DVD (»Content«) unter dem Namen Optionale Zusatzmodule im Ordner Deutsch/Zugaben/Adobe Photoshop Extended oder gleichlautend auf der Adobe-Website unter www.adobe.com/de/downloads. |
Abbildung 8.109 Der Dialog Extrahieren
8.7.2 Masken aus Farbkanälen 

Neben dem mehr oder weniger manuellen Erstellen von Masken für Freistellungen von Bildern kann man auch versuchen, die Bildinformation oder geeignete Teile davon zur Gewinnung von Maskeninformationen heranzuziehen. Manchmal bekommt man so (fast) ohne manuelle Eingriffe perfekte Masken. Es gibt eine Reihe von Verfahren, von denen einige im Folgenden vorgestellt werden sollen. Auf jeden Fall muss man jeweils überlegen, ob es sinnvoll ist, eines dieser Verfahren anzuwenden, und wenn ja, welches. Am Anfang steht grundsätzlich eine Analyse, welcher Farbkanal oder welche Farbkanäle dafür infrage kommen. Mit einiger Übung und Erfahrung geht das Erstellen von Masken mit diesen Methoden meist schneller und besser als das Erstellen mit Hilfe von Auswahlen oder manuell erstellten Pfaden.
Schritt für Schritt: Auswahl mit Farbkanälen
Haarige Angelegenheiten (wie den alten Fuchspelz im folgenden Workshop) freizustellen kann man mit Werkzeugen wie Zauberstab usw. meist gleich vergessen. Auch wenn es sich um ein hochaufgelöstes Bild handelt, sind die Haare am Rand des freizustellenden Objekts und die Zwischenräume sehr fein, was sich in vielfältigen Graustufen äußert, die eine Maske für so etwas benötigt. Damit kommen Auswahlwerkzeuge, die »in Pixeln denken«, einfach nicht gut genug zurecht. Darum bietet sich hier ein anderer Weg an: Die Gewinnung der Maske aus den Bildinformationen selbst bzw. aus Teilen davon, also einem Farbkanal.
| Daten auf der DVD |
|
Sie finden die Dateien zu diesem Workshop auf der Buch-DVD unter Beispieldateien/08_Fotomon-tage/08_Maske_Fuchs.jpg. |
Abbildung 8.110 Das Originalbild
| 1. | Besten Farbkanal auswählen und kopieren |
Dafür ist zunächst einmal derjenige Kanal auszusuchen, in dem das Objekt den bestmöglichen Kontrast zum Hintergrund hat. Hat das Bild eine eher warme Farbigkeit, ist das, wie in unserem Fall, meist der Blau-Kanal.
Um diesen Blau-Kanal nun zu einer Maske zu machen, bedient man sich der Kanäle-Palette und dupliziert zunächst diesen Kanal, um ihn zu bearbeiten (das Original zu bearbeiten hieße ja, das Bild selbst zu verändern). Der Kontrast zwischen Fuchs und Hintergrund ist im Blau-Kanal zwar schon ganz gut, aber ganz sicher nicht ausreichend für eine brauchbare Maske.
| 2. | Kanalkopie im Kontrast verstärken |
Dieser Kontrast muss also verstärkt werden, was in diesem Fall einfach über eine Tonwertreduktion zu erreichen ist. Dafür wird der Kontrast mit Bild • Korrekturen • Gradationskurven oder ![]() +
+ ![]() auf den kopierten Blau-Kanal angewendet. Am einfachsten ist es, wenn man sich jetzt den dunkelsten Punkt des Hintergrunds (Messpunkt #1) und den hellsten Punkt des Fuchsfells sucht (Messpunkt #2). An beiden Punkten klickt man mit gedrückter
auf den kopierten Blau-Kanal angewendet. Am einfachsten ist es, wenn man sich jetzt den dunkelsten Punkt des Hintergrunds (Messpunkt #1) und den hellsten Punkt des Fuchsfells sucht (Messpunkt #2). An beiden Punkten klickt man mit gedrückter ![]() -Taste ins Bild und setzt damit zwei Kurvenpunkte. Im Histogramm des Dialogs für die Gradationskurven kann man bei diesem Beispiel auch schön den hellgrauen Hintergrund erkennen, und zwar in Form des spitzen Peaks beim rechten der beiden Kurvenpunkte.
-Taste ins Bild und setzt damit zwei Kurvenpunkte. Im Histogramm des Dialogs für die Gradationskurven kann man bei diesem Beispiel auch schön den hellgrauen Hintergrund erkennen, und zwar in Form des spitzen Peaks beim rechten der beiden Kurvenpunkte.
Abbildung 8.111 Der Blau-Kanal hat den höchsten Kontrast und wird daher kopiert.
| Lab zu Hilfe nehmen |
|
Wenn man das Gefühl hat, dass die drei Farbkanäle R, G und B allesamt nicht für die Gewinnung einer Maske taugen, so kann auch ein kurzer Ausflug nach Lab hilfreich sein. Das gilt besonders dann, wenn ein eher graues Motiv von einem ähnlich hellen, aber farbigen Hintergrund zu lösen ist oder umgekehrt. Hier beinhaltet dann oft einer der beiden Farb-Kanäle a bzw. b einen signifikanten Unterschied zwischen Objekt und Hintergrund (siehe auch das Beispiel im folgenden Abschnitt 8.7.3). |
Abbildung 8.112 Setzen von zwei Messpunkten im kopierten Blau-Kanal
Nun gibt man unter Ausgabe beim rechten oberen Punkt »255« und beim unteren linken »0« ein. Die Kurve steilt sich stark auf und trennt den Fuchs bereits recht gut vom Hintergrund. Ein wenig muss man dann noch die beiden Punkte variieren, um die wenigen weißen Löcher im Fell noch zu beseitigen.
Abbildung 8.113 Mit Gradationskurven kontrastverstärkte Kanalkopie
Der große Vorteil dieser Methode ist, dass die Details der Haare relativ gut erhalten bleiben, weit besser auf jeden Fall als z. B. beim Arbeiten mit dem Zauberstab.
Abbildung 8.114 Feine Details bleiben erhalten.
Eine Nachbearbeitung ist aber trotzdem nötig, denn die hellen Haare der Schwanzspitze, die hellen Partien an der Schnauze und an den Ohren sowie die Glanzlichter in den Augen müssen noch mit Radiergummi oder Pinsel entfernt werden. Das ist aber schnell erledigt.
| 3. | Ebenenmaske erstellen |
Nun wird das Miniaturbild des bearbeiteten Kanals mit gedrückter ![]() -Taste angeklickt und damit als Auswahl geladen. Nachdem man in der Ebenen-Palette die Bildebene mit einem Doppelklick vom Hintergrund gelöst hat, klickt man nun mit gedrückter
-Taste angeklickt und damit als Auswahl geladen. Nachdem man in der Ebenen-Palette die Bildebene mit einem Doppelklick vom Hintergrund gelöst hat, klickt man nun mit gedrückter ![]() -Taste auf den Button Maske hinzufügen am Fuß der Ebenen-Palette, um die Auswahl umgekehrt als Ebenenmaske einzufügen.
-Taste auf den Button Maske hinzufügen am Fuß der Ebenen-Palette, um die Auswahl umgekehrt als Ebenenmaske einzufügen.
Abbildung 8.115 Der bearbeitete Kanal wird umgekehrt als Ebenenmaske eingezogen, und das maskierte Bild wird mit einer Kontrastfarbe hinterlegt.
Zur besseren Kontrolle kann man hinter die Ebene mit dem freigestellten Objekt einen möglichst kontrastfarbigen Hintergrund legen, hier ein Türkisblau (oder auch schon den geplanten Hintergrund, auf den das Objekt montiert werden soll). Im Detail zeigt sich dann schnell, wo noch nachbearbeitet werden muss.
Der bearbeitete Blau-Kanal hat jetzt nur noch wenige Fehlstellen, die leicht repariert werden können.
| 4. | Nachbearbeitung |
Dünne graue Säume sorgen in der Maske bei solch feinen Details wie Haaren für unschöne helle Ränder mit Resten des ehemaligen Hintergrunds, die in unserem Beispiel auf einem neuen dunklen Hintergrund sehr stören würden. Hier ist oft eine Nachbearbeitung erforderlich.
Abbildung 8.116 Nachbearbeitung der Masken-details: Original (links), Abwedler (Mitte), Nachbelichter (rechts)
Besonders geeignet sind dafür das an die Dunkelkammerarbeit erinnernde Abwedler-Werkzeug und das Nachbelichter-Werkzeug. Beide sind mit dem Shortcut ![]() zu erreichen. Stellt man das Abwedler-Werkzeug in seinen Optionen unter Bereich auf Lichter und seine Stärke (Belichtung) auf Werte zwischen 10 und 20 %, werden mittel- bis hellgraue Details der Maske mit jedem Pinselstrich vorsichtig in Richtung Weiß gedrängt. Feine Details werden ins Dunkle »hinausgearbeitet«. Dunkle Tonwerte werden nicht verändert.
zu erreichen. Stellt man das Abwedler-Werkzeug in seinen Optionen unter Bereich auf Lichter und seine Stärke (Belichtung) auf Werte zwischen 10 und 20 %, werden mittel- bis hellgraue Details der Maske mit jedem Pinselstrich vorsichtig in Richtung Weiß gedrängt. Feine Details werden ins Dunkle »hinausgearbeitet«. Dunkle Tonwerte werden nicht verändert.
Abbildung 8.117 Abwedler und Nachbelichter
Umgekehrt dunkelt das Nachbelichter-Werkzeug mittlere bis dunkelgraue Tonwerte (Bereich: Tiefen) der Maske in Richtung Schwarz ab. Die Belichtung wird gleich eingestellt. Hier werden umgekehrt die hellen Stellen in Ruhe gelassen.
Mit dem Nachbelichter-Werkzeug werden die grauen Säume der Maske zurückgedrängt, und mit dem Abwedler-Werkzeug können z. B. hier die feinen Haarspitzen »ausgemalt« werden, wenn sie zu abrupt enden. Beide Werkzeuge arbeiten also entgegengesetzt. Die Benutzung eines Zeichentabletts vereinfacht die Anwendung sehr.
Abbildung 8.118 Optionen für Abwedler (oben) und Nachbelichter (unten)
Hier kann man gut sehen, dass solche Masken, weil sie von vornherein aus vielen Graustufen bestehen, diese auch bei der Kontrastverstärkung noch so weit behalten, dass im Endergebnis genau jene Teiltransparenzen auftreten, die man für Maskierungsarbeiten von solch feinen Details unbedingt braucht.
Abbildung 8.119 Original und freigestelltes Endergebnis
8.7.3 Maske mit dem Kanalmixer erstellen 

Ist kein eindeutig bester Farbkanal für die Maskenerstellung ausfindig zu machen oder will man den manuellen Aufwand möglichst vermeiden, was vor allem bei mehrfarbigen Objekten der Fall sein kann, sollte man es mit dem Kanalmixer versuchen. Da unter Bild • Korrekturen • Kanalmixer destruktiv ins Bild eingegriffen wird, ist das Vorgehen über eine Einstellungsebene besser. Am Fuß der Ebenen-Palette erstellt man eine solche über den Eintrag Neue Einstellungsebene erstellen • Kanalmixer. Aktiviert man unten im Dialog des Kanalmixers die Checkbox Monochrom, wird das Ergebnis als Graustufenbild ausgegeben. Auch kann man das Bild vorübergehend mit weiteren Einstellungsebenen so weit bringen, dass einzelne Kanäle oder Kanalkombinationen brauchbare Masken abgeben. Eine solche Kombination soll der folgende Workshop darstellen.
Schritt für Schritt: Maske mit Kanalmixer und -Einstellungsebenen
Die Kontrastverhältnisse im Beispielbild erscheinen trotz der mäßigen Belichtungssituation noch brauchbar. Allerdings ist die Orchidee mehrfarbig, was Probleme erwarten lässt, auch wenn sich die roten Flecken meist innerhalb der gelben Blütenblätter befinden, von wo sie in der Binnenform leicht manuell entfernt werden können. Aber genau das soll ja möglichst vermieden werden.
| Daten auf der DVD |
|
Sie finden das Beispielbild auf der Buch-DVD unter Beispieldateien/08_Fotomontage/08_Maske_Kanalmixer.jpg. |
| 1. | Analyse |
Betrachten wir die Kanäle-Palette, erscheint der Blau-Kanal als Ausgangspunkt der weiteren Versuche am besten geeignet. Der Rot-Kanal gibt am wenigsten her, was bei einem Bild dieser Farbigkeit zu erwarten war. Was die Blume angeht, ist der Grün-Kanal dem Blau-Kanal entgegengesetzt aufgebaut. Diese Tatsache wird uns vielleicht noch helfen.
Abbildung 8.122 Kanalmixer als Einstellungsebene einfügen
Abbildung 8.120 Das Originalbild
Abbildung 8.121 Die Farbkanäle des Originals
| 2. | Kanalmixer einfügen |
In der Palette Korrekturen fügen wir den Kanalmixer in Form einer Einstellungsebene ein. Er läuft im Modus Monochrom (Checkbox links unten). Im Einstellungsdialog drängen wir den Rot-Kanal und den Grün-Kanal zugunsten des Blau-Kanals stark zurück. Der Blau-Kanal kommt mit 200 % an den rechten Anschlag. Die Warnung mit dem Gesamtwert von +127 % können wir hier getrost ignorieren, denn wir wollen ja einen Kanal für eine Maske erzeugen und nicht das Bild selbst manipulieren.
Durch Ausbalancieren von Rot-Kanal und Grün-Kanal versuchen wir nun, die roten Blütenteile möglichst dunkel zu bekommen. Das Zwischenergebnis schaut schon recht brauchbar aus.
Abbildung 8.123 Einstellungsebene mit Kanalmixer und dessen Einstellungen (links) und das Zwischenergebnis mit dem Kanalmixer (rechts)
| 3. | Kontrast mit Gradationskurven optimieren |
Versuchen wir nun, die Qualität der Maske zu verbessern. Ein Ansatz dazu ist, vom nicht allzu großartigen Kontrast des Bildes auszugehen und diesen zu erhöhen. Zunächst manipulieren wir die RGB-Kurve. Die Tontrennung der Maske wird dadurch um einiges besser.
Abbildung 8.124 Kontrasterhöhung unter der Kanalmixer-Ebene
Noch immer sind die roten Blütenteile in der Maske nicht zufriedenstellend dunkel. Wenn wir davon ausgehen, dass durch den Kanalmixer das Rot keine große Rolle in der Maske spielt, wird klar, dass die hellen Stellen in der Blüte eigentlich nur von deren Blau-Anteil herrühren können, der ja im Kanalmixer verstärkt wurde. Die rote Farbe in der Blüte ist ja auch eher ein Magenta-Ton.
Nehmen wir nun diesen Blau-Anteil gezielt aufs Korn. Dafür wechseln wir im Dialog der Gradationskurven mit dem Shortcut ![]() +
+ ![]() zur Kurve für den Blau-Kanal. Wir wählen das Im-Bild-Korrekturwerkzeug aus und setzen im Bild mit einem
zur Kurve für den Blau-Kanal. Wir wählen das Im-Bild-Korrekturwerkzeug aus und setzen im Bild mit einem ![]() +Klick einen ersten Messpunkt in den weißen Hintergrund, dessen Blau-Anteil wir ja auf keinen Fall gefährden wollen, damit das Weiß weiß bleibt. Zwei weitere Messpunkte kommen in die hellen und in die dunkleren Fehlstellen der Maske in der Blüte. Das Im-Bild-Korrekturwerkzeug ist weiter aktiv. Es werden nun die drei Messpunkte mit
+Klick einen ersten Messpunkt in den weißen Hintergrund, dessen Blau-Anteil wir ja auf keinen Fall gefährden wollen, damit das Weiß weiß bleibt. Zwei weitere Messpunkte kommen in die hellen und in die dunkleren Fehlstellen der Maske in der Blüte. Das Im-Bild-Korrekturwerkzeug ist weiter aktiv. Es werden nun die drei Messpunkte mit ![]() +Klick als Ankerpunkte in die Kurve übernommen. Anschließend werden die beiden linken Punkte heruntergezogen, um die grauen Stellen möglichst dunkel zu bekommen. Der rechte obere Teil der Kurve muss mit einem weiteren Ankerpunkt »festgenagelt« werden, damit das Weiß nicht dunkler wird. Die rechte hohe Spitze im Histogramm ist der Hintergrund, der nicht verändert werden darf.
+Klick als Ankerpunkte in die Kurve übernommen. Anschließend werden die beiden linken Punkte heruntergezogen, um die grauen Stellen möglichst dunkel zu bekommen. Der rechte obere Teil der Kurve muss mit einem weiteren Ankerpunkt »festgenagelt« werden, damit das Weiß nicht dunkler wird. Die rechte hohe Spitze im Histogramm ist der Hintergrund, der nicht verändert werden darf.
Abbildung 8.125 Messpunkte für den Blau-Kanal im Bild (,Md,Me), als Ankerpunkte auf der Blau-Kurve (Mitte: vorher und rechts: nachher)
Leichte Unsauberkeiten am rechten Bildrand werden mit einer abschließenden Korrektur der RGB-Kurve vorgenommen. Das Ergebnis ist nun schon sehr gut und verspricht einen nur noch minimalen manuellen Nachbesserungsbedarf.
Abbildung 8.126 Im Blau-Kanal korrigierte Maske (links), letzte Kontrastkorrektur (Mitte) und Ergebnis (rechts)
| 4. | Alternative: Farbton/Sättigung |
Ein anderer Ansatz für einen solchen Fall ist die Arbeit mit Farbton/Sättigung. Wir deaktivieren die Einstellungsebene mit den Gradationskurven vorübergehend und fügen eine Einstellungsebene mit Farbton/Sättigung ein.
Hier gehen wir nun der Reihe nach alle Farbbereiche durch, die in der Blüte vorkommen. Wir nehmen die Farbtöne mit der Plus-Pipette in der Blüte ab. Bei den Gelbtönen ( ![]() +
+ ![]() ) bewirkt eine Anhebung der Sättigung eine Verdunklung der Blüte, weil im Kanalmixer Rot und Grün (das ergibt ja Gelb) abgesenkt wurden, d. h. negativ wirken. Zusätzlich wird Gelb auch hier noch abgedunkelt. Bei den Magentatönen (
) bewirkt eine Anhebung der Sättigung eine Verdunklung der Blüte, weil im Kanalmixer Rot und Grün (das ergibt ja Gelb) abgesenkt wurden, d. h. negativ wirken. Zusätzlich wird Gelb auch hier noch abgedunkelt. Bei den Magentatönen ( ![]() +
+ ![]() ) wird ebenfalls stärker gesättigt und maximal abgedunkelt. Bei den Rottönen (
) wird ebenfalls stärker gesättigt und maximal abgedunkelt. Bei den Rottönen ( ![]() +
+ ![]() ) reicht ebenfalls eine Anhebung der Sättigung wie bei Gelb. Die Wirkung ist ähnlich.
) reicht ebenfalls eine Anhebung der Sättigung wie bei Gelb. Die Wirkung ist ähnlich.
Abbildung 8.127 Alternativ wird nun unter dem Kanalmixer eine Einstellungsebene mit Farbton/Sättigung eingezogen.
Abbildung 8.128 Farbton/Sättigung mit den Einstellungen für Gelb-, Magenta- und Rottöne
Das Ergebnis dieses Versuchs stellt ebenfalls eine Verbesserung gegenüber der alleinigen Verwendung des Kanalmixers dar.
Abbildung 8.129 Ergebnis der Einstellungsebene mit Farbton/Sättigung unter dem Kanalmixer
| 5. | Kombinationen der Versuche |
Wenn wir nun versuchsweise die Einstellungsebene mit den Gradationskurven wieder sichtbar machen, verstärken sich die beiden zu einem noch besseren Ergebnis. Testet man das weiter aus und zieht die Einstellungsebene mit Farbton/Sättigung unter diejenige mit den Gradationskurven, wird das Ergebnis noch besser, und die wenigen verbleibenden Fehlstellen lassen auf den ersten Blick ein leichtes Spiel für die Finalisierung der Maske erwarten.
Abbildung 8.130 Kombination der beiden Einstellungsebenen unter dem Kanalmixer
| 6. | Fertigstellung |
Die Information, die wir für die Maske brauchen, liegt in dieser Phase noch als reine Bildinformation vor, nicht als Auswahl oder Alpha-Kanal. Wir müssen nun mit ![]() +
+ ![]() +
+ ![]() alles Sichtbare Auf eine Ebene reduziert kopieren.
alles Sichtbare Auf eine Ebene reduziert kopieren.
In der Kanäle-Palette erstellen wir einen neuen Kanal und fügen dort das Graustufenbild der Maskierung ein. Mit ![]() +Klick auf das Miniaturbild des neuen Kanals laden wir diesen Kanal als Auswahl. Bei bestehender Auswahl klicken wir auf den Button Ebenenmaske hinzufügen am Fuß der Ebenen-Palette. Die Freistellung ist nun endlich im Bild sichtbar. Jetzt werden die kleinen Retuschen in der Maske ausgeführt.
+Klick auf das Miniaturbild des neuen Kanals laden wir diesen Kanal als Auswahl. Bei bestehender Auswahl klicken wir auf den Button Ebenenmaske hinzufügen am Fuß der Ebenen-Palette. Die Freistellung ist nun endlich im Bild sichtbar. Jetzt werden die kleinen Retuschen in der Maske ausgeführt.
Abbildung 8.131 Erstellung der Ebenenmaske aus dem Alpha-Kanal
Abbildung 8.132 Fertige Maskierung
| 7. | Letzte Korrekturen |
Das Bild verträgt noch eine kleine Tonwertkorrektur, die wir mit einer Einstellungsebene mit der Funktion Gradationskurven ausführen.
Abbildung 8.133 Finale Tonwertkorrektur
Abbildung 8.134 Der Endzustand der Ebenen-Palette
Eine unter der maskierten Blume eingezogene Volltonfläche dient zur Überprüfung des fast ohne manuelle Retusche erreichten Ergebnisses. Das fertige Bild und die dazugehörige Ebenenkon-struktion sehen Sie hier:
Abbildung 8.135 Original und fertig maskierte Blume
8.7.4 Masken mit Kanalberechnungen 

Eine weitere Verfeinerung des soeben beschriebenen Verfahrens stellt die Arbeit mit Kanalberechnungen dar.
Unter Bild • Kanalberechnungen findet man einen den meisten Usern weitgehend unbekannten Menüpunkt, der es allerdings ziemlich in sich hat und den man hier sehr gut gebrauchen kann. Dabei geht es zugegebenermaßen etwas abstrakt zu, denn man kann sich auf Anhieb kaum vorstellen, was passiert, wenn man z. B. den Rot-Kanal eines Bildes mit dessen Grün-Kanal verrechnet, noch dazu, wenn es eine große Auswahl an Berechnungsmöglichkeiten gibt. Neben viel Erfahrung hilft hier vor allem Probieren, auch wenn es natürlich dennoch einige Faustregeln gibt. Ein praktisches Beispiel soll diesen Ansatz illustrieren.
Schritt für Schritt: Maske aus Kanalberechnungen
In unserem Beispiel haben wir eigentlich nur einen markanten Farbunterschied zwischen der rotvioletten Blüte und dem vielen Grün drumherum. Als Grundlage für eine Isolierung dieser Blüte haben wir weder eine glatte Fläche zur Verfügung noch markante Helligkeitsunterschiede. Wir müssen also versuchen, allein mit der Farbe klarzukommen.
| Daten auf der DVD |
|
Sie finden das Beispielbild auf der Buch-DVD unter Beispiel-dateien/08_Fotomon-tage/08_Kanal-berechnungen_Blume.jpg. |
| 1. | Kanäle untersuchen |
Untersuchen wir also die Farbkanäle auf etwas Brauchbares.
Abbildung 8.136 Originalbild
Im Grün-Kanal schaut es recht gut aus. Hier ist die Blüte mit ihren Rot- und Blau-Anteilen sehr dunkel. Nun weiten wir die Auswahl an Kanälen aus, indem wir mit Bild • Duplizieren zwei Kopien des Bildes erzeugen. Die erste Kopie wandeln wir mit Bild • Modus • CMYK-Farbe um, die zweite Kopie konvertieren wir in Lab-Farbe. Jetzt sieht die Sache schon anders aus.
Der Magenta-Kanal im CMYK-Modus liefert auf den ersten Blick den Favoriten für die weitere Maskierungsarbeit. Eine gute und homogene Trennung, wenn auch nicht mit allzu großem Kontrast, ergibt sich im a-Kanal beim Lab-Modus. Das wundert bei einem Bild mit einem Rot-Grün-Kontrast ja auch nicht weiter.
Abbildung 8.137 Das Bild mit seinen Farbkanälen in RGB, CMYK und Lab
Wir lassen die beiden Kopien offen, speichern sie eventuell als separate Dateien und wenden uns wieder dem RGB-Bild zu.
| 2. | Kanalberechnungen durchführen |
Wenn man nun unter Bild • Kanalberechnungen den entsprechenden Dialog aufruft, sind zunächst einige Erklärungen fällig. Sehr anschaulich ist das Ganze nämlich nicht.
Abbildung 8.138 Der Dialog Kanalberechnungen
Die beiden oberen Teile, Quelle 1 und Quelle 2, geben an, was als Grundlage für die folgende Berechnung genommen werden soll. Unter Quelle 1 und Quelle 2 kann unter den offenen Dateien ausgewählt werden. Das kann die gleiche (aktuell bearbeitete) Datei sein, aber auch, wie hier die Auswahl bei Quelle 2 zeigt, eine andere offene Datei.
Abhängig von dieser Dateiauswahl stehen darunter bei Ebene alle in dieser Datei zur Verfügung stehenden Ebenen oder alle Zusammengefügt (Abbildung 8.139, oben). Bei den Kanälen kann man unter allen Farbkanälen und allen verfügbaren Alpha-Kanälen wählen (Abbildung 8.139, unten).
Wir sollten nun versuchen, die beiden besten der insgesamt verfügbaren zehn Farbkanäle (R, G, B, L, a, b, C, M, Y und K) miteinander zu verrechnen. Oben haben wir schon den Magenta-Kanal aus CMYK und den a-Kanal aus Lab erwähnt. Das Ergebnis soll Hell auf dunklem Grund ergeben, beim a-Kanal ist das der Fall, bei Magenta ist es umgekehrt. Also aktivieren wir bei Quelle 2 neben Kanal die Checkbox Umkehren.
Abbildung 8.139 Ebenen- und Kanalauswahl
Die darunter einzustellende Füllmethode ist neben der Auswahl der brauchbarsten Ausgangskanäle die wichtigste Entscheidung. Hier hilft eigentlich nur Probieren. Wenn man mit der Maske bei einer möglichst guten Tonwerttrennung zwischen Tiefen und Lichtern ins Helle kommen will, ist Lineares Licht meist ein guter Ausgangspunkt und oft auch der beste Tipp. Das Ergebnis ist bereits gut strukturiert.
Abbildung 8.140 Der Magenta-Kanal aus CMYK wird mit dem a-Kanal aus Lab verrechnet.
| 3. | Optimieren der Ausgangskanäle |
Ähnlich wie beim vorgegangenen Beispiel wollen wir nun das Ausgangsmaterial verbessern und fügen hier in der CMYK-Variante der Datei eine Einstellungsebene mit der Funktion Farbton/Sättigung ein und erhöhen massiv die Sättigung für die Magentatöne.
Ebenso verfahren wir bei der Lab-Datei. Dort wird zusätzlich noch die Sättigung im Bereich der Grüntöne erhöht, denn der für uns interessante a-Kanal bei Lab lebt ja von der Rot-Grün-Trennung. Rein visuell schauen die Ergebnisse in den Bildern selbst natürlich ziemlich krass aus.
Abbildung 8.141 Sättigung erhöhen für Magenta bei CMYK (links) und für Magenta und Grün im Lab-Modus (rechts)
Nun wiederholen wir die Kanalberechnungen mit den gleichen Quellkanälen und Einstellungen. Bei Ebene ist wichtig, dass Zusammengefügt ausgewählt ist, damit die soeben eingefügten Einstellungsebenen zum Tragen kommen. Die entstehende Maske ist wesentlich besser geworden und wird kaum Nachbearbeitung benötigen. Die Blüte ist fast vollflächig weiß, die Grau-Schwarz-Struktur im Hintergrund spielt sich nur in den Tiefen ab.
Abbildung 8.142 Maske mit der gleichen Berechnung der optimierten Quellen
Mit einer einfachen Tonwertkorrektur wird der neue Maskenkanal nun in den Tiefen auf Schwarz gezogen. Es sind nur noch wenige Retuschen in der Blüte und im weitgehend schwarzen Hintergrund vorzunehmen.
Abbildung 8.143 Tonwertkorrektur der Maske
| 4. | Ebenenmaske erstellen und optimieren |
Mit ![]() +Klick auf das Miniaturbild des Maskenkanals in der Kanäle-Palette wird dieser als Auswahl geladen und als Ebenenmaske auf die Bildebene angewendet, nachdem diese mit einem Doppelklick von der Hintergrundebene abgehoben wurde.
+Klick auf das Miniaturbild des Maskenkanals in der Kanäle-Palette wird dieser als Auswahl geladen und als Ebenenmaske auf die Bildebene angewendet, nachdem diese mit einem Doppelklick von der Hintergrundebene abgehoben wurde.
Abbildung 8.144 Berechneter Kanal als Ebenenmaske
Die Ebenenmaske hat noch etwas raue, pixelige Kanten, die u. a. von der Tonwertkorrektur zur Kontrastverstärkung herrühren. Das lässt sich durch eine ganz leichte Weichzeichnung (Gaussscher Weichzeichner mit 0,3 Pixel Radius) verbessern.
Abbildung 8.145 Leichtes Weichzeichnen der Maske
Die fertige Maskierung zeigt ein sehr gutes Ergebnis mit minimalem manuellem Aufwand. Die Chancen sind meist gut, mit dieser Methode unter den zehn zur Verfügung stehenden Farbkanälen etwas Passendes zu finden, um darauf aufbauend mit den Kanalberechnungen zumindest eine gute Rohform für eine Maske erstellen zu können. Man kann diese Methode auch in Teilbereichen eines Bildes anwenden, indem man ähnliche Abgrenzungen vornimmt wie in Abschnitt 8.6.6, »Kombination von Vektor- und Ebenenmasken«.
Abbildung 8.146 Fertig freigestellte Blüte
Ihre Meinung
Wie hat Ihnen das Openbook gefallen? Wir freuen uns immer über Ihre Rückmeldung. Schreiben Sie uns gerne Ihr Feedback als E-Mail an kommunikation@rheinwerk-verlag.de.



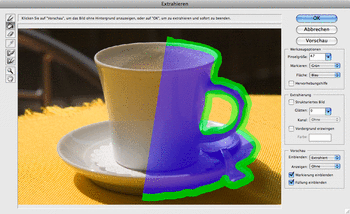

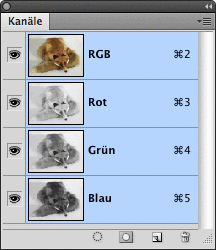

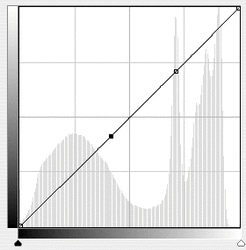
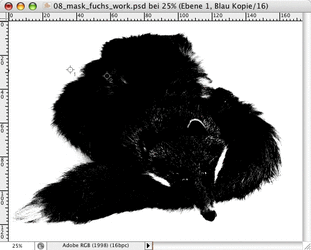
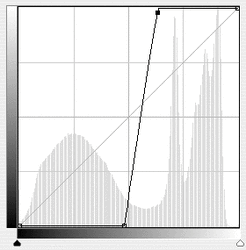
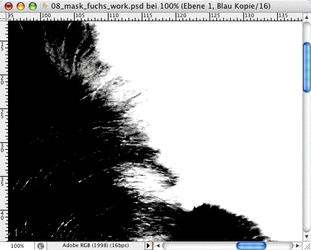
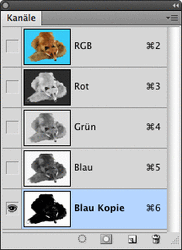
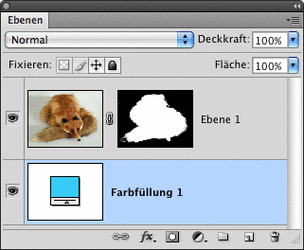
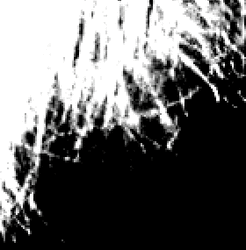
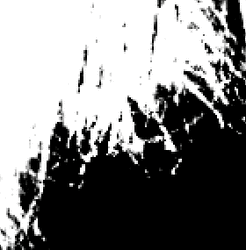
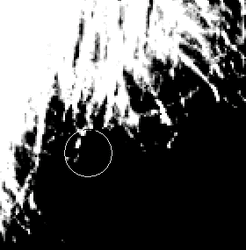
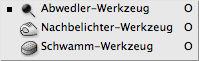


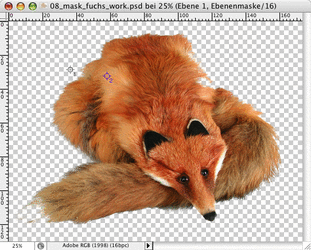
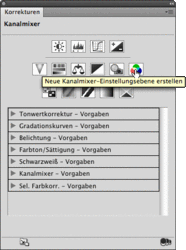
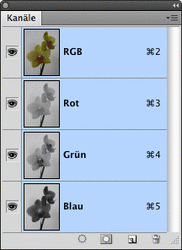


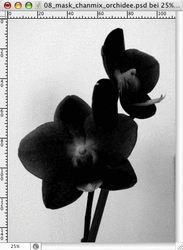
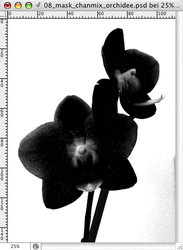
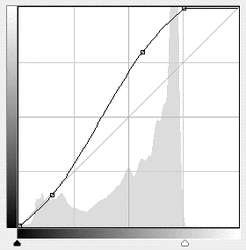

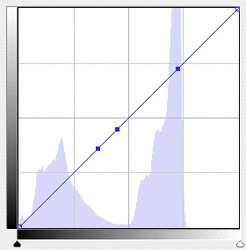
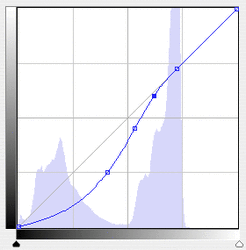
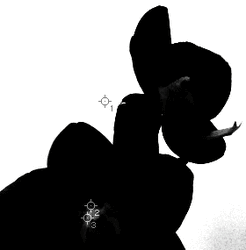
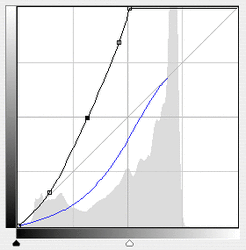
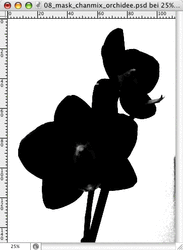
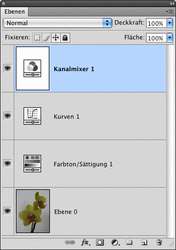
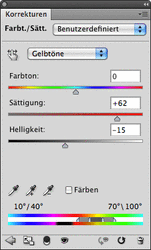
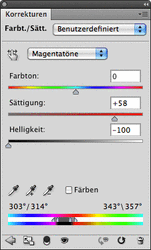
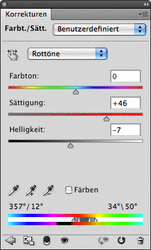
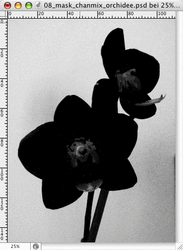
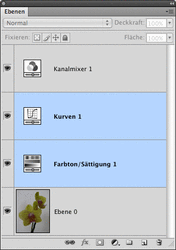
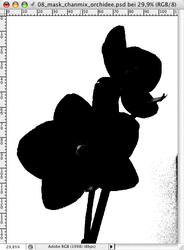

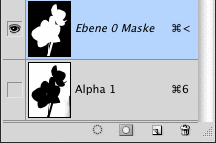
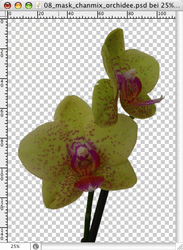
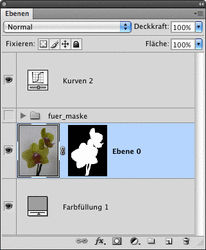


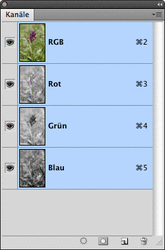
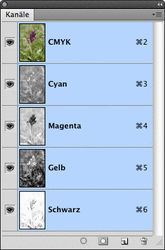
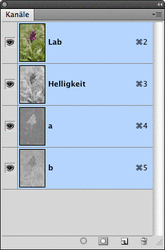
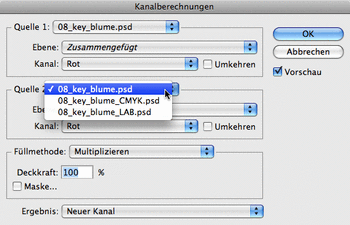
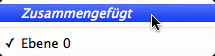
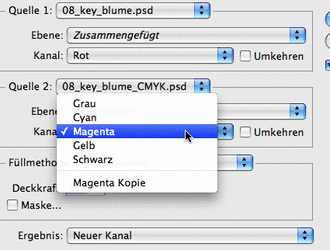
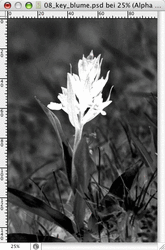
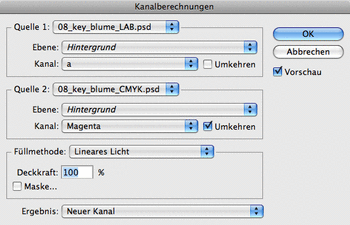
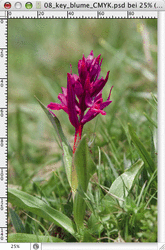
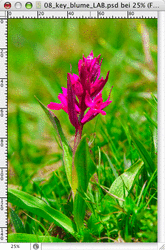
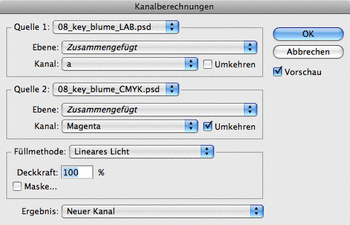
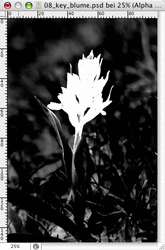
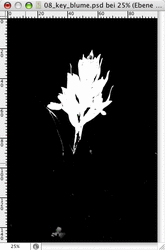
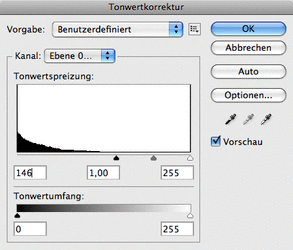
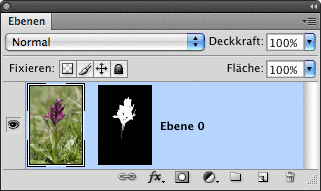
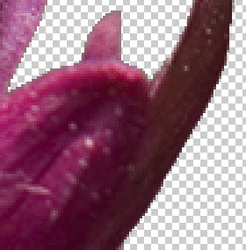
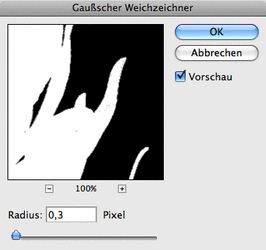
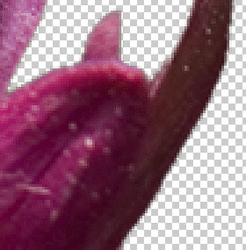
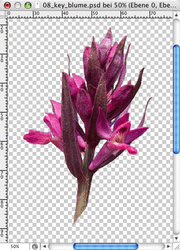

 bestellen
bestellen



