6.8 Hauttöne korrigieren 

Besonders heikel reagiert das Auge auf Hauttöne, denn diese Farben können wir extrem differenziert wahrnehmen. In diesem Farbbereich können Bildeindrücke bei minimalen Wertänderungen zwischen schön und gut oder fremd und krank schwanken.
Abbildung 6.140 Im Original sind die Hauttöne zu rötlich.
6.8.1 Hautkorrektur mit den Bordmitteln von Photoshop CS4 

Umso wichtiger sind Hauttöne bei der Farbkorrektur. Da hier speziell die Einstellungen für den Druck Probleme machen können und der Farbumfang der Druckfarben wesentlich kleiner ist und deshalb auch weniger Regelmöglichkeiten zulässt, sollte man Korrekturen an Hauttönen im Hinblick auf die CMYK-Farben vornehmen.
Sinnvollerweise basiert das am häufigsten dafür verwendete Werkzeug Farbbalance auf den vier Druckfarben. Natürlich sollte diese Funktion wieder nur im 16-Bit-Modus und als Einstellungsebene verwendet werden.
| Daten auf der DVD |
|
Sie finden die Datei zu diesem Beispiel auf der Buch-DVD unter Beispieldateien/06_Farb-korrek-tur/06_Hautton.jpg. |
Hautton-Tabellen | Sehr sinnvoll sind in diesem Zusammenhang Tabellen oder Farbfelder mit Standard-Hauttönen, wie sie auch bei Normbildern (Targets) für die Einstellung von Scannern und Kameras verwendet werden. Sie lassen sich sehr gut als Referenz verwenden und gestatten eine präzise Korrektur der Hauttöne ohne viel Herumprobieren.
Hauttypen | Ob Sonnenbrand oder Aufnahmefehler: Das Bild des Arbeiters enthält zu viel Rot in den Hauttönen, wenn man diese mit den Tönen von Referenzfarbfeldern oder eines Referenzverlaufs vergleicht.
Abbildung 6.141 Hautton-Farbfelder und Hautton-Verlauf
Solche Werte müssen natürlich nach den verschiedenen Hauttypen ausdifferenziert sein. Die hier verwendeten Werte entsprechen dem mitteleuropäischen Durchschnitt. Man kann sich eine solche Farbtabelle auch leicht selbst erstellen, indem man aus einem guten Foto entsprechende Proben nimmt. Auch wenn diese Werte eine rein rechnerisch präzise Korrektur erlauben: Das letzte Wort hat selbstverständlich immer das Auge (kalibrierter Monitor vorausgesetzt)!
| Hautton-Farbfelder |
|
Eine Farbfelddatei mit den hier verwendeten Hautton-Referenzfarbwerten finden Sie unter Beispieldateien/06_Farbkorrek-tur/06_Haut.aco auf der Buch-DVD. Wie Sie solche Farbfelder und Farbfelddateien selbst erzeugen können, lesen Sie in Kapitel 5, »Schwarzweiß, Duplex und Schmuckfarben«. |
Abbildung 6.142 Für die Hautkorrektur geeignete Farbfelder
Schritt für Schritt: Hauttöne korrigieren mit der selektiven Farbkorrektur
| 1. | Referenzdatei laden |
Für die Korrektur kopiert man eine Referenzdatei ins Bild. Sie liegt in einer Ebene über dem zu korrigierenden Bild.
Abbildung 6.143 Referenzdatei als neue Ebene über dem Bild
| 2. | Messpunkte setzen |
Nun setzt man mit dem Farbaufnahme-Werkzeug ![]() einen Mess-punkt auf einen im Bild befindlichen Hautton und einen zweiten auf eine ähnlich helle Stelle im Referenzverlauf. Dann stellt man in der Info-Palette die Anzeige für die beiden Messpunkte auf Lab um (kleine Pipette mit Pfeil) und verschiebt den Messpunkt 2 auf dem Referenzverlauf so lange, bis die L-Werte exakt gleich sind, denn es soll ja nur der Farbton verändert werden, nicht die Helligkeit. Dies gelingt natürlich mit einem Verlauf besser als mit Farbfeldern. Jetzt sind nur noch die Farbkomponentenwerte a und b verschieden. Diese interessieren uns hier aber nicht.
einen Mess-punkt auf einen im Bild befindlichen Hautton und einen zweiten auf eine ähnlich helle Stelle im Referenzverlauf. Dann stellt man in der Info-Palette die Anzeige für die beiden Messpunkte auf Lab um (kleine Pipette mit Pfeil) und verschiebt den Messpunkt 2 auf dem Referenzverlauf so lange, bis die L-Werte exakt gleich sind, denn es soll ja nur der Farbton verändert werden, nicht die Helligkeit. Dies gelingt natürlich mit einem Verlauf besser als mit Farbfeldern. Jetzt sind nur noch die Farbkomponentenwerte a und b verschieden. Diese interessieren uns hier aber nicht.
Abbildung 6.144 Auswahl des Referenzpunktes anhand des L-Wertes einer Lab-Messung auf der Haut und auf der Referenz
| 3. | Selektive Farbkorrektur verwenden |
Dann wird (auch wenn es um ein RGB-Bild geht!) die Wertanzeige in der Info-Palette auf CMYK umgestellt (Abbildung 6.145), weil die nun zu erstellende Einstellungsebene mit der Selektiven Farbkorrektur auf der Basis von CMYK-Werten arbeitet.
Korrigiert wird hier nun naheliegenderweise hauptsächlich in den Rottönen. Als Methode wählt man Relativ, weil damit feiner eingestellt werden kann. Der Unterschied besteht lediglich darin, wie gerechnet wird:
50 % Magenta + 10 % Relativ ergeben 50 % + 10 % davon, also 55 %.50 % Magenta + 10 % Absolut ergeben 50 % + 10 %, also 60 %.Abbildung 6.145 Anzeige der Messpunkte in CMYK-Werten
Abbildung 6.146 Einstellungsebene mit der Funktion Selektive Farbkorrektur in den Rottönen
| 4. | Rottöne korrigieren |
Nun wird im Dialog für die Selektive Farbkorrektur bei den Rottönen so lange korrigiert, bis die veränderten CMYK-Werte bei Messpunkt #1 in der Info-Palette identisch sind mit den ursprünglichen Werten von Messpunkt #2 auf dem Referenz-verlauf. Da man hier an CMYK-Werten »herumschraubt«, aber ein RGB-Bild vorliegen hat, beeinflussen sich die Werte beim Verstellen ein wenig gegenseitig. Deshalb sollte man immer bei der Farbe beginnen, die dem Korrekturbereich am nächsten liegt – bei Haut also praktisch immer in den Rottönen, folglich also mit dem Magentaregler.
Abbildung 6.147 Korrektur anhand von CMYK-Werten
Oft reicht es bei Hauttönen sogar, nur in den Rottönen zu korrigieren. Fallweise, wenn das Ergebnis visuell nicht zufriedenstellend oder das Bild so farbverschoben ist, dass die Regelbereiche nicht weit genug gehen, muss auch in den Gelbtönen nachgebessert werden. Das Ergebnis zeigt die Korrekturen, ohne dass andere Bildbereiche in Mitleidenschaft gezogen worden wären.
| 5. | Ergebnis überprüfen |
Um das Ergebnis nicht nur optisch zu überprüfen, sondern auch zahlenmäßig, kann man den Referenzverlauf unter der Einstellungsebene hervorholen und seine unbearbeiteten Werte an Messpunkt #2 mit denen von Messpunkt #1 auf dem Arm des Arbeiters (also unter der Einstellungsebene) vergleichen. Die Werte sind identisch.
Abbildung 6.148 Ein Abgleich der Hautfarben mit den Referenzfarben ergibt identische CMYK-Werte bei beiden Messpunkten.
Abbildung 6.149 Original und korrigiertes Bild
Hauttöne abschätzen in RGB und CMYK | Es ist nicht einfach und erfordert viel Erfahrung, bis man ohne weitere Hilfsmittel am Bildschirm, der dazu natürlich kalibriert sein muss, abschätzen kann, ob ein Hautton in einem Bild einigermaßen korrekt wiedergegeben wird.
Neben der bereits erwähnten Faustregel R>>G>B, die eine brauchbare Näherung für die Größen der drei Farbkanäle bei Hauttönen gibt, ist noch die Darstellung der Hauttöne im CMYK-Modus sehr wichtig. Hier ist man ja in der Regel »näher an der Ausgabe dran«, und viele Grafiker nehmen eine Farbkorrektur der Hauttöne erst in dieser Phase vor, weil das Risiko, dass dann noch etwas misslingt, hier geringer ist. Grundsätzlich kann man aber auch mit der zuvor beschriebenen Methode arbeiten, vor allem weil ja die Selektive Farbkorrektur ohnehin auf der Basis von CMYK-Werten korrigiert.
Analog zu R >> G > B gibt es bei CMYK die andere Möglichkeit, die drei Kanäle Cyan, Magenta und Gelb (Schwarz spielt bei Hauttönen nur in den ganz dunklen Schatten eine Rolle) abzuschätzen: Magenta und Gelb sind von den Werten her oft in etwa gleich oder doch recht ähnlich. Da Magenta die dunklere von beiden Farben ist, ist sie auch der Anhaltspunkt für die Helligkeit der Hautstelle. Gelb schwankt etwa + / – 10 % um den Magentawert herum. Ist er niedriger, wird die Haut rötlich und geht in Richtung Sonnenbrand, ist er höher, wirkt sie gesund gebräunt.
Entscheidend für den Hautton ist Cyan: Es bricht das Magenta und steuert quasi dessen Sättigung. Zu viel Cyan lässt Haut fahl und ungesund erscheinen, zu wenig zu ungesättigt und damit unangenehm knallig. Ein guter Richtwert für Cyan ist etwa ein Viertel von Magenta. Dieser Wert kann hinuntergehen bis ca. auf ein Fünftel und hinauf auf ein Drittel. Diese Werte gelten in etwa für den kaukasischen Hauttyp. Anhand dieser Zahlen kann man in einem CMYK-Bild recht gut abschätzen, an welchen Schrauben man bei der Hautton-Darstellung drehen kann.
6.8.2 Hautton-Korrekturen mit SkinTune 2 

Es gibt neben den Bordmitteln von Photoshop eine Reihe von Dritthersteller-Werkzeugen, die sich um die Farbkorrektur von Hauttönen kümmern. Eine solche Investition macht unter Umständen durchaus Sinn, weil solche Korrekturen in manchen Bereichen (News, Katalogproduktionen, Event-Fotografie) manchmal in großen Mengen auftauchen. Dann sind Schnelligkeit und einfache Bedienung gefragt.
| SkinTune 2 |
|
Dieses Plugin kostet etwa 160 US$ und ist online erhältlich bei www.ononesoftware.com. Eine Demoversion für Mac und Windows finden Sie auf der Buch-DVD unter Software/Farbe/PhotoTune2. |
Eines dieser Werkzeuge ist SkinTune 2 des US-Herstellers onOne Software. Das Vorgehen ist denkbar einfach: Zunächst ist das rechte Ergebnisfenster schwarz, und man wird aufgefordert, im linken Originalbild eine Stelle mit einem Hautton anzuklicken. Das sollte ein mittlerer Ton sein, also kein Schatten und auch kein Glanzlicht, und es sollte auch kein andersfarbiges Reflexlicht darauf zu sehen sein.
Abbildung 6.150 Das Fenster des Filters SkinTune 2
Abbildung 6.151 Aufnahme eines Hauttons als Referenzpunkt
© pixelio.de
Nach dem Klick muss man aus einem Kontextmenü einen Hauttyp auswählen, in unserem Fall den »kaukasischen«. Im unteren Teil des Filterfensters kann man das Ergebnis, das fast immer bereits nach dem ersten Klick gut aussieht, noch verfeinern. Die Einstellungsmöglichkeiten sind recht umfangreich, aber im Großen und Ganzen selbsterklärend. Selbst eine Begrenzung des Tonwertumfangs für die spätere Druckausgabe ist hier vorgesehen (Highlight/Shadow).
Ihre Meinung
Wie hat Ihnen das Openbook gefallen? Wir freuen uns immer über Ihre Rückmeldung. Schreiben Sie uns gerne Ihr Feedback als E-Mail an kommunikation@rheinwerk-verlag.de.




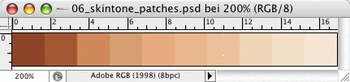
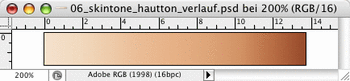
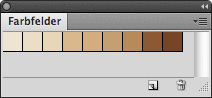
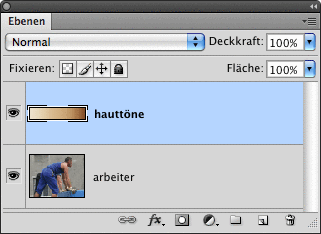
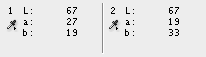
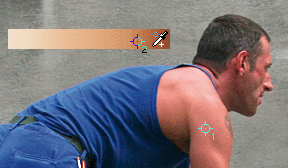
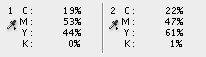
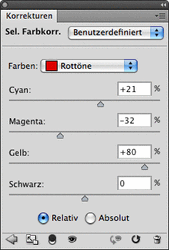
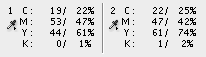
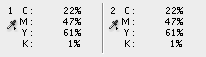

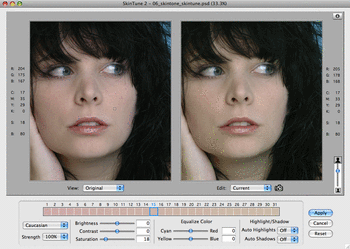
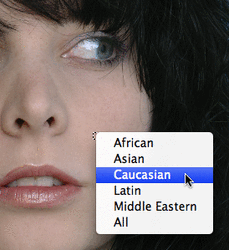

 bestellen
bestellen



