6.7 Farben gezielt austauschen 

Eine Aufgabe, die im Alltag des Grafikers immer wieder vorkommt, ist das Ersetzen von Farben in einem Bild, ohne dass der Rest des Bildes davon beeinflusst wird. So sollen z. B. Gegenstände in Firmenfarben erscheinen, die sie in der Realität nicht haben, oder eine sehr bunte, zu kräftige Farbe stört den an sich guten Gesamteindruck eines Bildes.
Es gibt hier zwei grundsätzliche Strategien:
| Daten auf der DVD |
|
Sie finden die Datei zu diesem Beispiel auf der Buch-DVD unter Beispieldateien/06_Farb-korrek-tur/06_Farbe_Austauschen.jpg. |
- Zum einen kann man versuchen, gezielt bestimmte Farben aus den im Bild vorhandenen zu manipulieren.
- Zum anderen gibt es die Möglichkeit, auf der Basis von Farben Auswahlen zu erstellen, die dann die Bildbereiche für eine weitere Bearbeitung maskieren.
An einem Beispiel lassen wir vier verschiedene Verfahren gegeneinander antreten, um die Unterschiede klarzumachen.
Doch zunächst der Job: Aufgabe ist es, den gelben Lkw vorne links in einem dunklen Türkis einzufärben, im Ton vergleichbar mit dem zweiten Lkw von links hinten. Gleiches soll mit dem orangefarbigen Lkw vorn passieren. Dabei darf aber das Gelb der Schiffsaufbauten nicht verändert werden. Zudem sollen alle roten Autos die gleiche Farbe bekommen wie die dunkelblauen. Auch hier sollen rote Teile des Schiffs unangetastet bleiben.
Abbildung 6.122 Auf diesem Frachter sollen mit gezielten Manipulationen einzelne Fahrzeuge umgefärbt werden.
6.7.1 Farbe ersetzen 

Probieren wir zuerst eine zumindest vom Wortlaut des Befehls her besonders naheliegende Lösung aus: Bild • Korrekturen • Farbe ersetzen.
Mit der Pipette dieses Dialogs nehmen wir im Bild einen Rotton von einem der Pkws ab. Mit der ![]() -Taste oder der Plus-Pipette kann man den Wirkungsbereich um mehrere Farbtöne erweitern.
-Taste oder der Plus-Pipette kann man den Wirkungsbereich um mehrere Farbtöne erweitern.
Abbildung 6.123 Dialog Farbe ersetzen
Am schwarzweißen Auswahlfenster des Dialogs kann man beurteilen, was alles »erwischt« wird. Mit dem Regler Toleranz ändert man das Verhalten an den Rändern des ausgewählten Farbbereichs. Das Wort Toleranz erinnert an den Zauberstab, und in der Tat funktioniert Farbe ersetzen sehr ähnlich: Es wird mit Hilfe bestimmter Farbwerte eine Auswahl definiert, innerhalb derer dann in einem zweiten Schritt genau diese Farbwerte verändert werden.
![]()
In Photoshop CS4 ist die Checkbox Lokalisierte Farbgruppen hinzugekommen, die ein Verhalten ähnlich der Option Benachbart beim Zauberstab aktiviert. Das erhöht in manchen Fällen die Genauigkeit der Auswahl.
Für das Ersetzen der ausgewählten Farbtöne ist der untere Teil des Dialogs unter Ersetzung zuständig. Dort klickt man in das Farbfeld Ergebnis, um den Photoshop-Farbwähler aufzurufen. Mit dessen Pipette holt man sich eine Probe von einem dunkelblauen Nachbarauto. Das Ergebnis enttäuscht allerdings: In den Tiefen bleiben schmutzig rote Flecken hängen.
Abbildung 6.124 In den Tiefen sind leider noch Rottöne übrig geblieben.
Hier zeigt sich die mangelnde Fähigkeit dieser Methode, nach Farbtonähnlichkeiten zu selektieren. Stattdessen wird mit den Ähnlichkeiten der Farbwerte gearbeitet. Das führt dazu, dass entweder zu helle oder zu dunkle Schattierungen eines Farbtons nicht erfasst werden oder umgekehrt Nachbartöne mit hineinspielen. In diesem Beispiel würde bereits der orange Lkw mit ausgewählt. Das Ganze wird also leicht unsauber. Das gilt vor allem, wenn man versucht, diese Schwäche mit erhöhter Toleranz abzufangen.
6.7.2 Farbbereich auswählen 

Das Manko, keine Einstellungsebene für Farbe ersetzen zu haben, lässt sich teilweise umgehen: Da diese Funktion eigentlich zunächst ein Auswahlwerkzeug ist, wundert es nicht, wenn unter Auswahl • Farbbereich ein Dialog erscheint, der praktisch identisch mit dem oberen Teil des Dialogs von Farbe ersetzen ist.
| Nachteil von »Farbe ersetzen« |
|
Ein weiterer gravierender Nachteil des Verfahrens in diesem Zusammenhang soll noch nachgereicht werden: Farbe ersetzen gibt es nur im Menü Bild • Korrekturen, nicht als Einstellungsebene. Gerade bei solchen Manövern, bei denen man immer wieder probieren muss, ist dauerndes Rückgängigmachen ziemlich nervig. |
Der Vorteil ist hier zunächst, dass man sich unten unter Auswahlvorschau (Abbildung 6.125) im Bild unterschiedliche Darstellungen der ausgewählten Farben anzeigen lassen kann.
Abbildung 6.127 Einstellungsebene mit Maske aus Auswahl • Farbbereich
Abbildung 6.125 Dialogbox für Auswahl • Farbbereich
Abbildung 6.126 Auswahlvorschau im Bild
![]()
Neu in Photoshop CS4 ist bei dieser Funktion wie auch bei Farbe ersetzen die Option Lokalisierte Farbgruppen, die hier zudem den Regler Bereich aktiviert, mit dem man festlegen kann, wie weit ähnliche Farben von den Punkten, die man mit der Pipette aufgenommen hat, entfernt sein dürfen, um noch in die Auswahl mit einbezogen zu werden. Eine sehr nützliche Neuerung, die für viel mehr Trennschärfe bei der Auswahl sorgt.
Ansonsten gilt funktionell das Gleiche wie bei Farbe ersetzen. Nützlich ist hier, dass zunächst eine Auswahl erstellt wird, die dann in weiterer Folge auch für eine Einstellungsebene zur Verfügung steht und – ganz wichtig – auch als Maske später noch weiterbearbeitet werden kann.
| Kante verbessern |
|
Die hier erzeugten Auswahlen lassen sich mit dem neuen Werkzeug Kante verbessern noch weiterbearbeiten (siehe Abschnitt 8.2). |
Hier wird die entstandene Auswahl für eine Einstellungsebene mit Farbton/Sättigung verwendet, um mit Farbton die Farben von Rot nach Blau zu trimmen.
Das Ergebnis zeigt auch in diesem Fall die gleiche Schwäche wie zuvor bei Farbe ersetzen. Lediglich die nachträglichen Bearbeitungsmöglichkeiten sind besser: So kann man nun vor allem die Ebenenmaske säubern und bearbeiten (insbesondere durch eine Kontrastverstärkung mit Tonwertkorrektur), um ein besseres Resultat zu bekommen.
Abbildung 6.128 Auch hier rote Reste in den Tiefen
6.7.3 Selektive Farbkorrektur 

Naheliegend und Erfolg versprechend klingt auch die Funktion Selektive Farbkorrektur. Sie erzeugt im Gegensatz zu den beiden vorangegangenen Verfahren keine Auswahl, sondern geht von den Farbtönen selbst aus. Die Korrekturen finden in CMYK-Farbwerten statt, was bereits verrät, dass diese im kleineren Farbwertebereich der Druckfarben vollzogen werden. Man erreicht also nicht derart große Änderungen und satte Farben, wie sie hier gefordert wären.
| Kante verbessern |
|
Die hier erzeugten Auswahlen lassen sich mit dem neuen Werkzeug Kante verbessern noch weiterbearbeiten (siehe Abschnitt 8.2). |
Das maximal Erreichbare in diesem Fall sehen Sie in Abbildung 6.129. Allerdings ergibt dieses Verfahren bereits eine gute Tonreinheit: Auch in den Tiefen sind die Farbänderungen sauber.
Abbildung 6.129 Mehr ist bei der selektiven -Farbkorrektur in diesem Fall nicht drin.
Abbildung 6.130 Selektive Farbkorrektur
6.7.4 Farbton/Sättigung 

Wenden wir uns nun der bereits besprochenen Funktion Farbton/Sättigung zu, und verwenden wir sie als Einstellungsebene. Zunächst umkreisen wir die zu ändernden Bildbereiche locker mit dem Lasso, dem wir eine weiche Kante geben (etwa 10 Pixel), um nicht betroffene Bildteile zu schützen. Bei aktiver Auswahl wird eine Einstellungsebene mit Farbton/Sättigung erstellt.
Hier nimmt man nun mit der Pipette und gedrückter ![]() -Taste einige Rottöne von den Autos und grenzt den Farbbereich, der normalerweise 60° umfasst, auf einen viel schmaleren Abschnitt ein, hier 7°. Bei der Umfärbung wird jetzt nur von den verschiedenen Rottönen der Autos ausgegangen.
-Taste einige Rottöne von den Autos und grenzt den Farbbereich, der normalerweise 60° umfasst, auf einen viel schmaleren Abschnitt ein, hier 7°. Bei der Umfärbung wird jetzt nur von den verschiedenen Rottönen der Autos ausgegangen.
Abbildung 6.131 Farbton/Sättigung als Einstellungsebene mit Ebenenmaske
Zuerst ist der Farbwinkel entscheidend für den Wirkungsbereich. Die »Farbauswahl« unter diesem Farbwinkel umfasst alle Rottöne des Autolacks (egal, wie gesättigt oder wie hell oder dunkel sie sind) und ist daher um vieles präziser. Diese Autos nun dunkelblau einzufärben ist leicht und gelingt fast perfekt.
Abbildung 6.132 Alle roten Pkws sind nun blau umgefärbt.
Abbildung 6.133 Enger Bereich für die Änderung der Rottöne
Die Ebenenmaske dient hier – das sei nochmals klargestellt – nicht zur Auswahl der roten Autos, sondern nur zum Schutz anderer roter Stellen im Bild, in diesem Fall der rot lackierten Deckaufbauten des Frachters vorn im Bild. Deshalb kann man diese »Schutzmasken« eher lässig um die Objektgruppen herumziehen.
Analog zu diesem ersten Schritt wird nun der Lkw vorn links umrissen und mit einer engen Begrenzung auf den gelben Farbton der Plane zur Umfärbung auf ein dunkleres Türkisgrün, ähnlich dem Lkw hinten rechts, vorbereitet.
Abbildung 6.134 Einstellungsebene mit Ebenenmaske für den gelben Lkw (links) und Einstellungen unter Korrekturen (rechts)
Abbildung 6.135 Das Gelb vorne links ist an den türkisgrünen Lkw hinten ange-glichen.
Nun soll noch der orangefarbige Lkw vorne rechts in das gleiche Türkis umgefärbt werden. Auch hier wird eine Lasso-Auswahl zu einer schützenden Ebenenmaske. Mit der Pipette werden mehrere Orangetöne aufgenommen. Im Grenzbereich (hier zwischen Rot und Gelb) hat Photoshop erneut neue Namen für die Tonbereiche vergeben, hier Rottöne 2.
Abbildung 6.137 Änderung von Orange in Türkis
Abbildung 6.136 Einstellungsebene mit Ebenenmaske für den orangenen Lkw
Abbildung 6.138 Der vormals orangefarbige Lkw wurde an das Türkis angeglichen.
Die Tonreinheit dieser Methode erlaubt sehr überzeugende Er-gebnisse. Auf jeden Fall lassen sich die gewünschten Änderun-gen auf diese Weise besser vornehmen als mit den Funktionen, die von ihren Bezeichnungen her viel eher dafür geeignet scheinen.
Abbildung 6.139 Endergebnis mit allen drei Farbkorrekturen
Ihre Meinung
Wie hat Ihnen das Openbook gefallen? Wir freuen uns immer über Ihre Rückmeldung. Schreiben Sie uns gerne Ihr Feedback als E-Mail an kommunikation@rheinwerk-verlag.de.




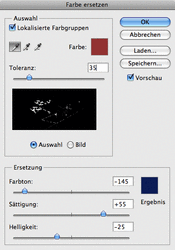

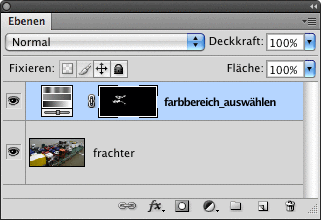
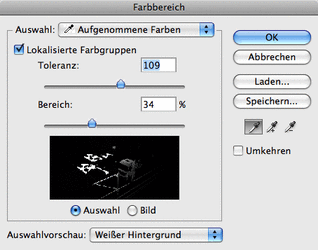



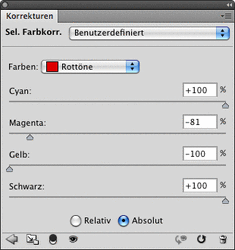
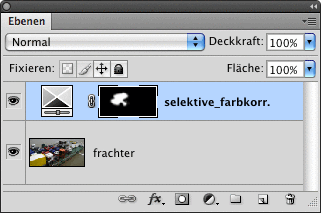
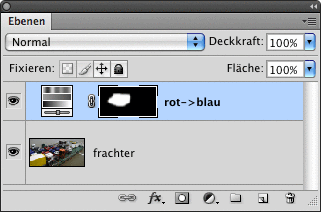

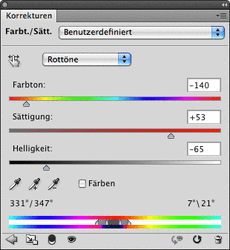
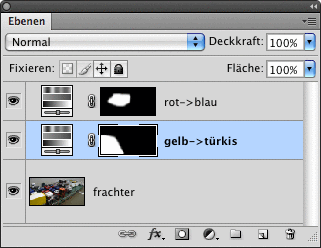
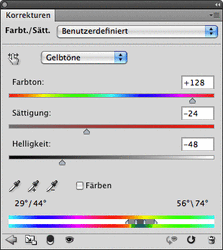

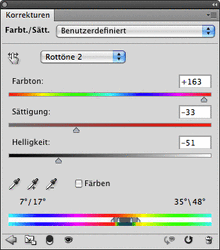
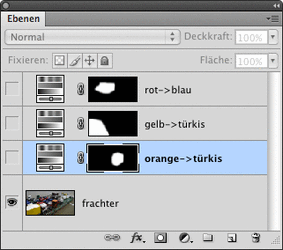



 bestellen
bestellen



