5.4 Schwarzweißbilder 

In diesem Kapitel sind mit Schwarzweißbildern – dies zur Klarstellung – immer Graustufenbilder gemeint. In der Nomenklatur von Photoshop besteht ein Schwarzweißbild ja nur aus Schwarz und Weiß (von Adobe »Bitmap«-Bild genannt, um das Ganze noch um die Verwirrung mit dem Windows-Bildformat zu bereichern). Ein solches Bild kommt mit 1 Bit Farbtiefe aus.
Auf den ersten Blick mag das Thema angesichts der Möglichkeiten, die man bei Photoshop mit Farben hat, ein wenig harmlos klingen. Aber allein die Anzahl verschiedener Verfahren, mit denen sich aus farbigen Dateien Schwarzweißbilder erzeugen lassen, verrät, dass das durchaus nicht trivial ist und dass es eine ganze Reihe kreativer Möglichkeiten in dieser Richtung gibt.
Gerade durch den Boom der digitalen Fotografie ist eine Experimentierfreude im Zusammenhang mit Schwarzweißbildern aufgekommen, die einer richtiggehenden Renaissance der guten alten Dunkelkammer gleichkommt. Selbst eine der Neuerungen bei Photoshop CS3 widmete sich diesem Thema. Ebenso tragen Camera Raw und Lightroom diesem Trend Rechnung.
Im Folgenden soll ein Überblick über die mittlerweile große Vielfalt der Verfahren zur Produktion von Schwarzweißbildern gegeben werden.
5.4.1 Schwarzweiß via Modusumwandlung in Graustufen 

Die naheliegendste Methode, das vielfarbige Originalbild (RGB, Abbildung 5.12) in ein Schwarzweißbild zu wandeln, ruft man über Bild • Modus • Graustufen auf.
Abbildung 5.12 Originalbild in RGB
Photoshop rechnet einfach die drei Farbkanäle zusammen, indem die drei Farbkanäle nach der Formel 0,3 x Rot + 0,59 x Grün + 0,11 x Blau summiert werden. Diese Formel entspricht der Gründominanz des menschlichen Sehens und wird z. B. auch beim Erzeugen des Farbfernsehsignals benutzt. Dabei gibt es nichts einzustellen.
Das Ergebnis ist immer schematisch und nimmt keinerlei Rücksicht auf den Bildinhalt. Es ist also nicht wirklich zu empfehlen.
5.4.2 Schwarzweiß über den Luminanzkanal 

Sehr ähnlich und ohne direkte Einflussmöglichkeiten verhält sich die Methode, das Bild in den Lab-Modus zu konvertieren, die beiden Farbkomponenten-Kanäle a und b zu löschen und das übrig gebliebene Mehrkanalbild mit dem Luminanz-Kanal in Graustufen zu wandeln. Der Unterschied ist aber bereits erkennbar.
Abbildung 5.13 Mit Bild • Modus • Graustufen konvertiertes Bild
Abbildung 5.14 Extrahierter Luminanz-Kanal
5.4.3 Farbkanal extrahieren 

Eine weitere Methode, die zwar keine direkte Gelegenheit zu Eingriffen bietet, aber zumindest eine bescheidene Auswahl bietet, besteht darin, einen der drei Farbkanäle zu benutzen. Dieser kann durch Löschen der anderen beiden extrahiert werden (dabei muss die zurückbleibende einkanalige Mehrkanaldatei in Graustufen konvertiert werden). Durch Kopieren des Kanalinhalts und anschließendes Einsetzen in eine neu erstellte Graustufendatei erhält man daraus ein Schwarzweißbild.
Abbildung 5.15 Rot-, Grün- und Blau-Kanal (von links)
Die Wahl zwischen den drei Kanälen steht in einem durchaus berechenbaren Zusammenhang mit den Bildinhalten und lässt sich deswegen ganz gut abschätzen:
- Der Rot-Kanal (Abbildung 5.15, links) verstärkt die Kontraste im Himmel. Erfahrene Schwarzweißfotografen wissen um die Wirkung eines Rotfilters bei schwarzweißen Landschaftsaufnahmen.
- Der Grün-Kanal kommt bei Landschaftsaufnahmen einem wahrnehmungsrichtigen Bild und dem Kontrastverhältnis des farbigen Originals meist am nächsten. Das gilt aber auch bei anderen Aufnahmen, weil hier wieder der Fakt der Gründominanz des Auges ins Gewicht fällt.
- Im Blau-Kanal verflacht der Tonwertumfang im Himmel zugunsten eines kräftigeren und klareren Vordergrunds.
5.4.4 Schwarzweiß erstellen über Farbton/Sättigung 

Diese Methode funktioniert im ersten Schritt genau so wie der Weg über das Umwandeln in ein Lab-Bild. Das Ergebnis ist zunächst auch sehr ähnlich. Man zieht erst einmal eine Einstellungsebene über dem Bild ein und wählt als Funktion Farbton/Sättigung. Im dann folgenden Dialog zieht man im Pulldown-Menü unter Standard, d. h. für alle Farben gemeinsam, die Sättigung ganz nach links.
Abbildung 5.16 Einstellungsebene mit Farbton/Sättigung zum Entsättigen
Das Bild ist nun schwarzweiß. Dann aber wird es interessant: Wählt man die einzelnen Farbtonbereiche über Standard oder benutzt man die Pipette, kann man massiv in das Geschehen eingreifen. In Abbildung 5.17 wurde z. B. unter Gelbtöne die Helligkeit angehoben, um das gelbe Band besser von den benachbarten Bändern in Blau und Rosa zu trennen.
Abbildung 5.17 Einzelne Farbtöne in ihrer -Aus-wirkung auf die Graustufen manipulieren
Diese Methode hat weitreichende Möglichkeiten und lässt sich noch ausbauen, z. B. mit einer zweiten gleichartigen Einstellungsebene, um die Effekte noch zu verstärken, denn die Einstellungsbereiche von Farbton/Sättigung sind begrenzt.
5.4.5 Schwarzweiß über den Kanalmixer 

Normalerweise kann man mit dem Kanalmixer (Ebene • Neue Einstellungsebene • Kanalmixer) die einzelnen und an sich unabhängigen Farbkanäle kreuzweise in Beziehung setzen und so sehr stark »verdrehen«. Eine kleine Checkbox im Dialog der Einstellungsebene mit dem Namen Monochrom bietet einen sehr flexiblen Weg zu guten Schwarzweißbildern.
Abbildung 5.18 Der Kanalmixer im Modus Monochrom und das Grau-stufenergebnis
5.4.6 Kombination aus Entsättigen und Gradationskurven zur Erstellung eines Schwarzweißbildes 

Einen der vielen Vorteile der Einstellungsebenen macht sich das folgende Verfahren zunutze. Es lassen sich damit Bearbeitungsschritte »stapeln« sowie in Anordnung und Reihenfolge austauschen, was z. T. extrem unterschiedliche Ergebnisse bei gleichen Arbeitsschritten und gleichem Ausgangsmaterial ergibt.
In diesem Beispiel legen wir als »Ausgangsschritt« die eigentliche Erzeugung des Schwarzweißbildes fest, indem zuoberst eine simple Einstellungsebene mit Farbton/Sättigung liegt, in der unter Bearbeiten • Standard einfach die Sättigung abgedreht wird. Darunter wird nun in einer weiteren Einstellungsebene mit Gradationskurven an den Farben des Bildes »geschraubt«.
Abbildung 5.20 OriginalbildAbbildung 5.21 Bild nach dem Entsättigen
Um in diesem Bild z. B. die Zeichnung im Wald zu verbessern, wurde die Grünkurve kräftig manipuliert.
Abbildung 5.19 Einstellungsebenen
Abbildung 5.23 Gradationskurven für die einzelnen Farbkanäle
Die entsprechenden Kurven des Endergebnisses in den drei Kanälen zeigt Abbildung 5.23. Die Kurve unter Kanal • RGB ist in diesem Fall auch noch verändert worden. Das entspricht natürlich dann einer gesamten Tonwertkorrektur des Bildes.
Abbildung 5.22 Endergebnis nach Manipulation der Gradationskurven unter der Entsättigungsebene
5.4.7 Die Schwarzweißfunktion 

Eine bis Photoshop CS3 lange vermisste Funktion finden Sie unter Bild • Korrekturen • Schwarzweiss oder ![]() +
+ ![]() +
+ ![]() +
+ ![]() . Sie bietet ohne viel Drumherum und Überlegung die Möglichkeit, in acht Bereichen rund um den Farbkreis zu beeinflussen, wie stark die jeweilige Farbe in das schwarzweiße Ergebnis eingeht. Diese Funktion kann auch nichtdestruktiv, also als Einstellungsebene angewendet werden.
. Sie bietet ohne viel Drumherum und Überlegung die Möglichkeit, in acht Bereichen rund um den Farbkreis zu beeinflussen, wie stark die jeweilige Farbe in das schwarzweiße Ergebnis eingeht. Diese Funktion kann auch nichtdestruktiv, also als Einstellungsebene angewendet werden.
Abbildung 5.24 Originalbild
© pixelio.de
Abbildung 5.25 Die Funktion Schwarzweiss
Ganz besonders angenehm ist ein bereits aus einigen Lightroom-Funktionen bekanntes Feature, mit Klicken und Ziehen im Bild selbst bestimmte Parameter zu verändern. In diesem Fall sucht sich die Funktion Schwarzweiss bei einem Klick ins Bild selbstständig den Farbbereich, der verändert wird. Das ist ganz besonders hilfreich, weil man ja nach dem Aufruf der Funktion das Farbbild nicht mehr sieht. Der entsprechende Farbbereich wird in der Dialogbox der Funktion mit einem kleinen Rahmen markiert.
Abbildung 5.26 Die Schwarzweißfunktion als Einstellungsebene
Abbildung 5.27 Interaktives Anpassen der Farb-bereiche für die Schwarzweiß-umsetzung im Bild
Zieht man nun mit der Maus nach rechts oder links, ändert der Cursor seine Form zur bekannten »Doppelpfeilhand«, und es vergrößert bzw. verringert sich der Prozentwert des Farbbereichs. Das Trennen von nahe beieinanderliegenden Farbtönen gelingt so sehr leicht.
Abbildung 5.28 Ergebnisbild
5.4.8 Schwarzweißkonvertierung über die Verlaufsumsetzung 

Eher weniger bekannt ist der Einsatz des Befehls Bild • Korrekturen • Verlaufsumsetzung für die Konvertierung eines Farbbildes in ein Schwarzweißbild. Dieser Befehl ist auch als Einstellungsebene zu haben, und wir setzen ihn hier auch in dieser Weise ein.
Abbildung 5.29 Originalbild
Es wird nun jedem Tonwert im Bild ein Wert auf der Skala eines Verlaufs zugeordnet.
Abbildung 5.30 Einstellungsebene mit Verlaufs-umsetzung und linearem Schwarzweißverlauf
Eine normale Schwarzweißumsetzung benutzt also einen einfachen Verlauf von Schwarz nach Weiß. Das Ergebnis weicht nicht allzu stark von den anderen einfachen Schwarzweißmethoden ab.
Abbildung 5.31 Lineare Verlaufsumsetzung
Interessant wird es aber dann, wenn dieser Verlauf nicht mehr linear ist. Klickt man in den Verlauf der kleinen Dialogbox unter Verlaufsumsetzung, öffnet sich der Dialog Verläufe bearbeiten. (Für Details zu dieser Box siehe Abschnitt 9.6.)
Durch gezieltes Setzen von weiteren Punkten auf der Unterseite der Verlaufsskala und durch Verschieben von deren Position kann man mit verschiedenen Grauwerten die Charakteristik der Umsetzung in sehr weiten Grenzen verändern. Das geht bis zur völligen Unkenntlichkeit des Bildes, vor allem wenn die Grauwerte nicht von links nach rechts ansteigend sind. Das Verhalten ähnelt einer komplett verbogenen Linie bei den Gradationskurven.
Abbildung 5.32 Anpassung des Verlaufs
Abbildung 5.33 Angepasste Verlaufsumsetzung
5.4.9 Schwarzweiß in Camera Raw und Lightroom 

Mit der Schwarzweißumsetzung eines Bildes muss man nicht bis zur Bearbeitung in Photoshop warten. Man kann dies bereits mit den Raw-Werkzeugen Camera Raw und Lightroom vornehmen.
Camera Raw-Dialog | Seit Photoshop CS3 bzw. Bridge CS3 finden Sie in Camera Raw im rechten Bearbeitungsfeld eine entsprechende Funktion unter HSL/Graustufen. Ist hier die Checkbox In Graustufen konvertieren aktiviert, wird das Bild in ein Schwarzweißbild konvertiert.
Abbildung 5.34 Flaues Originalbild in Camera Raw
Mit den acht Farbzonenreglern können Sie nun festlegen, wie welche Farbe ins schwarzweiße Ergebnis eingeht. Hier dunkelt eine Herausnahme der Blautöne und ein Anheben der Rottöne den Himmel stark ab und verleiht dem ansonsten noch nicht manipulierten, kontrastschwachen Originalbild viel mehr Präsenz. Auch in der klassischen Schwarzweißfotografie wurde für dramatischere Landschaftsaufnahmen immer ein Rotfilter verwendet. Die Kontrastanhebung erfolgt hier ohne jede andere Einstellung, und auch die Gradationskurve wurde nicht benutzt.
Abbildung 5.35 Schwarzweißkonvertierung in Camera Raw
Lightroom | Sehr ähnlich geht es in Lightroom zu. Unter Graustufen finden Sie im Modul Entwickeln ähnliche Einstellungsmöglichkeiten wie in Abschnitt Raw.
Abbildung 5.36 Der Abschnitt Graustufen im Modul Entwickeln von Lightroom
Die interaktive Einstellungsmöglichkeit der Farbzonenwirkung mit Pipette und durch Klicken und Ziehen hat Adobe hier zuerst präsentiert. Dieses Werkzeug aktiviert man mit dem kleinen Zeichen in der linken oberen Ecke eines Abschnitts, wenn diese eine solche Möglichkeit vorsieht (das sind einige).
Abbildung 5.37 Interaktives Farbbereichswerkzeug für die Schwarzweißumsetzung
Hier konnte der bereits recht kontrastreichen Aufnahme noch eine dramatische Betonung der gleißenden Frühlingssonne und ein Aufklaren der Atmosphäre entlockt werden. Auch kam eine starke Blauabsenkung zum Einsatz.
Das Schöne an Lightroom ist, dass bei solchen Schwarzweiß-experimenten mit dem Erstellen von sogenannten virtuellen Kopien sehr schnell Reihenversuche gemacht werden können, ohne dass dabei jemals das Originalbild selbst angetastet würde.
5.4.10 Schwarzweiß über die Montage von Raw-Abzügen 

Eine weitere Möglichkeit, die wie einiges andere zuvor Beschriebene altgediente Fotografen an die Dunkelkammerzeiten erinnern wird, ist die Montage von verschieden ausgearbeiteten Abzügen. In unserem Beispiel wurden ein und dieselben Rohdaten in Camera Raw in der ersten Version mit dem Augenmerk auf einen möglichst guten Kontrast auf dem gedeckten Tisch im Vordergrund hin ausgearbeitet, in der zweiten im Hinblick auf eine gute Durchzeichnung des Ufers im Hintergrund (Abbildung 5.39, rechts). Beide Versionen werden nach der Behandlung in Camera Raw als getrennte Dateien abgespeichert. (Genauso gut ginge das in Lightroom mit dem Erstellen einer virtuellen Kopie, verschiedenen Bearbeitungen von beiden Bildern und dem abschließenden gemeinsamen Export.)
Abbildung 5.38 Schwarzweißbild in Lightroom
Der helle und der dunkle Abzug werden anschließend in Photoshop zusammenkopiert. Dazu zieht man den hellen Abzug mit dem Bewegen-Werkzeug ![]() und gedrückter
und gedrückter ![]() -Taste passgenau auf den dunklen Abzug. Der im Ebenenstapel oben liegende helle Abzug wird nun im Modus (Füllmethode) Negativ multiplizieren und mit einer Deckkraft von 50 % mit dem unteren dunklen Abzug verrechnet. So bekommt man quasi das Beste aus beiden Bildern. Deckkraft und Füllmethode sind bei diesem Verfahren je nach Sujet und Bildstruktur natürlich stark experimentierpflichtig!
-Taste passgenau auf den dunklen Abzug. Der im Ebenenstapel oben liegende helle Abzug wird nun im Modus (Füllmethode) Negativ multiplizieren und mit einer Deckkraft von 50 % mit dem unteren dunklen Abzug verrechnet. So bekommt man quasi das Beste aus beiden Bildern. Deckkraft und Füllmethode sind bei diesem Verfahren je nach Sujet und Bildstruktur natürlich stark experimentierpflichtig!
Abbildung 5.39 Dunkler und heller Schwarzweißabzug in Camera Raw
Abbildung 5.40 Montage der beiden Abzüge
5.4.11 Infrarotbilder nachbauen 

Eine schöne Möglichkeit, mit einer anderen Kombination der Konvertierungen von Farbe in Schwarzweiß zu experimentieren, ist der Nachbau eines Infrarotfotos. Bei diesen Fotos wird normalerweise das sichtbare Licht durch ein Filter gesperrt und das im Spektrum unterhalb des Rot gelegene sogenannte »nahe« Infrarot (das »ferne« kennt man von Wärmebildkameras) auf einen Spezialfilm aufgenommen. Das ergibt einen ganz charakteristischen dramatischen Look, der sehr reizvoll ist. Die gesamte Vegetation reflektiert das Infrarot der Sonne, ebenso die Wolken, der Himmel dagegen fast überhaupt nicht. Der sogenannte »Snow Effect« mit strahlend weißen Bäumen und fast schwarzem Himmel wirkt ebenfalls sehr eigenartig (Abbildung 5.46).
| Daten auf der DVD |
|
Sie finden die Datei zu diesem Workshop auf der Buch-DVD -unter Beispieldateien/05_Farbe/05_Infrarot.psd. |
Schritt für Schritt: Dramatische Aufnahmen per Fake-Infrarotbild
| 1. | Das Vorgehen |
Aus diesen Vorgaben kann man auch gleich das Prozedere ableiten, um diesen Effekt in Photoshop zu erzielen. Vereinfacht: Das Grün muss sehr stark aufgehellt und das Blau sehr stark abgedunkelt werden. Das Originalbild hat den dafür nötigen blauen Himmel und eine einigermaßen sattgrüne Pflanzenwelt zu bieten.
| TIPP |
|
Echte Infrarotbilder, bei denen analoge Kameras einen Spezialfilm brauchen, sind mit einer Digitalkamera recht einfach zu machen. Ebenso wie bei der Kamera mit Film brauchen Sie ein Rot- oder Schwarzfilter, um das sichtbare Licht abzuschwächen oder ganz zu sperren. Normalerweise können Chips von Digitalkameras Infrarot aufnehmen. Manche haben aber ein IR-Schutzfilter vor dem Chip, dann geht es nicht. Testen können Sie das ganz einfach, indem Sie auf Ihre TV-Fernbedienung drücken und die kleine Sendeleuchtdiode vorn mit langer Belichtungszeit aufnehmen. Sehen Sie diese dann auf dem Bild als hellen Punkt, ist Ihre Kamera infrarottauglich. Eines haben echte Infrarotfotos übrigens den in Photoshop nachgebauten voraus: Weil Infrarotlicht Dunst und Nebel durchdringt, haben sie oft eine unwirkliche Klarheit bis zum Horizont. |
Abbildung 5.41 Originalbild
| 2. | Kanalmixer |
Da sich das Ganze also in der Nähe der Grundfarben RGB abspielen wird, liegt der Einsatz des Kanalmixers sehr nahe. Eines vorweg: Wichtig ist bei diesem Beispiel der 16-Bit-Modus, weil ex-treme Tonwertveränderungen stattfinden müssen. Der Kanalmixer, der als Einstellungsebene eingezogen wird, weil später noch eine weitere Bearbeitung dazukommt, wird entsprechend den im Folgenden erläuterten Überlegungen eingestellt.
Abbildung 5.42 Einstellungsebene mit Kanalmixer
Zunächst muss die Checkbox Monochrom aktiviert werden. Dann sollte der Grün-Kanal maximal hell werden und der Blau-Kanal maximal dunkel. Rot bleibt unverändert. Weil im Grün nun manche Lichter ausreißen, sollte man die Gesamthelligkeit unter Konstante so weit zurückdrehen, bis das okay ist. Das Zwischenergebnis geht schon in die richtige Richtung.
Abbildung 5.43 Einstellungen im Kanalmixer
Abbildung 5.44 Mit dem Kanalmixer kommt man dem Infrarotbild-Look schon recht nahe.
| 3. | Finetuning mit Gradationskurven |
Um den Effekt noch weiter zu verstärken, bauen wir eine zweite Einstellungsebene mit Gradationskurven ein. Diese liegt unter der Ebene Kanalmixer, denn jetzt sollen die Farbkanäle noch so weit getrimmt werden, dass der Kanalmixer noch besser in unserem Sinne »greift«.
Abbildung 5.45 Grün- und Blau-Kurve sowie die Feinkorrektur in RGB am Schluss
Wie schon beim Kanalmixer lassen wir das Rot in Ruhe. Im Grün-Kanal stellen wir nun noch eine Aufhellung in den Lichtern ein und im Blau-Kanal eine Tonwertbegrenzung nach oben, um das Bild dunkler zu machen. Für das Gesamtergebnis kann man nun noch ein wenig Kontrast hinzufügen.
Abbildung 5.46 Fertig: fast schwarzer Himmel und der »Snow Effect« bei den Bäumen
Das Resultat kann sich sehen lassen. Man beachte den Vordergrund, der sich im Tonwertumfang relativ wenig verändert hat und verhindert, dass das Bild wie ein Negativ aussieht. Das entspricht somit echten Infrarotfotos.
Ihre Meinung
Wie hat Ihnen das Openbook gefallen? Wir freuen uns immer über Ihre Rückmeldung. Schreiben Sie uns gerne Ihr Feedback als E-Mail an kommunikation@rheinwerk-verlag.de.









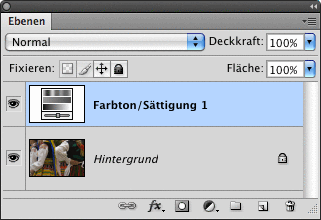
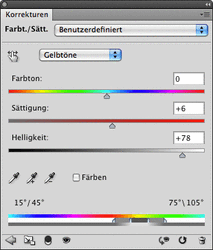
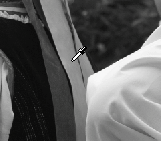




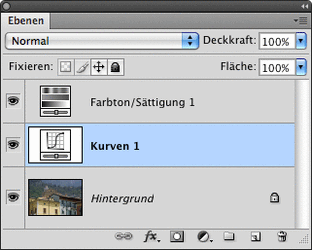
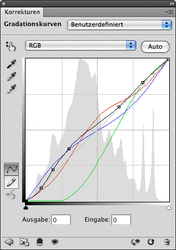


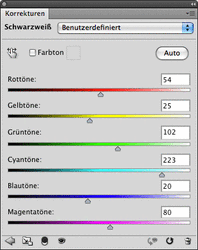
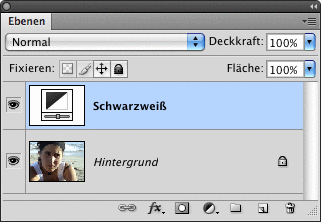
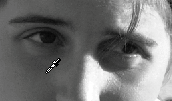
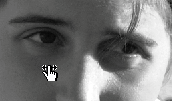
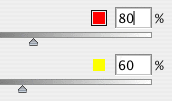


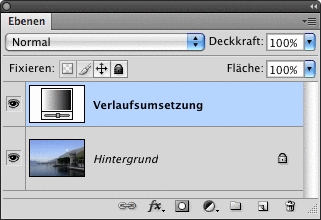
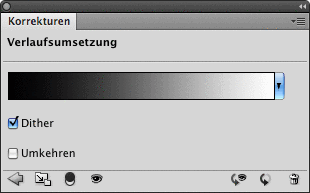

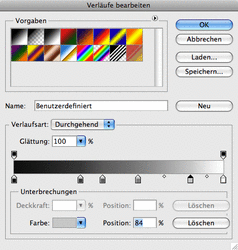

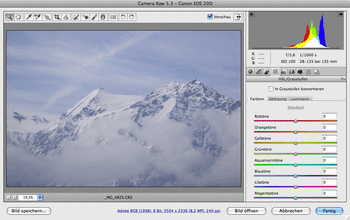
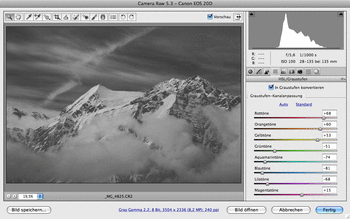
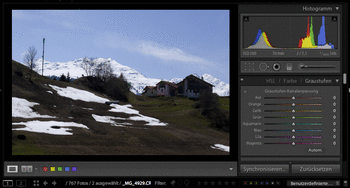


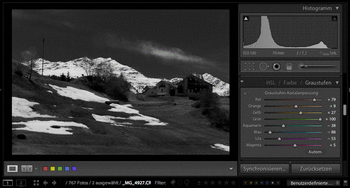


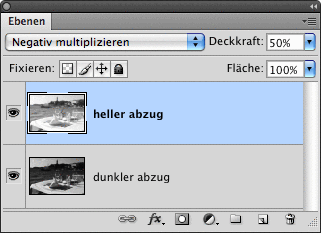


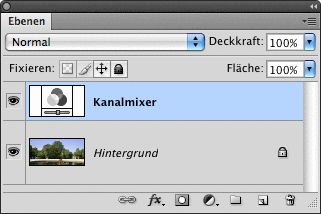

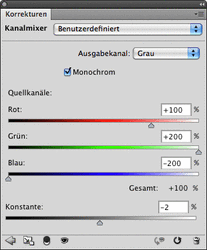
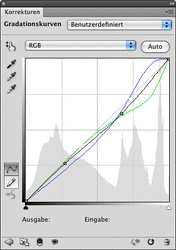


 bestellen
bestellen



