4.3 Porträtretusche 

Die Retusche von Gesichtern ist für viele Fotografen und Gestalter das tägliche Brot. In diesem Bereich haben die meisten Anwender im Laufe der Zeit ihren eigenen Arbeitsstil entwickelt. Das ging und geht in Photoshop auch immer gut, denn durch die Vielfalt der Funktionen führen oft mehrere Wege zum Ziel. Außerdem sind viele Werkzeuge und Methoden für die Retusche bereits seit langer Zeit in Photoshop verfügbar.

Zur Beauty-Retusche finden Sie auch eine Video-Lektion auf der Buch-DVD (Lektion 2.1).
Wir wollen diese Gewohnheiten nicht umwerfen, denn schließlich ist es ja Ihre im Laufe der Jahre erworbene Routine, mit der Sie beim Geldverdienen Zeit sparen. Aber vielleicht können Sie aus dem folgenden Workshop die eine oder andere Anregung für Ihre tägliche Arbeit gewinnen.
Schritt für Schritt: Porträtfoto retuschieren
Gegenstand dieses Workshops soll der komplette Ablauf einer Porträtretusche sein. Das ist ein etwas längeres Unterfangen, aber es ist ebenso lohnend wie sinnvoll, diesen Workshop Schritt für Schritt bis zum Ende nachzuvollziehen. Da die manuelle Retusche mit Pinselwerkzeugen nicht losgelöst von allen anderen Bildverbesserungen wie Tonwert- und Farbkorrekturen betrachtet werden kann und diese auch zur Vorbereitung benötigt, werden demnach eine ganze Reihe von Verfahren vorkommen, die in anderen Kapiteln dieses Buches detaillierter beschrieben werden. Sie finden an diesen Stellen entsprechende Querverweise.
| Daten auf der DVD |
|
Das für diesen Workshop verwendete Originalbild befindet sich auf der Buch-DVD im Verzeichnis Beispieldateien/04_Retusche/04_Portraetretusche.jpg. |
| 1. | Die Korrekturreihenfolge |
Zunächst eine strategische Überlegung zu einer Frage, die oft gestellt wird: Was kommt sinnvollerweise zuerst? Farb- und Tonwertkorrektur oder Retusche? In Kapitel 6, »Farb- und Tonwertkorrekturen«, wird diese Frage eingehender behandelt. Deshalb soll hier nur die grundsätzliche Richtung angegeben werden.
Ein erster Blick auf das zu bearbeitende Foto macht zunächst einmal schnell klar, dass vor der Retusche von Fehlstellen und Hautunreinheiten im Gesicht zuallererst eine Grundkorrektur der Tonwertverhältnisse zu erfolgen hat, denn nach der Retusche angewendet, würde sie neue Fehler sichtbar machen, die man bei den schlechten Kontrasten im Bild zuerst gar nicht bemerken würde. Ähnliche Überlegungen gelten auch für eine Rauschbekämpfung und Schärfung des Bildes. Also werden die ersten drei Schritte vor der Retusche folgende sein:
- globale Tonwertkorrektur
- Rauschbekämpfung
- Grundschärfung
Abbildung 4.53 Das unterbelichtete und flaue Originalbild
© pixelio.de
| 2. | Grundsätzliche Tonwertkorrektur |
Die erste, globale Tonwertkorrektur wird bei einem derart dunklen und flauen Bild eher kräftiger ausfallen. Deshalb sollte zuallererst von den 8 Bit Farbtiefe, die das Original hat, in den 16-Bit-Modus (Bild • Modus • 16-Bit-Kanal) gewechselt werden, um größere Reserven bei der weiteren Bildbearbeitung zu haben.
Anschließend nehmen wir mit einer Einstellungsebene vom Typ Tonwertkorrektur die in der Abbildung zu sehenden Einstellungen vor. Die leere Ebenenmaske können wir entfernen (Kontextmenü: Ebenenmaske löschen), denn diese braucht auch im leeren, unbenutzten Zustand Speicherplatz.
Abbildung 4.55 Der Stand nach der Tonwertkorrektur
Abbildung 4.54 Basis-Tonwertkorrektur
| 3. | Ebenen-Palette ordnen |
Bevor wir dem Bildrauschen zu Leibe rücken, werden wir in der Ebenen-Palette beginnen, eine sinnvolle Struktur anzulegen, die in der weiteren Arbeit zum einen Übersicht und vor allem gesicherte Zwischenschritte festhalten soll. Zunächst werden mit der ![]() -Taste beide vorhandenen Ebenen ausgewählt. Mit dem Shortcut
-Taste beide vorhandenen Ebenen ausgewählt. Mit dem Shortcut ![]() +
+ ![]() +
+ ![]() +
+ ![]() fassen wir die beiden Ebenen zu einer neuen zusammen und benennen sie gleich um (hier »grund_twk« genannt). Sie soll uns als Sicherungskopie dienen. Als Material für die Rauschbekämpfung dient eine weitere Kopie (Kontextmenü: Ebene • Ebene duplizieren) dieser Ebene (hier »anti_noise« genannt).
fassen wir die beiden Ebenen zu einer neuen zusammen und benennen sie gleich um (hier »grund_twk« genannt). Sie soll uns als Sicherungskopie dienen. Als Material für die Rauschbekämpfung dient eine weitere Kopie (Kontextmenü: Ebene • Ebene duplizieren) dieser Ebene (hier »anti_noise« genannt).
| Tastenkürzel |
|
Der Shortcut |
Abbildung 4.56 Ebenen-Palette mit einer Kopie als Backup und einer weiteren für die Rauschbekämpfung
| 4. | Rauschen beheben |
Auf diese Ebene wenden wir nun der Rauschfilter »Noise Ninja« (siehe Abschnitt 3.1.2) an.
Abbildung 4.57 Rauschen entfernen mit »Noise Ninja« (im Vorschaufenster: links vorher, rechts nachher)
Es liefert mit der automatischen Erkennung des Rauschprofils der Kamera ohne weitere Einstellungen ein gutes Ergebnis.
| 5. | Schärfung |
Die Schärfung wird wiederum auf einer neuen Ebene ausgeführt. Diese ist eine Kopie der letzten Ebene nach der Rauschbekämpfung und wird in »grundschaerfe« umbenannt.
Die Schärfung benötigt eine Maske, die die soeben entrauschten flächigen Bildteile von der Schärfung ausnimmt. Das grundsätzliche Verfahren ist in Abschnitt 3.2 beschrieben. Deshalb werden von den nötigen Arbeitsschritten nur die wichtigsten Screenshots gezeigt. Zunächst wird aus der Verrechnung von Rot- und Grün-Kanal eine möglichst korrekte Darstellung der Helligkeitsverhältnisse im Bild erzeugt.
Abbildung 4.58 Helligkeitskanal für die Schärfemaske durch Kanalberechnung (links die Einstellungen, oben das Bild)
Dann erfolgt eine Weichzeichnung dieses Helligkeitskanals. Anschließend wird Filter • Stilisierungsfilter • Konturen finden angewendet. Das entstehende Kantenmuster ist schwarz auf weiß und wird für eine bessere Trennung von Schwarz und Weiß mit einer Tonwertkorrektur im Kontrast verstärkt und mit dem Shortcut ![]() +
+ ![]() invertiert.
invertiert.
Abbildung 4.59 Weichzeichnen vor der Kantenfindung
Abbildung 4.60 Kontrasterhöhung vor und nach der Invertierung
Nach nochmaliger Kontrasterhöhung sind die Kanten noch nicht markant genug und werden deshalb mit Filter • Sonstige Filter • Helle Bereiche vergrössern um 1 Pixel erweitert.
Nach einer abschließenden Weichzeichnung von 2 Pixel ist die Maske fertig und sollte sinnvollerweise noch entsprechend benannt werden.
Nun wird die Maske mit ![]() +Klick auf ihr Miniaturbild in der Kanäle-Palette als Auswahl geladen. Mit dieser Auswahl wird die Ebene »grundschaerfe« mit Filter • Scharfzeichnungsfilter • Unscharf maskieren bearbeitet. Die Einstellungen sind in Abbildung 4.62 zu sehen.
+Klick auf ihr Miniaturbild in der Kanäle-Palette als Auswahl geladen. Mit dieser Auswahl wird die Ebene »grundschaerfe« mit Filter • Scharfzeichnungsfilter • Unscharf maskieren bearbeitet. Die Einstellungen sind in Abbildung 4.62 zu sehen.
Abbildung 4.61 Erweiterung der Kantenmaske
Abbildung 4.62 Die neue Schärfemaske in der Kanäle-Palette und die Einstellungen für die Schärfung
Nun wird noch die Wirkung der Schärfung auf das Bild angepasst. Dazu wird mit einem Doppelklick auf das Miniaturbild der Ebene der Dialog Ebenenstil geöffnet.
Zur Vermeidung von Farbverschiebungen wird die Schärfe mit Luminanz als Füllmethode auf die Helligkeit beschränkt und auf 60 % abgeschwächt. Unten werden mit den beiden Reglern unter Farbbereich die Lichter und Tiefen von der Schärfung ausgenommen, um ein Übersteuern der Kontrasterhöhung ins Schwarze oder Weiße zu verhindern. (Die Schieber der beiden Regler lassen sich mit der ![]() -Taste »auseinanderziehen«, um einen weichen Übergang zu erzeugen.)
-Taste »auseinanderziehen«, um einen weichen Übergang zu erzeugen.)
Abbildung 4.63 Wirkungsbeschränkung der Schärfung mit Hilfe der Fülloptionen unter Ebenenstil
| 6. | Ordnung muss sein! |
Als Vorbereitung weiterer Arbeitsschritte empfiehlt es sich, frühzeitig in einem solchen Projekt für Ordnung zu sorgen. Eine sinnvolle Benennung von Ebenen und Kanälen erleichtert das Finden von Zwischenzuständen und eine Nachvollziehbarkeit des Arbeitsablaufs (auch für spätere Wiederholungen!).
Abbildung 4.64 Zusammenfassen der letzten Arbeitsschritte in einem Ebenenordner mit farbiger Markierung
Die anderen beiden Ordnungsmittel in der Ebenen-Palette, das Einfärben (Kontextmenü beim »Auge« einer Ebene) und das Organisieren in Ordnern (Menü der Ebenen-Palette: Neue Gruppe aus Ebenen) sollen an dieser Stelle dazu dienen, die bisher gemachten Vorbereitungen übersichtlich zu »verpacken«.
| 7. | Bild neutralisieren |
Wichtig bei Porträtaufnahmen ist natürlich die möglichst korrekte Wiedergabe der Hauttöne. Das menschliche Auge reagiert in diesem Bereich extrem empfindlich, und selbst kleine Abweichungen vom Erwarteten werden als ungesund empfunden. Auch wenn die Behandlung von Hauttönen in Abschnitt 6.8 im Detail besprochen wird, muss hier zum besseren Verständnis näher auf diesen Arbeitsschritt eingegangen werden.
Während es für die Druckfarben gewisse Grundtöne mit ihren CMYK-Werten gibt, nach denen man eine gute Wiedergabe dieser Töne im Druck sicherstellen kann, kann man im RGB-Bereich auf eine Faustregel zurückgreifen, die zumindest grob zeigt, ob die Farbdarstellung der Haut passt. Dafür setzen wir im Bild drei Messpunkte mit dem Farbaufnahme-Werkzeug ![]() . Einen Messpunkt setzen wir auf eine helle Stelle der Haut (aber nicht auf ein Glanzlicht!), einen auf einen Mittenton und einen in den Schatten, der möglichst kein Streulicht einer andersfarbigen Umgebung einfangen soll.
. Einen Messpunkt setzen wir auf eine helle Stelle der Haut (aber nicht auf ein Glanzlicht!), einen auf einen Mittenton und einen in den Schatten, der möglichst kein Streulicht einer andersfarbigen Umgebung einfangen soll.
Abbildung 4.65 Vor der Farbkorrektur werden vier Messpunkte im Bild gesetzt.
Um einen möglichen allgemeinen Farbstich im Bild zu beseitigen, kommt schließlich noch ein vierter Messpunkt auf den Augapfel, der meist als neutral angenommen werden kann. Als Erstes wird nun das Bild ausgehend vom Weiß des Augapfels neutralisiert. Dazu wird eine neue Einstellungsebene (Ebene • Neue Einstellungsebene • Gradationskurven) eingefügt. Die automatisch mit eingesetzte Ebenenmaske kann gelöscht werden, weil diese Korrektur das ganze Bild betrifft. Im Dialogfenster der Gradationskurven wird nun mit der mittleren Pipette unter dem Diagramm auf den Messpunkt 4 im Auge geklickt.
Damit zwingt man diesen Farbton auf ein neutrales Grau. Hat man die Option Kanalüberlagerungen aktiviert, sieht man die leicht gegeneinander verschobenen Kurven der einzelnen Farbkanäle.
Abbildung 4.66 Neue Einstellungsebene mit Gradationskurven (rechts) und deren Einstellungen nach dem Neutralisieren des Bildes (links)
Abbildung 4.67 Bild vor (links) und nach dem Neutralisieren (rechts)
| 8. | Hauttöne korrigieren |
Die Neutralisierung allein hat bereits eine sichtbare Verbesserung der Hauttöne bewirkt.
Nun sollten noch die Hauttöne angepasst werden. Wir gehen von einer bewährten Faustregel für RGB-Bilder aus, die für Hauttöne besagt, dass der Rot-Wert größer als der Grün-Wert und dieser größer als der Blau-Wert sein sollte, wobei die Differenz zwischen Rot und Grün deutlich größer sein sollte als die zwischen Grün und Blau. Klingt umständlich? Finde ich auch. Deshalb hilft mir eine visuelle Eselsbrücke aus folgenden Zeichen, die leicht zu merken ist: R >> G > B. Dieses Verhältnis ist übrigens auch sehr gut im Histogramm zu sehen.
Abbildung 4.68 Tonwerte der Hauttöne in der Info-Palette
Ein Blick auf die Info-Palette in Abbildung 4.68 zeigt uns bei den Messpunkten 1 bis 3 die RGB-Werte der Hauttöne. Überschlägt man kurz die Differenzen zwischen Rot und Grün bzw. Grün und Blau, bestätigt sich der bereits zufriedenstellende Eindruck, den das Bild macht. Die Verhältnisse passen bereits recht gut.
| 9. | Farbigkeit der Haut anpassen |
Insgesamt kann die Farbigkeit der Haut noch ein wenig kräftiger ausfallen und noch etwas wärmer werden. Dafür öffnen wir die bereits bestehende Einstellungsebene und lassen den Grün-Kanal dabei in Ruhe, weil er maßgeblich für die Kontrastverhältnisse im Bild zuständig ist, und konzentrieren uns auf den Rot- und auf den Blau-Kanal.
Abbildung 4.70 Der Zwischenstand
Abbildung 4.69 Leichte Korrekturen im Rot- und im Blau-Kanal
Die Kurven haben etwa in der Mitte den Punkt, der von der Grauwert-Pipette gesetzt wurde, und bekommen nun noch in Richtung der Lichter und Tiefen zwei weitere Punkte, an denen ein wenig Rot zugegeben und ein wenig Blau herausgenommen wird. Im Resultat ergibt das eine Aufwärmung mit einer Nuance in Richtung Orange-Rot.
| 10. | Farbigen Hintergrund entfernen |
Störend wirkt nun noch der zwar weiche, aber zu farbige Hintergrund. Er wird mit einer maskierten Einstellungsebene im Modus Farbton/Sättigung entfernt, indem Sättigung auf –100 gestellt wird (Ebene »bunter hg weg« in Abbildung 4.71).
| 11. | Augenpartie betonen |
Vor der eigentlichen Retusche werden wir nun noch die Augenpartie etwas betonen. Gleichzeitig soll dabei die hintere Augenhöhle merkbar vom Nasenrücken abgehoben werden, denn das sorgt im Original bis jetzt für einen etwas flachen Eindruck des Porträts. Beides kann in einem Bearbeitungsschritt erledigt werden.
Abbildung 4.71 Zusammenfassen der letzten Bearbeitungsschritte
Wir verwenden dazu eine Gradationskurve in einer Einstellungsebene (»augenaufheller«), die in ihrer Ebenenmaske zunächst einen Verlauf bekommt, der dafür sorgt, dass das Gesicht bis auf einen breiteren Streifen bei der Augenpartie ein wenig abgedunkelt wird. Um zu verhindern, dass es irgendwelche Tonverschiebungen im weitgehend farbkorrigierten Bild gibt, wird die Einstellungsebene auf den Modus Luminanz gesetzt. Die vorsichtige Abdunklung der Augenhöhle wird mit einem sehr weichen Pinsel und geringer Deckkraft in die Einstellungsebene gemalt.
Wir haben nun einen gut korrigierten und gesunden Ausgangspunkt für die eigentliche Retusche.
Abbildung 4.72 Gradationskurve zur Betonung der Augenpartie und leichte Abdunklung der Augenhöhle
Abbildung 4.73 Zustand des Porträts vor der eigentlichen Retusche
| 12. | Erste Retusche: Das Lächeln retuschieren |
Als erste Retuschemaßnahme soll die Dame auf unserem Bild nun etwas weniger ernst dreinschauen und zumindest verhalten lächeln.
Abbildung 4.74 Mit dem Filter Verflüssigen zaubern wir ein Lächeln ins Gesicht.
Nach der Zusammenfassung der vorherigen Arbeitsschritte in einer Gruppe namens »farb+tonwertkorrektur« erzeugen wir eine neue Bildebene mit allem bisher Erreichten (Shortcut ![]() +
+ ![]() +
+ ![]() +
+ ![]() ).
).

Wie digitales Make-up aufge-tragen werden kann, zeigt auch Lektion 2.2.
Diese wird anschließend dupliziert und »laecheln« genannt. Dann wenden wir auf diese Ebene den Filter Verflüssigen an ( ![]() +
+ ![]() +
+ ![]() ), um die Mundwinkel sehr vorsichtig nach oben und gleichzeitig ein wenig auseinanderzuziehen. Diese Retusche ist ziemlich heikel, weil minimale Veränderungen den Gesichtsausdruck sehr stark verändern können. Oft erfordert das mehrere Versuche, bis es passt.
), um die Mundwinkel sehr vorsichtig nach oben und gleichzeitig ein wenig auseinanderzuziehen. Diese Retusche ist ziemlich heikel, weil minimale Veränderungen den Gesichtsausdruck sehr stark verändern können. Oft erfordert das mehrere Versuche, bis es passt.
| 13. | Zweite Retusche: Farbwerte des Mundes verbessern |
Nun soll der Mund noch in seinen Farb- und Tonwerten verbessert werden. Die Farbe des Lippenstiftes ist etwas zu kalt, und die Trennung zwischen Ober- und Unterlippe könnte teilweise deutlicher sein.
Man könnte eine einfache, selektive Farbkorrektur in Betracht ziehen, weil der Lippenstift eine klare rote Farbe hat. Aber jede noch so sehr auf einen engen Farbbereich begrenzte Korrektur wird den Rotanteil der Haut in Mitleidenschaft ziehen. Das brauchen wir also gar nicht erst zu versuchen, sondern wir machen uns besser gleich an die Erstellung einer Maske für die Lippen, die zum Glück einen guten Kontrast zur umgebenden Gesichtshaut haben. Wir ziehen also für die Maske die reine Helligkeitsinformation des Bildes heran. Bewährt hat sich das Verrechnen des Rot-Kanals mit dem Grün-Kanal mit Bild • Kanalberechnungen. Beim Modus der Berechnung (Füllmethode) erzielt Ineinanderkopieren den besten Kontrast.
Abbildung 4.75 Kanalberechnung für maximalen Kontrast von Lippen und Umgebung für die Lippenmaske
Zur Tontrennung setzen wir im entstandenen Alpha-Kanal zunächst an die dunkelste Stelle der Umgebung einen Messpunkt und einen zweiten Messpunkt an die hellste Stelle innerhalb der Lippen.
Abbildung 4.76 Messpunkte für die Tontrennung
Nun wird eine Gradationskurve ( ![]() +
+ ![]() ) für die Trennung in Schwarz und Weiß zwischen diesen beiden Messpunkten aufgerufen. Mit
) für die Trennung in Schwarz und Weiß zwischen diesen beiden Messpunkten aufgerufen. Mit ![]() +Klick auf die beiden Messpunkte im Bild werden deren Tonwerte als Punkte auf der Kurve eingesetzt.
+Klick auf die beiden Messpunkte im Bild werden deren Tonwerte als Punkte auf der Kurve eingesetzt.
Dann wird für den rechten oberen der beiden Kurvenpunkte in die Box Ausgabe 255 eingetragen und für den linken unteren 0.
Abbildung 4.77 Gradationskurve nach dem Übernehmen der beiden Messpunkte
Abbildung 4.78 Scharfe Tontrennung für eine saubere Lippenmaske
Eventuell müssen die beiden Punkte noch minimal nach rechts oder links verschoben werden, damit letzte graue Flecken im Grenzbereich von Schwarz und Weiß verschwinden. Das geschieht am besten mit dem Cursor auf Eingabe und den ![]() - und
- und ![]() -Tasten.
-Tasten.
Abbildung 4.79 Die Lippen sind bereits gut von der Umgebung getrennt.
Nach etwas Ausbessern (Pinsel-Werkzeug ![]() mit Schwarz und Weiß) werden die Lippen locker mit dem Lasso eingekreist und die Auswahl mit
mit Schwarz und Weiß) werden die Lippen locker mit dem Lasso eingekreist und die Auswahl mit ![]() +
+ ![]() +
+ ![]() umgekehrt.
umgekehrt.
Dann stellt man mit ![]() Vorder- und Hintergrundfarbe auf Schwarz und Weiß und löscht mit
Vorder- und Hintergrundfarbe auf Schwarz und Weiß und löscht mit ![]() alles außer den Lippen. Abschließend wird das Ganze noch mit
alles außer den Lippen. Abschließend wird das Ganze noch mit ![]() +
+ ![]() umgekehrt und mit Filter • Weichzeichnungsfilter • Gaussscher Weichzeichner und 1 Pixel Radius etwas weicher gemacht.
umgekehrt und mit Filter • Weichzeichnungsfilter • Gaussscher Weichzeichner und 1 Pixel Radius etwas weicher gemacht.
Abbildung 4.80 Löschen der Umgebung
Diese Maske habe ich im Beispiel »lippenmaske« genannt. Mit ![]() +Klick auf ihr Miniaturbild in der Kanäle-Palette wird sie als Auswahl geladen. Wir rufen nun Ebene • Neue Einstellungsebene • Selektive Farbkorrektur auf. Die Auswahl wird als Ebenenmaske übernommen. Die in Abbildung 4.81 gezeigten Werte sorgen für einen etwas wärmeren Ton.
+Klick auf ihr Miniaturbild in der Kanäle-Palette wird sie als Auswahl geladen. Wir rufen nun Ebene • Neue Einstellungsebene • Selektive Farbkorrektur auf. Die Auswahl wird als Ebenenmaske übernommen. Die in Abbildung 4.81 gezeigten Werte sorgen für einen etwas wärmeren Ton.
Abbildung 4.81 Selektive Farbkorrektur für die Lippen
Im nächsten Arbeitsschritt wird noch der Kontrast innerhalb der Lippen angehoben. Dafür benutzen wir eine weitere Einstellungsebene (Gradationskurven), die mit Ebene • Schnittmaske erstellen ( ![]() +
+ ![]() +
+ ![]() ) mit der zuvor erstellten Einstellungsebene (Selektive Farbkorrektur) gruppiert wird und damit direkt die gleiche Ebenenmaske verwendet.
) mit der zuvor erstellten Einstellungsebene (Selektive Farbkorrektur) gruppiert wird und damit direkt die gleiche Ebenenmaske verwendet.
Abbildung 4.82 Gruppierte Tonwertkorrektur für den Lippenkontrast
Nach der Kontrastanhebung stellt sich heraus, dass die Maske nicht ganz einwandfrei ist und einen hellen Saum um die Lippen herum stehen lässt. Das muss noch mit dem Pinsel in der Ebenenmaske bereinigt werden. Schließlich werden alle Opera-tionen, die mit den Lippen befasst waren, in einem neuen Ebenenordner zusammengefasst.
Abbildung 4.83 Farbkorrigierte Lippen vor und nach der Maskenkorrektur
| 14. | Augenkorrektur |
Die Augen sind nur sehr schwach farbig, das soll nun geändert werden. Dafür bemühen wir eine Einstellungsebene des Typs Farbton/Sättigung und eine handgemalte Maske, um die wir bei den Kontrastverhältnissen der Augen nicht herumkommen.
Abbildung 4.84 Blaue Augen mit Farbton/Sättigung
| 15. | Retusche der Fehlstellen |
Nachdem nun die Farb- und Tonwertkorrektur sowie die gestalterischen Eingriffe erledigt sind, geht es an die finale Retusche. Zunächst wird der bisher erreichte Zustand wieder mit ![]() +
+ ![]() +
+ ![]() +
+ ![]() in eine neue Ebene zusammenkopiert, die unser Ausgangspunkt für alles Weitere sein soll.
in eine neue Ebene zusammenkopiert, die unser Ausgangspunkt für alles Weitere sein soll.
Abbildung 4.85 Vergleich von Original und Zustand vor der Fehl-stellen-retusche
| 16. | Hautunreinheiten retuschieren |
Für die Retusche von Hautunreinheiten kommt neben dem klassischen Kopierstempel-Werkzeug das Reparatur-Pinsel-Werkzeug ebenso infrage wie das Bereichsreparatur-Pinsel-Werkzeug.
| Bereichsreparatur-Pinsel |
|
Dieser ist nur für eher punktförmige Fehler geeignet. Zieht man längere Strecken, z. B. um Hautfalten zu beseitigen, produziert dieses Werkzeug mitunter Artefakte: Im Modus Näherungswert wird oft auffällig weichgezeichnet, im Modus Struktur erstellen tauchen manchmal Stellen auf, die wie überschärft oder farbig verrauscht aussehen. Auch regelmäßig wiederkehrende Muster kommen vor. Wiederholtes Anwenden auf der gleichen punktförmigen Stelle kann ebenfalls zu Artefakten führen. |
Letzteres ist wesentlich bequemer, weil man es sich im Gegensatz zu den beiden ersten mit seiner Hilfe sparen kann, einen Quellbereich zu suchen, aus dem man das Material zum Abdecken der Fehlstelle beziehen will. Das macht Photoshop hier automatisch, vorausgesetzt, die Fehlstelle steht einigermaßen frei und die Pinselgröße ist passend. Sie sollte etwa doppelt so groß sein wie der Fehler. Ein klarer Vorteil ist die Geschwindigkeit, mit der man arbeiten kann, weil man immer nur einen Klick pro Fehlstelle braucht. Welchen der beiden Modi, Näherungswert oder Struktur erstellen, man benutzen sollte, lässt sich nicht pauschal beantworten, dies muss jeweils auf das Bild bezogen probiert werden. Der Modus hängt von der Beschaffenheit der Fehlstelle und vor allem von deren Umgebung ab.
Abbildung 4.86 Punktförmige Fehlstellen lassen sich gut mit dem Bereichsreparatur-Pinsel-Werkzeug beseitigen.
Abbildung 4.87 Optionen für das Bereichs-reparatur-Pinsel-Werkzeug
| 17. | Retusche der Hautfalten |
Für Hautfalten, wie in unserem Beispiel auf der Stirn, ist das Ausbessern-Werkzeug die erste Wahl. Solche Fehler rahmt man mit dem Lasso dieses Werkzeugs recht eng ein und sucht sich dann einen sauberen Nachbarbereich.
Abbildung 4.88 Das Ausbessern-Werkzeug bei Stirnfalten
Für sehr feine Fehler ist auch das normale Kopierstempel-Werkzeug ![]() gut geeignet. Dort kann ja meistens aus der unmittelbaren Nachbarschaft einkopiert werden, wo kaum Unterschiede in Farbton, Helligkeit und Sättigung auftreten.
gut geeignet. Dort kann ja meistens aus der unmittelbaren Nachbarschaft einkopiert werden, wo kaum Unterschiede in Farbton, Helligkeit und Sättigung auftreten.
| 18. | Retusche müder Augen |
Manche Stellen benötigen noch einige malerische Eingriffe. Unter den Augenlidern sollten noch die dunkleren, etwas kühleren Hautstellen in der Farbe angepasst werden. Dafür bietet sich das normale Pinsel-Werkzeug ![]() an, das im Modus Farbe und mit geringer Deckkraft benutzt wird. Auch ein schwacher dunkler Saum über der Oberlippe lässt sich auf diese Weise eliminieren.
an, das im Modus Farbe und mit geringer Deckkraft benutzt wird. Auch ein schwacher dunkler Saum über der Oberlippe lässt sich auf diese Weise eliminieren.
Bei den verschiedenen Retuschewerkzeugen ist immer wieder Probieren erforderlich. Vor allem die automatischen und halb automatischen Werkzeuge reagieren oft sehr unterschiedlich bei Bildern, die auf den ersten Blick sehr ähnlich wirken. Auch die Feinstruktur (Zeichnung, Rauschen, Schärfe) hat einen großen Einfluss auf diese Werkzeuge.
Abbildung 4.89 Aufnehmen von korrekten Hauttönen (links) und Malen mit dem Pinsel im Modus Farbe (rechts)
| 19. | Finale Tonwertkorrektur |
Am Schluss wurde dem Bild noch eine leichte Tonwertkorrektur verpasst, um es noch eine Spur kräftiger zu machen.
Abbildung 4.90 Abschließende leichte Tonwertkorrektur
Abbildung 4.91 Originalbild und fertige Bearbeitung
Der Ergebnisvergleich zeigt einen sehr großen Unterschied zwischen Original und Bearbeitung, und die Länge dieses Workshops zeigt, wie viel Arbeit in einer gründlichen Porträtbearbeitung stecken kann.
4.3.1 Hauttöne im Histogramm 

Das für helle europäische (sogenannte »kaukasische«) Hauttöne typische Verhältnis der drei Farbkanäle Rot, Grün und Blau äußert sich im Histogramm in den Abständen der Spitzen und des »Histogramm-Gebirges«. Will man ein Bild daraufhin untersuchen, kreist man locker mit dem Lasso-Werkzeug ![]() möglichst alle Hautpartien im Bild ein. In Abbildung 4.92 sehen Sie eine solche Auswahl der Deutlichkeit halber im Maskierungsmodus
möglichst alle Hautpartien im Bild ein. In Abbildung 4.92 sehen Sie eine solche Auswahl der Deutlichkeit halber im Maskierungsmodus ![]() .
.
Sollten Sie nicht die Ansicht aller drei Farbkanäle sehen, können Sie diese im Menü der Histogramm-Palette mit Alle Kanäle in Ansicht aktivieren. Die Option Kanäle in Farbe anzeigen zeigt dann die Ansicht, die hier verwendet wird. Das Histogramm bezieht sich nach dem Aufziehen einer Auswahl übrigens immer auf deren Inhalt.
Abbildung 4.92 Alle Hautpartien werden mit dem Lasso ausgewählt (hier im Maskierungsmodus).
Das linke Histogramm zeigt den Unterschied (grau hinterlegt) der Peaks bei annähernd korrekter Darstellung der Hauttöne: Der Unterschied zwischen Rot und Grün ist etwa doppelt so groß wie derjenige zwischen dem grünen und dem blauen Peak (R >> G > B). Das mittlere Histogramm zeigt einen Blaustich und damit zu kühle Hauttöne: Das blaue Histogramm ist zu weit rechts, der Unterschied zu Grün ist zu klein. Ganz rechts sehen wir ein Histogramm einer zu roten »Sonnenbrand«-Haut: Der rote Peak befindet sich zu weit rechts.
Abbildung 4.93 Hauttöne im Histogramm
Ihre Meinung
Wie hat Ihnen das Openbook gefallen? Wir freuen uns immer über Ihre Rückmeldung. Schreiben Sie uns gerne Ihr Feedback als E-Mail an kommunikation@rheinwerk-verlag.de.




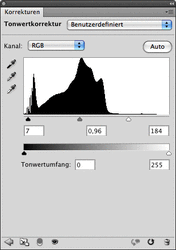

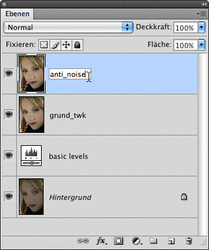
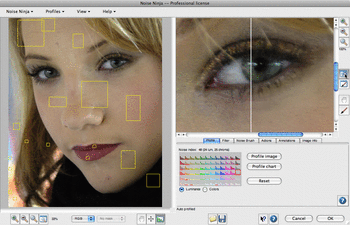

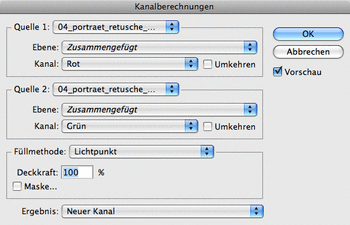
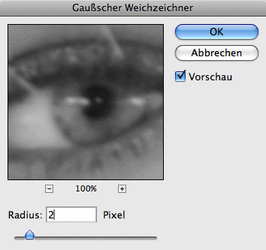
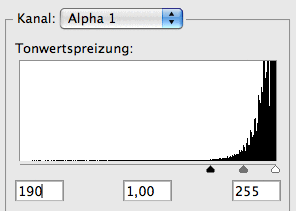
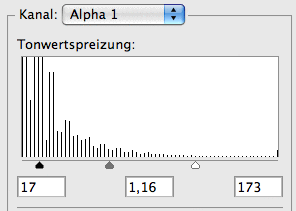
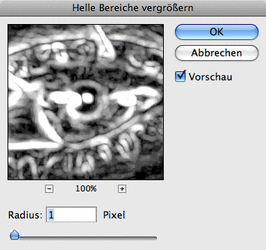
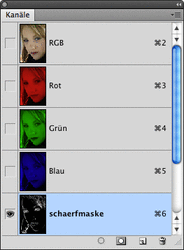
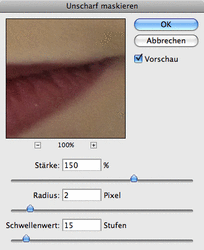
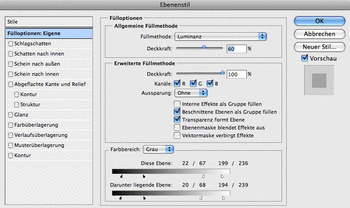
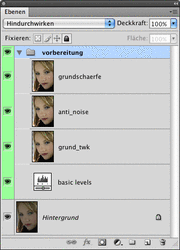

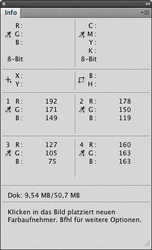
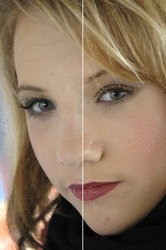
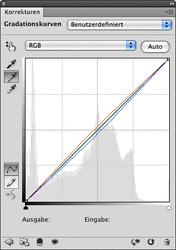
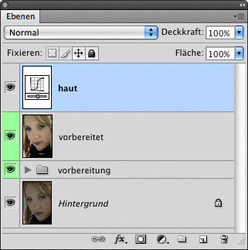
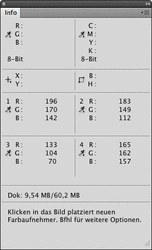

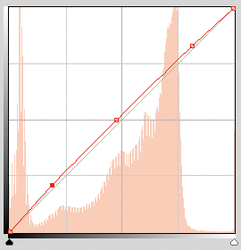
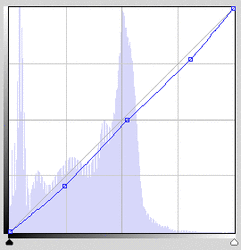
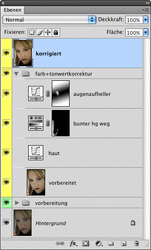

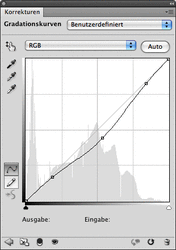
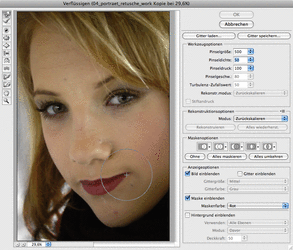
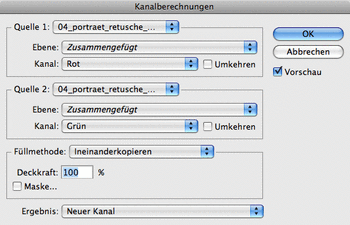

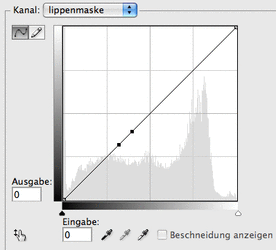
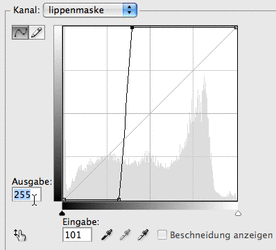
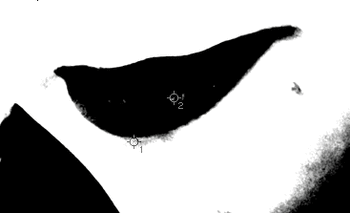
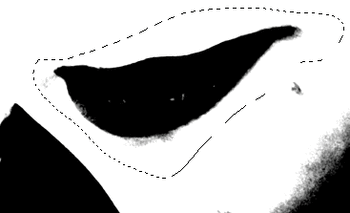
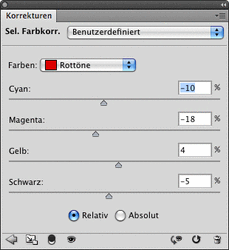
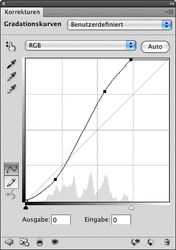
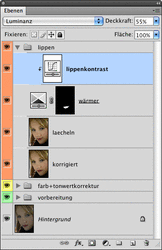


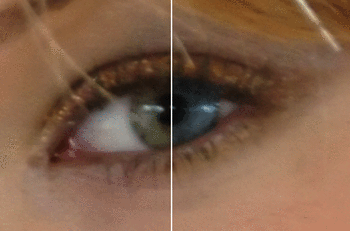
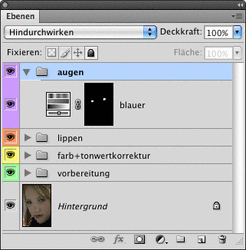

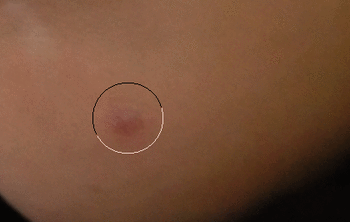
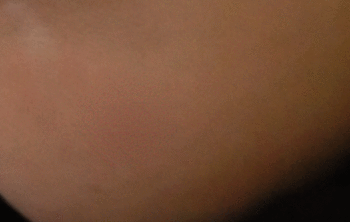

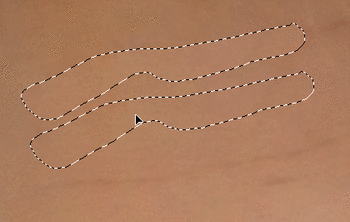
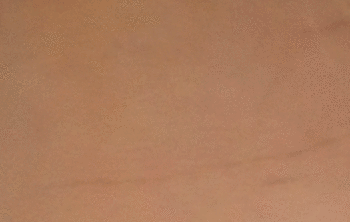
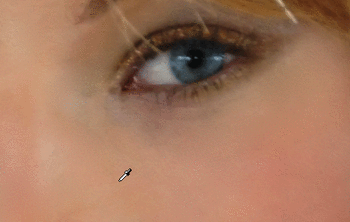
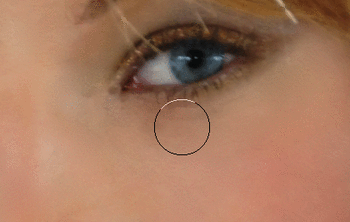
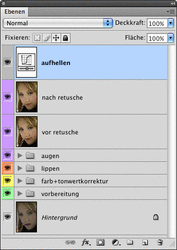
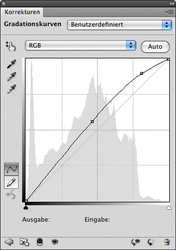

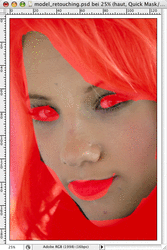
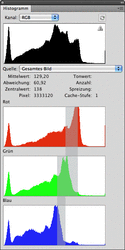
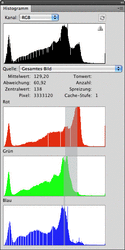
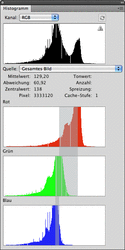

 bestellen
bestellen



