3.2 Richtig schärfen 

Das Thema Schärfen erfordert einiges mehr als die Anwendung entsprechender Photoshop-Werkzeuge. Schärfen ist leider nicht mit dem Aufrufen eines Dialogs, dem Einstellen von ein paar Werten und dem Klick auf OK getan. Einige grundsätzliche theo-retische Überlegungen sollen einen sinnvollen Arbeitsablauf erläutern und dafür sorgen, dass die häufigsten Fehler beim Schärfen nicht passieren. Neben dem am meisten verbreiteten »Überschärfen« lassen sich noch eine ganze Reihe anderer Fehler vermeiden.
3.2.1 Ursachen von Unschärfe 

Eine ganze Reihe der Gründe für ein unscharfes Bild findet man bereits bei der Aufnahme. Oft ist dies vermeidbar, wenn man weiß, wo Unschärfe jeweils herkommen kann. Es ist immer die beste Strategie, Fehler von vornherein zu vermeiden, anstatt zu hoffen, in Photoshop später ohnehin alles reparieren zu können.
Out of Focus | Eine häufige Ursache für Unschärfe im Bild ist eine falsche Fokussierung. Ob die Fokussierung manuell ausgeführt wurde und nicht genau genug war oder ob der meist eingesetzte Autofokus der Kamera entweder seinen Job nicht richtig gemacht hat oder auf die falsche Bildstelle scharf gestellt hat: Hier liegt der Fehler im Bereich des Objektivs und bei dessen Handhabung. Ist die Optik qualitativ nicht besonders gut, äußert sich das auch meist in genereller Unschärfe, ganz besonders zum Bildrand hin. Ein weiteres Moment ist die Blende. Nur teure und hochwertige Objektive sind bereits bei Offenblende wirklich scharf. Linsen der unteren und mittleren Preisklasse sind zum Teil erst bei weit zugezogener Blende akzeptabel scharf. Fixbrennweiten sind hier gegenüber Zoomoptiken in der Regel besser.
| Unterschiedliche Schärfeprobleme |
|
Mittlerweile kommt sicher ein überwiegender Teil allen Bildmaterials, das in Photoshop weiterverarbeitet wird, aus digitalen Kameras. Im Folgenden sollen vor allem Schärfeprobleme, die von diesem Bildtyp herrühren, besprochen werden. Für Dateien aus anderen Bildquellen, wie z. B. Scans, gelten zwar ähnliche Überlegungen, für diese soll aber eher auf spezielle Literatur verwiesen werden und vor allem auch auf die Fähigkeiten von Scansoftware, die diese Pro-bleme oft sehr gut abgestimmt auf die jeweilige Hardware bekämpft. |
Viele Megapixel machen noch keine Schärfe | Auch wenn die Kameras immer mehr Megapixel haben, ist das noch keine Garantie für Bildschärfe, denn es kommt mit laufend steigender Auflösung ein weiterer Umstand hinzu, der manchen verwundert: Die Kamerachips können teilweise bereits wesentlich schärfer abbilden als die Objektive! Speziell Profi-Spiegelreflexkameras mit 24 x 36-mm-Vollformatchips jenseits der 10 oder gar 20 Megapixel werden mit dem Argument beworben, ohne Einschränkung mit alten Objektiven aus der »Analogzeit« weiterverwendbar zu sein. Diese exquisiten Kameras verlangen aber Linsen mit entsprechenden optischen Qualitäten. Kurz: Die Unschärfe wird uns also auch aus diesem Grund fallweise weiter erhalten bleiben.
Bildstabilisator | Viele, durchaus preisgünstige Digitalkameras haben einen optischen Bildstabilisator eingebaut, der gegen Verwackeln und die daraus resultierende Bewegungsunschärfe helfen soll. Diese Stabilisatoren sind von sehr unterschiedlicher Qualität. Sieht man bei einigen fast keinen Unterschied zwischen Bildern, die mit und ohne Stabilisator aufgenommen wurden, liefern andere sehr eindrucksvolle Ergebnisse und erlauben z. B. gestochen scharfe Aufnahmen mit 200-mm-Teleobjektiven bei einer 30stel Sekunde Belichtungszeit aus freier Hand. Manchen wundert vielleicht, dass er mit seiner digitalen Spiegelreflexkamera trotz Stativ und Fernauslöser unscharfe Bilder produziert. Hier kann eine Ursache eben genau der Bildstabilisator sein, der versucht, gegen die winzige Erschütterung anzukämpfen, die vom Hochklappen des Spiegels herrührt. Hier hilft nur, den Stabilisator abzuschalten und den Spiegelschlag mit Vorauslösung zu bekämpfen.
Tiefpassfilter | Ein weiterer Grund für die Unschärfe von Bildern aus digitalen Kameras liegt im eingebauten Tiefpassfilter, der bei fast allen Kameras vor deren Sensor montiert ist. Dieser Tiefpassfilter sorgt dafür, dass die sehr kleinteilige, rasterförmige Anordnung der Sensorpixel keine Interferenzen mit feinen, regelmäßigen Strukturen im Bild produziert. Das klingt furchtbar technisch, hat aber den einfachen Zweck, das sogenannte »Moiré« zu verhindern. Weil es sich fallweise dennoch nicht ganz vermeiden lässt, wird dieser Bildfehler später auch noch separat besprochen (siehe Abschnitt 3.5.1).
Optisch glättet der Tiefpassfilter das »analoge« Bild für die digitale Abtastung, was zu nichts anderem führt als zu einer leichten Weichzeichnung, also Unschärfe. Sie ist bei praktisch jeder digitalen Kamera vorhanden und wird oft bereits in der Kamera vom Bildprozessor korrigiert. Das ist je nach Kamera mehr oder weniger brauchbar. Bei guten Kameras lässt sich diese automatische Schärfung abschalten. Das sollte man auch tun, denn die Möglichkeiten, die wir später in Photoshop für die Schärfung haben, stellen jeden Mechanismus innerhalb der Kamera weit in den Schatten.
3.2.2 Grundsätzliche Regeln 

Den Prozess, ein Bild korrekt zu schärfen, kann man in drei Schritte unterteilen:
| 1. | Schärfen in Bezug auf den Bildursprung. Der Grund hierfür wird meist die Herkunft aus einer Digitalkamera und der gerade erwähnte Tiefpassfilter sein. Dieser Teil lässt sich in der Regel sehr schematisch behandeln, weil Anteil und Charakter der Unschärfe in der Regel für eine Kamera ziemlich konstant sind. Die Schärfung wird pauschal auf das ganze Bild angewandt. |
| 2. | Schärfen in Bezug auf den Inhalt. Manche Bilder leben von fein detaillierten Bereichen, z. B. ein Porträtfoto mit feinen Haaren. Ein solches Bild ist anders zu behandeln als z. B. eine diesige Landschaftsaufnahme mit schwachen Kontrasten und weichen Formen. Hier sind die Art und die Stärke der Schärfung klar Beurteilungssache. Dem unterschiedlichen Detailgehalt wird in Form von verschiedenen Masken Rechnung getragen. |
| 3. | Schärfen in Bezug zum Ausgabemedium und zur Ausgabegröße. Die Ausgabe eines Bildes auf dem Bildschirm hat ganz andere Anforderungen als die Druckausgabe. Entsprechend unterschiedlich kann dieser letzte Schritt im Schärfungsprozess ausfallen. Weil dieser Schritt nur von Medium und Größe der Ausgabe abhängig ist, kann man hier ebenfalls schematisch vorgehen und die Manipulation global anwenden. |
3.2.3 Die Werkzeuge 

Bevor es zu einem beispielhaften Workflow für richtiges Schärfen geht, sollen hier zunächst die beiden Bordwerkzeuge von Photoshop besprochen werden, die für das Schärfen ernsthaft infrage kommen.
Abbildung 3.19 Originalbild und 300 %-Ausschnitt
© pixelio.de
Nachdem bei früheren Photoshop-Versionen im Grunde nur Filter • Scharfzeichnungsfilter • Unscharf maskieren einigermaßen brauchbar und der Rest dieser Filterabteilung überflüssig war, hat Adobe in der letzten Photoshop-Version dieses eine Werkzeug weiterentwickelt und unter dem Namen Selektiver Scharfzeichner herausgebracht. Beide sind die einfachsten Standardwerkzeuge und sollen im Folgenden beschrieben werden.
Unscharf maskieren | »Alt, aber immer noch gut«, das kann man ohne Weiteres über diesen Befehl sagen. Man muss nur wissen, wo man ihn einsetzen kann und wo nicht.
Mit Stärke stellt man die Kontrastverstärkung an den Kanten ein, mit Radius die Breite der Aufhellung bzw. der Abdunklung auf der Gegenseite der Kante. Dieser Wert ist absolut in Pixeln angegeben, also grundsätzlich abhängig von der Ausgabegröße zu wählen!
Alle Schärfungsmechanismen haben die Tendenz, nicht nur die Kanten im Bild zu schärfen, sondern auch kleinere Kontraste bis hinunter zum Bildrauschen. Hier verhindert der Regler Schwellenwert, dass dieses Rauschen auch im Kontrast verstärkt wird. Diesen Regler sollte man vorsichtig so weit aufdrehen, bis das Rauschen und die Artefakte (z. B. von der JPEG-Kompression) auf Flächen merkbar zurückgehen. In unserem Beispiel ist das gut auf dem hellen Rand der Sonnenbrille zu sehen (Abbildung 3.19, unten).
Abbildung 3.20 Der Filter Unscharf maskieren in verschiedenen Einstellungen (Die im Bild stehende senkrechte Auswahlkante erleichtert den Vorher-Nachher-Vergleich, 300 % Vergrößerung.)
Selektiver Scharfzeichner | Dieses seit Photoshop CS2 verfügbare Werkzeug im Menü Filter • Selektiver Scharfzeichner bietet einige Einstellungsmöglichkeiten mehr als Unscharf maskieren.
Im Modus Einfach kann neben den bekannten Parametern Stärke und Radius auch gewählt werden, welche Art von Unschärfe bekämpft werden soll. Standard und sicher auch am meisten zu gebrauchen ist unter Entfernen der Typ Gaussscher Weichzeichner. Interessant ist auch, dass hier mit dem Typ Bewegungsunschärfe Verwackler eliminiert werden können, die ja eine bestimmte Richtung haben, deren Winkel man einstellen kann. Die Einstellungen können abgespeichert werden.
Abbildung 3.21 Selektiver Scharfzeichner (Modus Einfach: linke Bildhälfte vorher, rechte nachher)
Der Modus Erweitert ergänzt die von Unscharf maskieren übernommene Grundfunktion. Unter den Reitern Tiefen und Lichter kann man die Stärke der Aufhellung bzw. Abdunklung der Säume an der Kante steuern, ohne die gewonnene Schärfe wieder zu opfern. Mit Verblassen um kann der Grad eingestellt werden, mit Tonbreite, wie weit die Änderung von den Tiefen und Lichtern in die Mitteltöne hineinreicht.
| Schwellenwert-Regler |
|
Aus unerfindlichen Gründen ist der von Unscharf maskieren her gewohnte und dort sehr brauchbare Regler Schwellenwert bei der Entwicklung von Selektiv Scharfzeichnen unter die Räder gekommen. Man fragt sich, wo hat Adobe ihn gelassen? |
3.2.4 Professionell schärfen 

Nachdem nun die beiden Schärfungswerkzeuge von Photoshop ebenso vorgestellt wurden wie die sinnvolle Dreiteilung des Schärfungsprozesses im Hinblick auf Ursprung, Bilddetails und Ausgabemedium, soll nun ein exemplarischer Arbeitsablauf in Form einer Schritt-für-Schritt-Anleitung folgen.
Abbildung 3.22 Selektiver Scharfzeichner: links vorher, rechts nachher (abgemilderte Kantenbetonung im Modus Erweitert, 300 % Vergrößerung)
Schritt für Schritt: Mehrstufiges Scharfzeichnen mit -Maskierungen
In diesem Workshop soll ein Bild aus einer Digitalkamera als Beispiel dienen. Scans oder digitale Bilder aus anderen Quellen sind mit etwas anderen Werten zu behandeln. Das grundsätzliche Vorgehen ist dabei allerdings gleich.
| Daten auf der DVD |
|
Sie finden das Beispielbild als Original sowie als Datei mit sämtlichen Zwischenschritten als Ebenen auf der Buch-DVD unterBeispieldateien/03_Digitalfotos/Schaerfen/schaerfen_original.jpg. |
Unser Beispielbild hat etwa 8 Megapixel und soll für die Offsetdruckausgabe im Endformat von 12 x 18 cm aufbereitet werden. In Camera Raw wurde bei der Konvertierung von den Rohdaten auf JPEG nicht geschärft. Das Bild zeigt die typische Unschärfe des Tiefpassfilters vor dem Kamerasensor.
| 1. | Bildanalyse |
Das Foto des Segelschiffs wird durch seine feinen Details in der Takelage sicher einige Anforderungen an die Bildschärfe stellen. Diese vielen dünnen Linien heben sich zudem noch mit einem starken Kontrast gegen den hellen Himmel ab. Auf die Feinheit dieser Details werden wir Rücksicht nehmen müssen.
Abbildung 3.23 Das Originalbild und eine 300 %-ige Ausschnittvergrößerung
| 2. | Vorbereiten der Grundschärfung |
Schärfen ist immer eine kleinräumige Kontrastverstärkung an Kanten. Diese wirkt bei RGB-Bildern auf alle drei Farbkanäle, was unter Umständen zu mehr oder weniger starken Farbverschiebungen an den Kanten führen kann. Deshalb wird nicht das Bild selbst geschärft, sondern mit einem Umweg dafür gesorgt, dass nur die Helligkeitsinformation berücksichtigt und beeinflusst wird. Hierzu wird zunächst ein Duplikat der Bildebene angelegt.
| TIPP |
|
Das Schärfen eines Bildes sollte grundsätzlich immer nach allen anderen Operationen stattfinden. Die Schärfung ist eine lokale Kontraststeigerung in sehr genau definiertem Ausmaß, die durch nachfolgende Retuschen oder Farb- und Tonwertkorrekturen schnell wieder verringert werden oder als unangenehme Überschärfung auffallen kann. |
Abbildung 3.24 Duplizieren der Bildebene
| 3. | Einschränken der Schärfungswirkung auf Helligkeit |
Nun wird mit einem Doppelklick auf die neue Ebenenkopie der Dialog für den Ebenenstil aufgerufen (Doppelklick in die leere Fläche der Ebene in der Ebenen-Palette). Unter Fülloptionen gibt es nun einiges zu verändern, um die Schärfungswirkung genau zu steuern.
Als wichtigsten Punkt stellt man zunächst die Füllmethode auf Luminanz. Das sorgt dafür, dass nur die Helligkeitsinformation geschärft wird und keine Farbinformation. Ein eventuell vorhandenes Farbrauschen wird z. B. auf diese Weise gar nicht erst verstärkt, wie es bei normalem Schärfen der Fall wäre.
Dann setzt man die Deckkraft der Ebene auf 66 % herab. Mit diesen 23 hat man einen guten Richtwert, der genug Luft nach oben und unten hat und natürlich auch verändert werden kann.
Abbildung 3.25 Die Einstellungen der Füll-optionen für die duplizierte Schärfungsebene
| 4. | Einschränken der Schärfung bei Lichtern und Tiefen |
Da Schärfen eine Kontrastverstärkung ist, kann es passieren, dass sehr helle und sehr dunkle Kanten durch diese Maßnahme ins volle Schwarz (0) geraten oder weiß ausfressen (255). Um das zu vermeiden, müssen die höchsten Lichter und die dunkelsten Tiefen vom Schärfen ausgenommen werden.
Dazu wird nun im Dialog unter Farbbereich eine eher seltener bemühte Ebeneneigenschaft manipuliert. Beim oberen Regler Diese Ebene wird zunächst der schwarze Schieber von 0 auf 20 verschoben und der weiße von 255 auf 235. Unter- bzw. oberhalb dieser Tonwerte ist die neue Ebene nun transparent. Da dieser Übergang mit diesen Einstellungen sehr abrupt wäre, zieht man jetzt mit gedrückter ![]() -Taste zuerst die rechte Hälfte des schwarzen Schiebers nach rechts auf 75 und die linke Hälfte des weißen Schiebers nach links auf 185. Dadurch bekommt die Schärfung eine Betonung auf der Mitte, wo das Auge sie ohnehin am besten wahrnimmt.
-Taste zuerst die rechte Hälfte des schwarzen Schiebers nach rechts auf 75 und die linke Hälfte des weißen Schiebers nach links auf 185. Dadurch bekommt die Schärfung eine Betonung auf der Mitte, wo das Auge sie ohnehin am besten wahrnimmt.
| Vorteil des Vorgehens |
|
Zusammen mit dem vorangegangen Duplizieren der Bildebene haben alle diese Schritte auch noch einen anderen Vorteil: Das Originalbild bleibt in der Hintergrundebene liegen und wird nicht angetastet. |
Ähnlich gehen wir nun auch beim Regler Darunter liegende Ebene vor. Mit den gleichen Zahlenwerten wird hier eingestellt, wie stark die Duplikatebene mit der Schärfung auf die Originalebene wirkt.
| 5. | Grundschärfung |
Für die Grundschärfung von Bildern aus einer Digitalkamera kann man von Richtwerten ausgehen, die in erster Linie von der Bildgröße abhängen. Von Typ zu Typ verschieden wird vor allem die Wirkung des Tiefpassfilters vor dem Sensor und damit der Grundschärfungsbedarf sein. Die Werte in Tabelle 3.1 sollen nur als ungefähre Anhaltspunkte dienen.
| Bildgröße (Megapixel) | Schärfungs-radius |
|
bis 4 |
1,0 Pixel |
|
4 bis 6 |
0,8 Pixel |
|
6 bis 8 |
0,7 Pixel |
|
8 bis 10 |
0,6 Pixel |
|
über 10 |
0,5 Pixel |
Tabelle 3.1 Abhängigkeit von Bildgröße und Schärfungsradius
Ausgehend von diesen Werten wird nun das Bild global geschärft. Da der altbewährte Filter Unscharf maskieren gegenüber dem neueren Filter Selektiv Scharfzeichnen den Vorteil des Schwellenwertreglers hat, ist er für die hier benötigte Schärfung besser geeignet.
Da der Radius für diese Bildgröße eher klein ist, kann man die Stärke recht kräftig wählen. Andernfalls würden die Kon-trastsäume durch die größere Breite auffallen. Die leichten JPEG-Artefakte (um die dunklen Linien) lassen sich mit einem leicht erhöhten Schwellenwert (etwa 4) aus der Betonung durch die Schärfung herausnehmen. Auch hier handelt es sich mit den Werten 200 / 0,6 / 0 natürlich nur um Anhaltspunkte, die als Grundlage für eigene Versuche dienen können.
Abbildung 3.26 Grundschärfung mit Unscharf maskieren (300 % Vergrößerung, oben original, unten geschärft)
| 6. | Erstellen einer Maske für die Detailschärfung: Helligkeitsinformationen auslesen |
Nachdem wir nun eine gute, nebenwirkungsfreie Grundschärfe im Bild haben, können wir uns um die Details kümmern. Da wir gesehen haben, dass die Scharfzeichnung neben der gewünschten Kantenbetonung gnadenlos auch Störungen auf den glatten Flächen wie Rauschen oder JPEG-Artefakte herausholt, müssen wir die flächigen Bildteile vor der Schärfung schützen. Dafür ist eine Maske nötig, die wir aus den Helligkeitsinformationen des Bildes gewinnen müssen.
Die Gesamthelligkeit des Bildes, die Luminanz, steckt bei RGB-Bildern unterschiedlich verteilt in den drei Farbkanälen. Für die Maske brauchen wir eine möglichst korrekte Graustufenabbildung der Helligkeitsverhältnisse. Da Photoshop für die Graustufenumsetzung eine der Gründominanz des menschlichen Empfindens entsprechende Gewichtung von Rot:Grün:Blau von 30:59:11 benutzt, führt ein schneller, umkomplizierter Weg über eine Kanalberechnung.
| Korrekte Helligkeitsinformationen |
|
Durchaus verbreitet ist die Ansicht, dass man korrekte Helligkeitsinformationen aus einem Bild nur dann bekommt, wenn man vom RGB- in den Lab-Modus wechselt und dort den L-Kanal dupliziert und anschließend in den RGB-Modus zurückwechselt. Das funktioniert auch oft recht gut. Wenn man allerdings einmal für die Kon-trolle dieses Wechsels Messpunkte ins Bild setzt, wird man feststellen, dass das nicht verlustfrei vonstatten geht. Die RGB-Werte vorher und nachher sind aufgrund von Rechenungenauigkeiten alles andere als gleich, auch wenn dies kaum sichtbar ist. Bei sanften Verläufen z. B. kann das unschöne Probleme machen. |
Hierzu rufen wir unter Bild • Kanalberechnungen einen Dialog auf, in dem wir den Rot- und den Grün-Kanal der beiden vorhandenen Ebenen (originaler Hintergrund und Grundschärfung, also unter Ebene die Option Zusammengefügt) miteinander verrechnen. Die geeignete Verrechnungsmethode ist Lichtpunkt.
Abbildung 3.27 Kanalberechnung zur Gewinnung von korrekten Helligkeitsinformationen aus dem Bild
Wir lassen den Blau-Kanal hier außen vor, da Rot und Grün zusammen 89 % aller Helligkeitsinformationen beinhalten, was für diesen Zweck in der Regel ausreicht. Die gewonnene Information landet in einem neuen Alpha-Kanal. Will man es ganz genau haben, kann man auch (etwas aufwendiger) mit dem Kanalmixer arbeiten (siehe den unteren Kasten links).
| Helligkeitsinformation über Kanalmixer |
|
Eine Alternative für die Gewinnung einer korrekten Helligkeitsinformation aus einem Bild führt über eine Einstellungsebene (über den beiden bestehenden Ebenen) mit dem Kanalmixer, der mit folgenden Werten für die Quellkanäle gefüttert wird: Rot: 30 %, Grün: 59 %, Blau: 11 %. Die Checkbox Monochrom muss aktiviert sein. Anschließend wählt man alles aus und kopiert mit Bearbeiten • Auf eine Ebene reduziert kopieren das Graustufenbild, um es dann in einen neuen Kanal einzufügen. |
Im gewonnenen Alpha-Kanal (hier »1.helligkeit kanten« benannt) müssen wir nun die Kanten von den Flächen trennen. Zunächst muss der Alpha-Kanal ein wenig weichgezeichnet werden, damit man ruhige Übergänge in der zu erstellenden Maske bekommt. Wir gehen von einem Bild mit vielen und feinen Details aus. In der Tabelle 3.2 sind Anhaltspunkte für den Weichzeichnerradius in Bezug auf Bildgröße und Detaillierung angegeben. In unserem Fall gehen wir also von 1 Pixel Radius aus.
| Bildgröße (Megapixel) | Weichheit (wenig Details) | Weichheit (mittlere -Details) | Weichheit (viele Details) |
|
bis 4 |
4,0 Pixel |
2,0 Pixel |
0,4 Pixel |
|
4 bis 6 |
6,0 Pixel |
3,5 Pixel |
0,6 Pixel |
|
6 bis 8 |
8,0 Pixel |
4,0 Pixel |
0,8 Pixel |
|
8 bis 10 |
10,0 Pixel |
6,0 Pixel |
1,0 Pixel |
|
über 10 |
15,0 Pixel |
8,0 Pixel |
1,5 Pixel |
Tabelle 3.2 Abhängigkeit von Bildgröße und Weichheit der Kantenmaske
Abbildung 3.28 Weichzeichnen der Helligkeits-information (links vorher, rechts nachher)
| 7. | Erstellen der eigentlichen Maske |
Für die Erstellung der Maske benutzen wir einen Filter. Mit Filter • Stilisierungsfilter • Konturen finden werden alle Kanten dunkel und alle Flächen hell dargestellt. Da vor allem feinere Kanten hier noch zu blass sind, wird das Filterergebnis mit einer Tonwertkorrektur noch nachbearbeitet.
Abbildung 3.29 Ergebnis des Filters Konturen finden und anschließende Tonwertkorrektur zur Verstärkung der Kanten-Flächen-Trennung (300 % Vergrößerung)
Nach der Tonwertkorrektur wird der Kanal mit ![]() +
+ ![]() umgekehrt (Weiß wählt ja aus!). Weil die Tonwertkorrektur die Kanten etwas rauer gemacht hat, werden sie ein weiteres Mal mit dem zuvor schon verwendeten Radiuswert weichgezeichnet, hier also 1 Pixel (einfach
umgekehrt (Weiß wählt ja aus!). Weil die Tonwertkorrektur die Kanten etwas rauer gemacht hat, werden sie ein weiteres Mal mit dem zuvor schon verwendeten Radiuswert weichgezeichnet, hier also 1 Pixel (einfach ![]() +
+ ![]() für die erneute Anwendung des Filters benutzen). Nun ist die Maske für die Detailschärfung fertig.
für die erneute Anwendung des Filters benutzen). Nun ist die Maske für die Detailschärfung fertig.
Abbildung 3.30 Invertierte Kantenmaske mit abschließender Weichzeichnung (300 % Vergrößerung)
| 8. | Detailschärfung |
Wir lassen die beiden bestehenden Ebenen (Originalbild und Grundschärfung) in Ruhe und kopieren beide mit dem Shortcut ![]() +
+ ![]() +
+ ![]() +
+ ![]() zusammen in eine neue Ebene, die ich hier »detailschärfung« genannt habe.
zusammen in eine neue Ebene, die ich hier »detailschärfung« genannt habe.
Mit ![]() +Klick auf den Kanal mit der Kantenmaske wird dieser als Auswahl geladen, und dann wird der Filter Unscharf maskieren auf diese Ebene angewendet. Die Einstellungen orientieren sich an den Werten für die Grundschärfung. Für weichere und weniger detaillierte Bilder sollte der Radius leicht erhöht und die Stärke entsprechend zurückgenommen werden. Der Schwellenwert von 4 dient wiederum zur Vermeidung von Rausch- und Artefaktverstärkung.
+Klick auf den Kanal mit der Kantenmaske wird dieser als Auswahl geladen, und dann wird der Filter Unscharf maskieren auf diese Ebene angewendet. Die Einstellungen orientieren sich an den Werten für die Grundschärfung. Für weichere und weniger detaillierte Bilder sollte der Radius leicht erhöht und die Stärke entsprechend zurückgenommen werden. Der Schwellenwert von 4 dient wiederum zur Vermeidung von Rausch- und Artefaktverstärkung.
Abbildung 3.31 Neue Ebene für die Detailschärfung
Abbildung 3.32 Detailschärfung (300 % Vergrößerung, links vorher, rechts nachher)
Zur Abmilderung der Scharfzeichnung, zum Schutz der Lichter und Tiefen vor Clipping und zur Beschränkung der Wirkung auf die Helligkeit des Bildes werden die Fülloptionen der Ebene ähnlich wie bei der Grundschärfung geändert.
Abbildung 3.33 Wirkungssteuerung über die Fülloptionen
| 9. | Schärfung für die Ausgabe |
Die abschließende Schärfung für die Ausgabe im Druck ist nur noch von der Auflösung abhängig. Deshalb muss zuvor unbedingt die Verkleinerung auf das endgültige Maß stattfinden. Eingestellt wird dies über Dokumentgrösse und Auflösung. Wichtig ist hier die Wahl der Bildneuberechnungsmethode. Hier muss man unbedingt Bikubisch schärfer wählen, will man nicht die ganze zuvor erledigte Arbeit zunichtemachen.
Abbildung 3.34 Verkleinern auf das Endformat vor der abschließenden Schärfung
Die endgültige Schärfung für die Druckausgabe wird nun wie die Grundschärfung wieder global, also ohne eine Maske, angewendet.
Wir erzeugen auch hier aus den schon vorhandenen Ebenen ebenfalls mit ![]() +
+ ![]() +
+ ![]() +
+ ![]() eine neue Ebene. Die Beschränkung der Schärfungswirkung wird erneut ähnlich den beiden zuvor verwendeten Manipulationen an den Fülloptionen der Ebene vorgenommen, diesmal allerdings mit etwas anderen Einstellungen, die auf die Druckausgabe Rücksicht nehmen. Die in der Tabelle 3.3 aufgeführten Werte sind gute Anhaltspunkte für die Ausgabe im Buchdruck (Offsetdruck).
eine neue Ebene. Die Beschränkung der Schärfungswirkung wird erneut ähnlich den beiden zuvor verwendeten Manipulationen an den Fülloptionen der Ebene vorgenommen, diesmal allerdings mit etwas anderen Einstellungen, die auf die Druckausgabe Rücksicht nehmen. Die in der Tabelle 3.3 aufgeführten Werte sind gute Anhaltspunkte für die Ausgabe im Buchdruck (Offsetdruck).
Abbildung 3.35 Schärfung für die Druckausgabe (300 % Vergrößerung, links vorher, rechts nachher)
Abbildung 3.36 Die Fülloptionen für die Ebene mit der Ausgabeschärfung
| Ausgabeauflösung | Schärfungsradius |
|
150 dpi |
0,8 Pixel |
|
200 dpi |
1,0 Pixel |
|
300 dpi |
1,5 Pixel |
Tabelle 3.3 Schärfungsradius in Bezug auf die Ausgabeauflösung im Druck
Bei Tintenstrahldruckern gibt es große Unterschiede, weil hier die technische Auflösung des Druckers (Größe der Tintentröpfchen) ganz andere Schärfungsradien notwendig machen kann. Probedrucke und eine Begutachtung im Fadenzähler sind hier unumgänglich. Wichtig ist immer, dass die Breite der Kontrastsäume, die die Schärfung produziert, immer kleiner ist als die optische Auflösung des Druckers, d. h. im Druckbild nicht mehr erscheint. Die in der Tabelle aufgeführten Werte erfüllen diese Anforderungen für das Linienraster des Offsetdrucks. Ganz wichtig ist in diesem Zusammenhang zu beachten, dass für den Offsetdruck geschärfte Bilder in der 100 %-Ansicht am Bildschirm immer überschärft aussehen. Wenn Sie sich das endgültige Format mit Ansicht • Druckformat oder noch besser mit einem Wechsel auf die 25 %-Ansicht auf den Schirm holen, haben Sie in etwa die Druckgröße und bekommen ein Gefühl für die erzielte Schärfung.
| Schärfe richtig beurteilen |
|
Vermeiden Sie speziell zur Beurteilung von Bildschärfe Ansichtsauflösungen in Photoshop mit ungeraden Größenverhältnissen, also 1/3 (33,3 %), 1/5 (20 %), 2/3 (66,6 %) usw. Die am Bildschirm sichtbaren Pixel werden von Photoshop für solche Vergrößerungen (nur für die Ansicht) neu berechnet und geglättet. Das unterscheidet sich mitunter stark vom realen Bild-inhalt. Deswegen sollten nur Werte wie 100 %, 200 %, 300 %, 400 % usw. bei den Vergrößerungen verwendet werden und 50 %, 25 %, 12,5 %, 16,67 % usw. bei den Verkleinerungen benutzt werden! |
| 10. | Ergebnisbeurteilung |
Das Endergebnis unserer Schärfungsroutine zeigt eine dezente Schärfung ohne störende Kontrastsäume oder Verstärkung von Rauschen oder JPEG-Artefakten in den flächigen Bereichen des Bildes.
| HINWEIS |
|
Bei der Bildschirmauflösung wird immer pauschal von 72 dpi ausgegangen. Bitte beachten Sie, dass das sehr stark schwanken kann, denn die real am Bildschirm angezeigte Auflösung hängt davon ab, wie Ihr Monitor eingestellt ist. Betreiben Sie einen 21"-Röhrenmonitor mit 1 600 x 1 200 Pixel, dann haben Sie effektiv 102 dpi! Vor allem Flachbildschirme und Bildschirme von aktuellen Notebooks haben ähnlich hohe Auflösungen: Ein 17"-Breitbild- Notebook hat bei 1 440 x 900 Pixeln eine Auflösung von 100 dpi. Hat der Bildschirm eines kleineren 15,4"-Notebooks die gleiche Größe in Pixeln, steigt die Auflösung auf etwa 115 dpi. Hat hingegen eine 21"-Röhre nur 800 x 600 Pixel, sind es nur 47 dpi. |
Abbildung 3.37 Vergleich von Original (links) und Endergebnis (rechts) als Ausschnitt in 300-dpi-Auflösung
| 11. | Abspeichern von Einstellungen |
Die zuvor durchgespielte Schärfungsroutine hat einige Stellen, an denen ein ganze Reihe von Einstellungen vorgenommen werden muss, insbesondere bei den Fülloptionen. Die beiden verwendenten Varianten für die Grund- und die Detailschärfung sowie für die Ausgabeschärfung lassen sich als Ebenenstile abspeichern und dann unter Fenster • Stile schnell wieder aufrufen.
Abbildung 3.38 Abspeichern der Fülloptionen als Ebenenstil
3.2.5 Verwendung von Aktionen für die Schärfung 

Weil eine wirklich gute Schärfung eine größere Zahl an Arbeitsschritten enthält, sei an dieser Stelle die Verwendung von Photoshop-Aktionen angeraten und inhaltlich vorweggenommen (für nähere Details zum Arbeiten mit Aktionen siehe Kapitel 13). Entweder lassen sich die verschiedenen Schärfungsvarianten (Originalgröße, Detaillierung, Ausgabemedium und -größe) fix und fertig in jeweils einzelnen Aktionen ablegen, oder man baut in die Aktionen an den Stellen, wo Eingaben durch den User gewünscht sind, einen Haltepunkt mit dem entsprechenden Dialog und vorangehenden Anweisungen oder Kommentaren ein (z. B. für Unscharf maskieren).
| Aktionen auf der DVD |
|
Sie finden die beiden hier -be-schriebenen Aktionen, die die Schritte des Workshops automatisch ablaufen lassen, auf der Buch-DVD unter Beispieldateien/03_Digitalfotos/Schaerfen/schaerfen.atn. |
| UltraFocal+Pro |
|
Mit »UltraFocal+Pro« bietet der Schweizer Marco Rutz ausgefeilte Schärfungsroutinen an, die exzellente Ergebnisse liefern. Es sind auf der Basis von Unscharf maskieren und Kantenmasken erstellte Photoshop-Aktionen (wie beim oben stehenden Workshop) mit einer Vielzahl an Varianten. Als Aktionen funktionieren sie sowohl am Mac als auch am Windows-PC. Preis: 15 €. Nähere Infos unter: www.coolcolours.ch |
Abbildung 3.39 Selbstständig ablaufende Aktion zum Schärfen (links) und Aktion mit Haltepunkten zur Benutzereingabe (rechts)
Abbildung 3.40 Als Schritt Anhalten in den Ablauf eingefügte Aufforderungen an den Benutzer
Ihre Meinung
Wie hat Ihnen das Openbook gefallen? Wir freuen uns immer über Ihre Rückmeldung. Schreiben Sie uns gerne Ihr Feedback als E-Mail an kommunikation@rheinwerk-verlag.de.





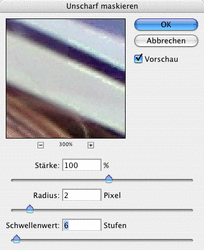
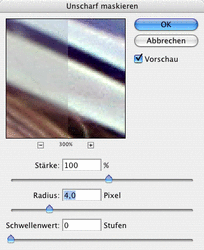
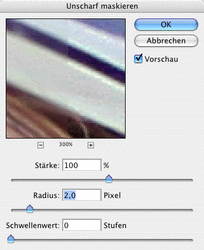
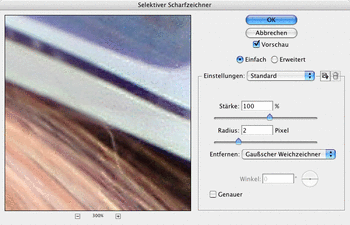
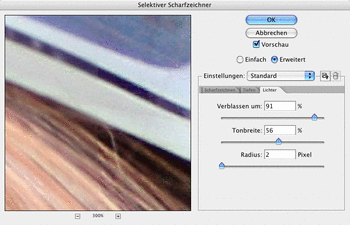
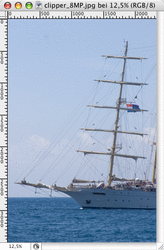
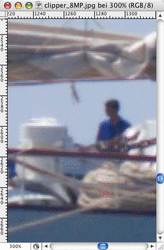
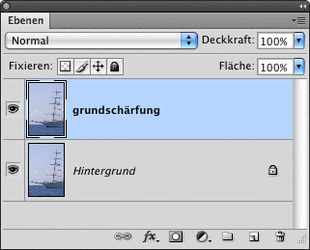
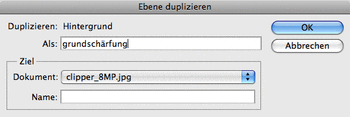
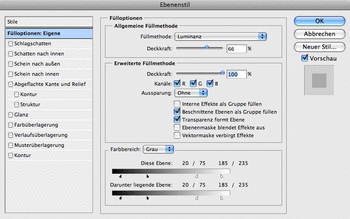
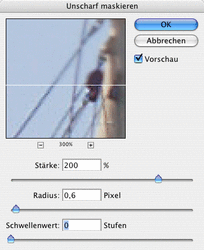
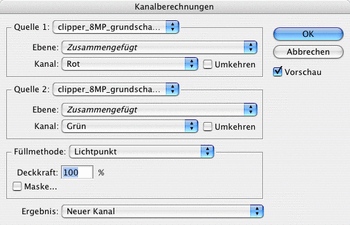
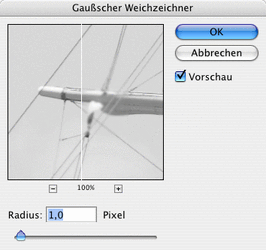
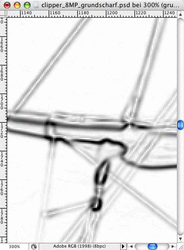
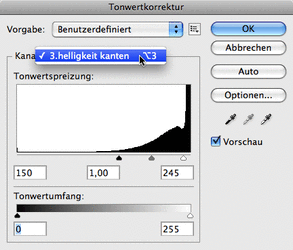
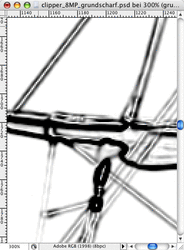
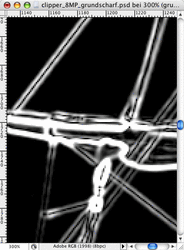
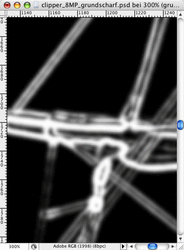
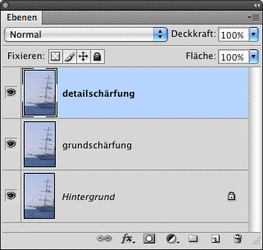
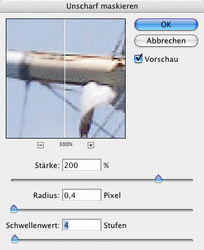
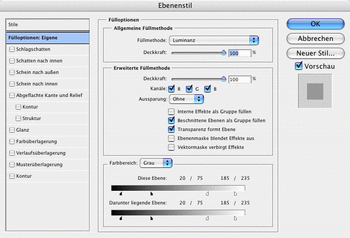
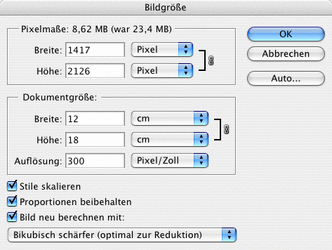
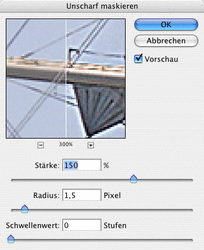
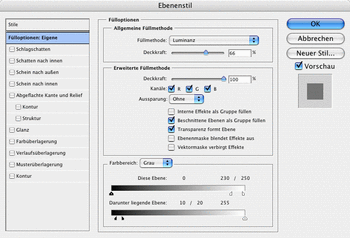


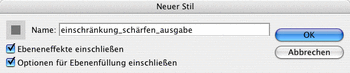
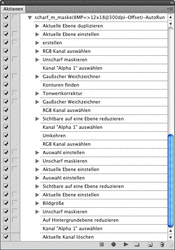
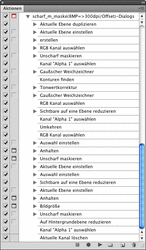



 bestellen
bestellen



